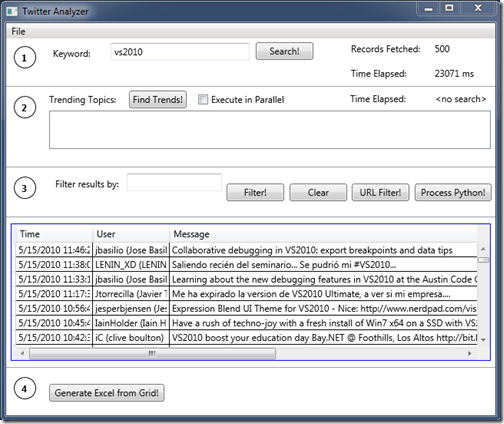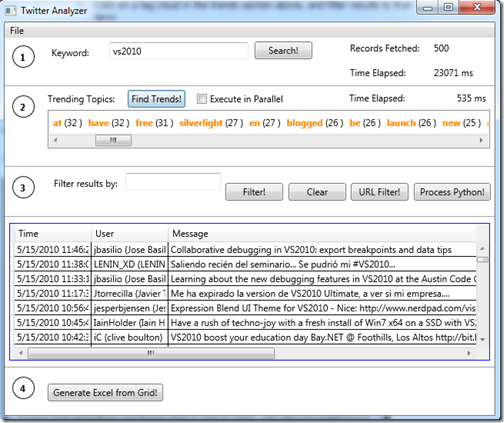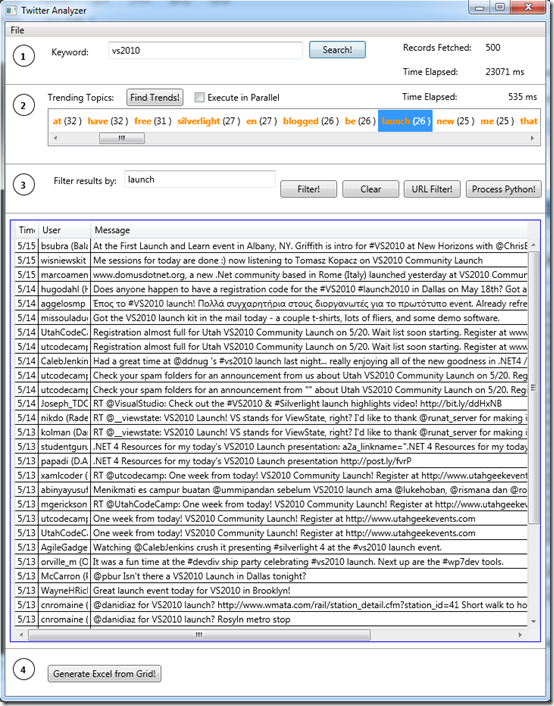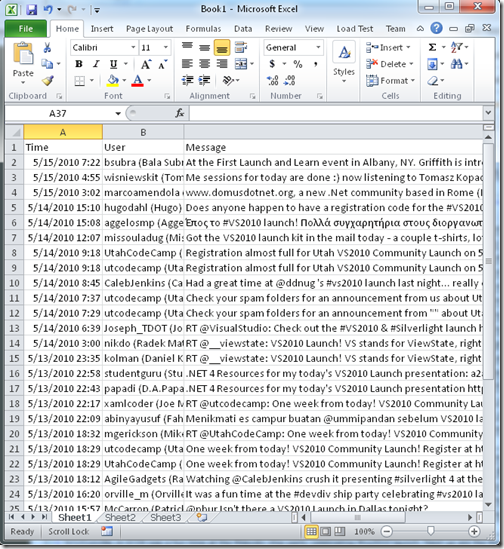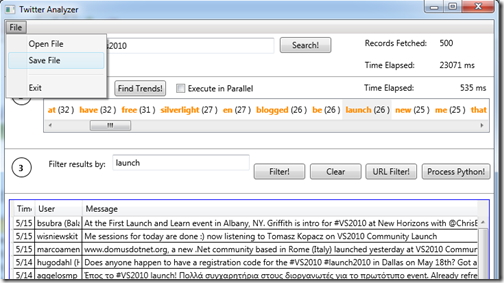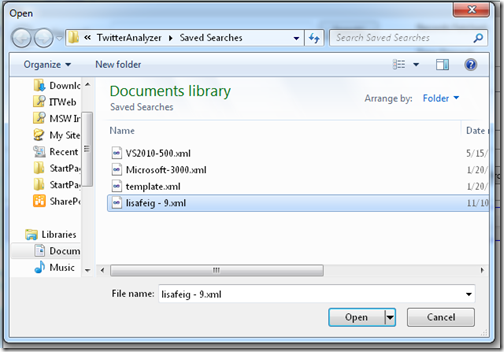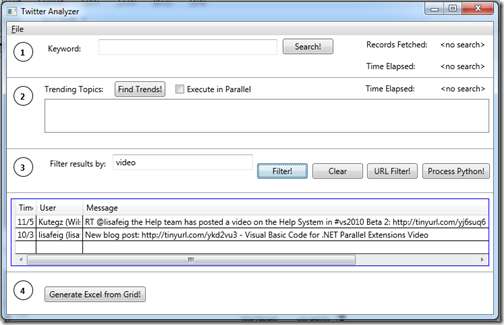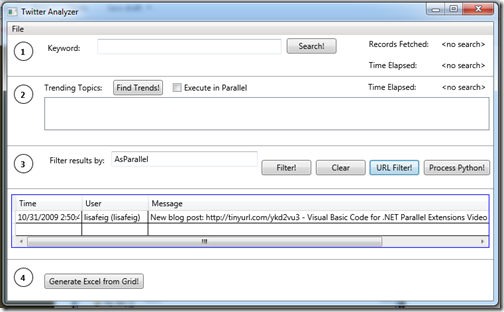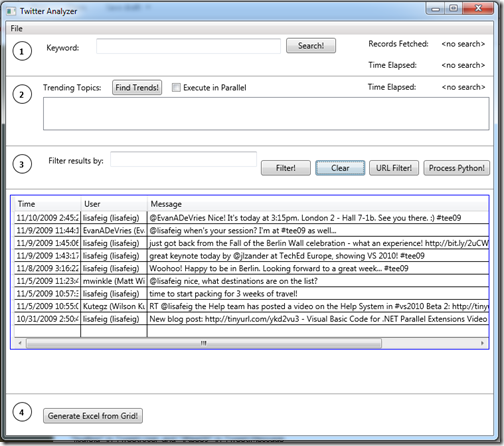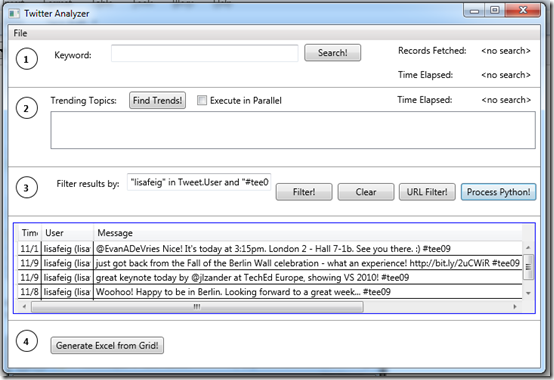Twitter Analyzer using Visual Studio 2010 RTM (VB & C# Solutions Available)
I just released a new version of my Twitter Analyzer application on Code Gallery:
https://code.msdn.microsoft.com/twitter
There are both VB and C# solution versions available on the download page:
https://code.msdn.microsoft.com/Release/ProjectReleases.aspx?ProjectName=twitter&ReleaseId=4362
Please install the following prerequisites before running the application:
- Visual Studio 2010 RTM: https://www.microsoft.com/visualstudio
- IronPython 2.6.1 for .NET 4: https://ironpython.codeplex.com/releases/view/36280
- Microsoft Office: https://microsoft.com/office (I’ve tested with Office 2007 & 2010. Excel is the program you need to run this application.)
There are four aspects to this WPF Twitter application:
- Load a twitter feed
- This can be done by searching for a query keyword, or by loading a saved file.
- Analyze the feed and find trends
- This can be performed sequentially or in parallel
- Filter the results
- Several filters can be applied:
- Click on a tag cloud in the trends section above, and filter results to that term
- Enter a custom keyword to filter on
- Make the filter search the HTML in the URL referenced by the tweet, in addition to the tweet itself
- Use Python to script against the results and create a custom filter
- Several filters can be applied:
- Export the filtered results to Excel
- You can also save the unfiltered list of results in File->Save File.
Here’s a walkthrough example, using the tool to analyze Visual Studio 2010 trending topics.
1. Load the application and search for “vs2010”. (Click “Search”)
2. Identify top trending keywords on vs2010. (Click “Find Trends”)
3. Learn more about a specific trend. (Click “launch” in the trend keyword cloud.)
4. Export the filtered results to a spreadsheet. (Click “Generate Excel from Grid”)
5. Save the query. (File –> Save File. Save to “TwitterAnalyzer\Saved Searches” subdirectory in the solution.)
The remaining steps show how to use Twitter Analyzer to perform different filters on Twitter results, using IronPython and Dynamic Language Runtime (DLR) integration.
6. Open a saved file. (File –> Open File. Select “lisafeig-9.xml” from “TwitterAnalyzer\Saved Searches” subdirectory in the solution.)
7. Filter to tweets mentioning “video”. (Type “video” in the Filter textbox and Click “Filter!”)
8. Use python urllib library to filter items based on keywords in the tweet, as well as any webpage referenced. (Type “AsParallel” in the Filter textbox and Click “URL Filter!”)
NOTE: This operation is computationally intensive, so please test on smaller data sources first.
9. Clear the filter to return to the original results. (Click “Clear”.)
10. Use Python scripting to write a custom filter. Type the following in the Filter textbox and Click “Process Python!”:
"lisafeig" in Tweet.User and "#tee09" in Tweet.Message