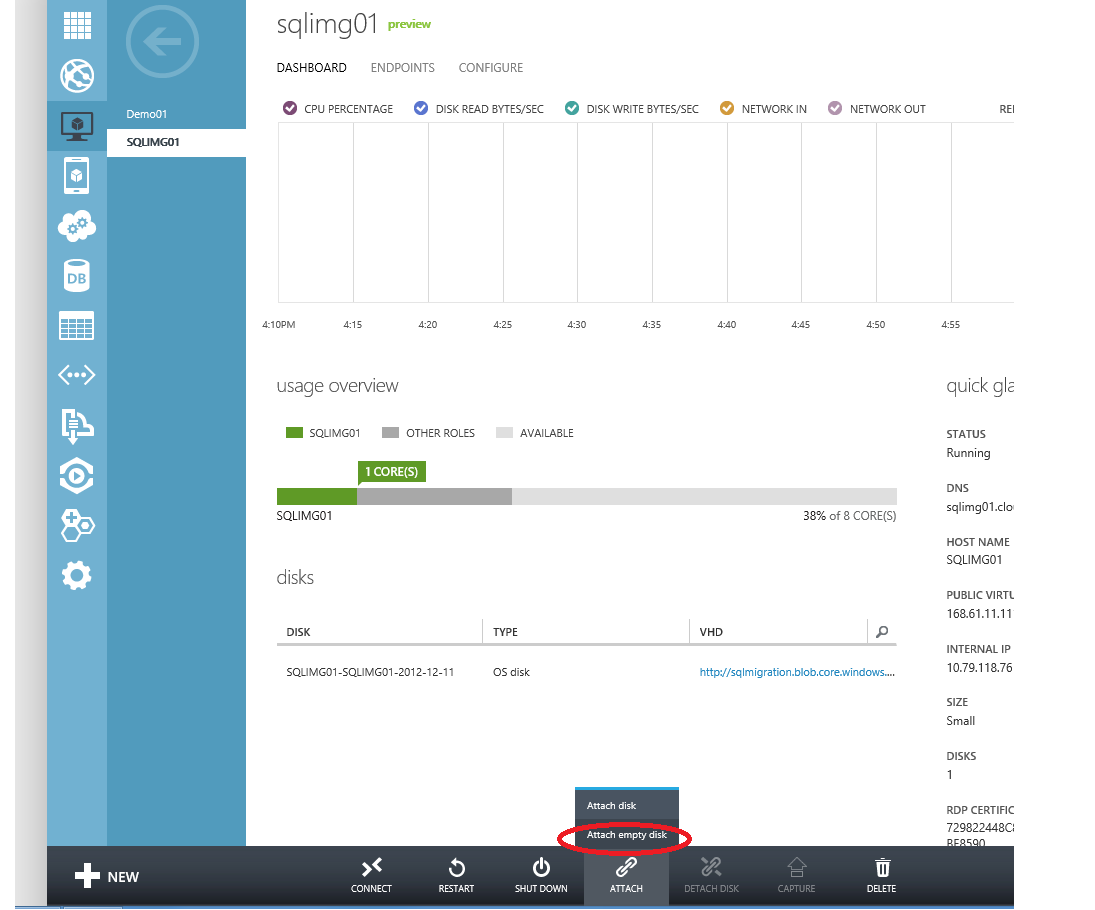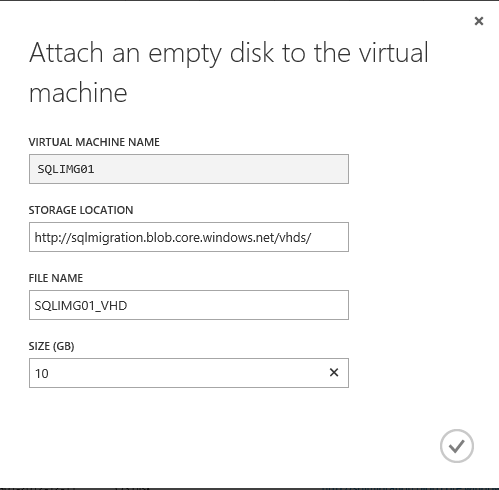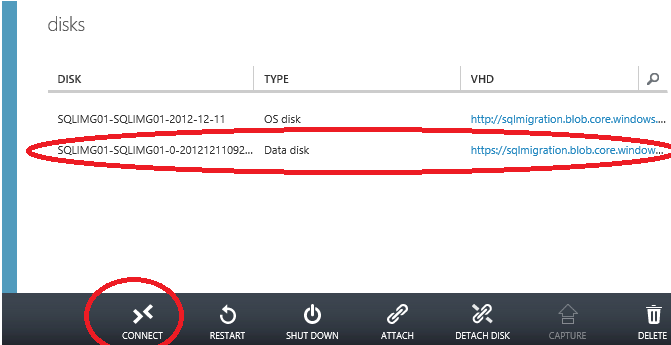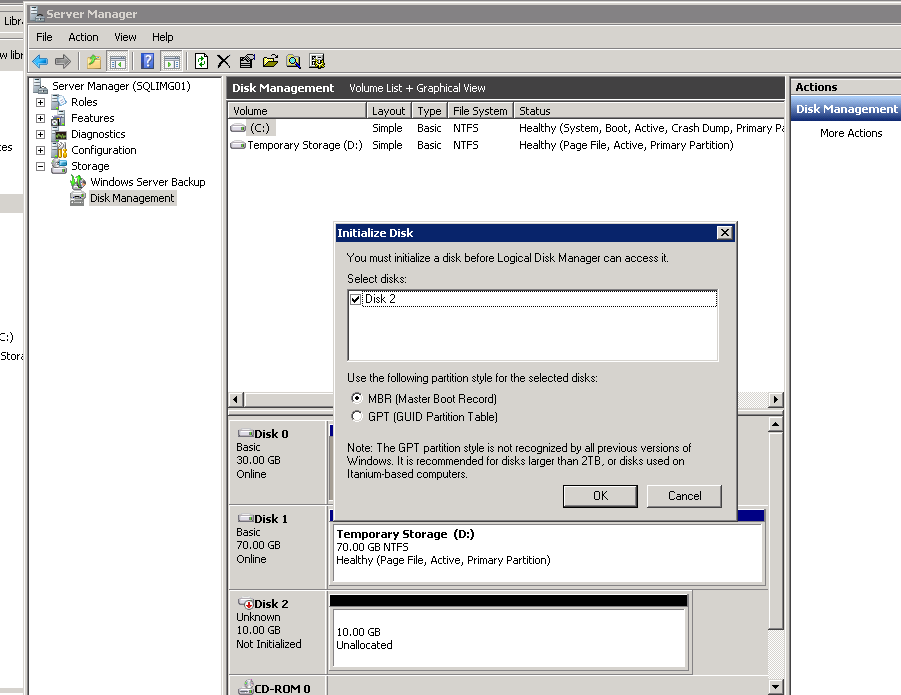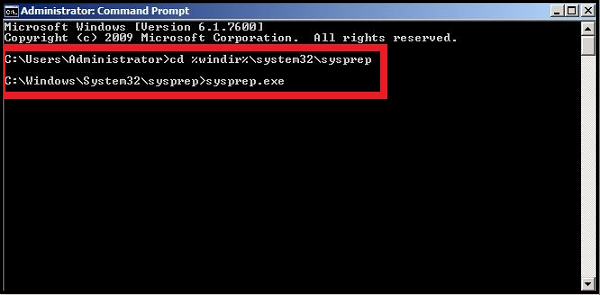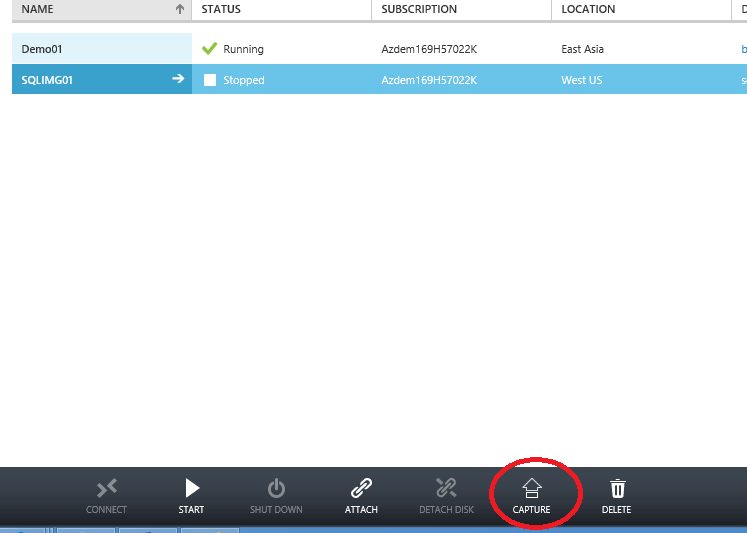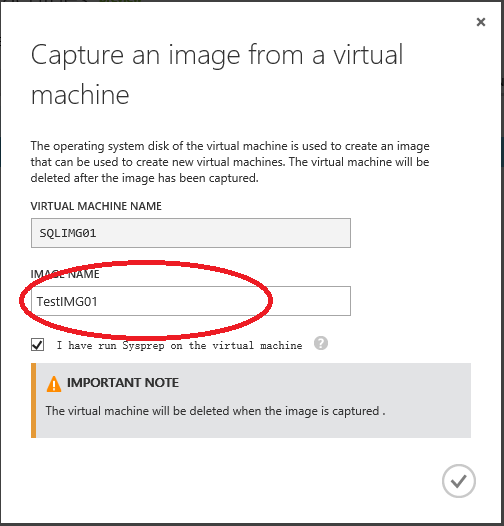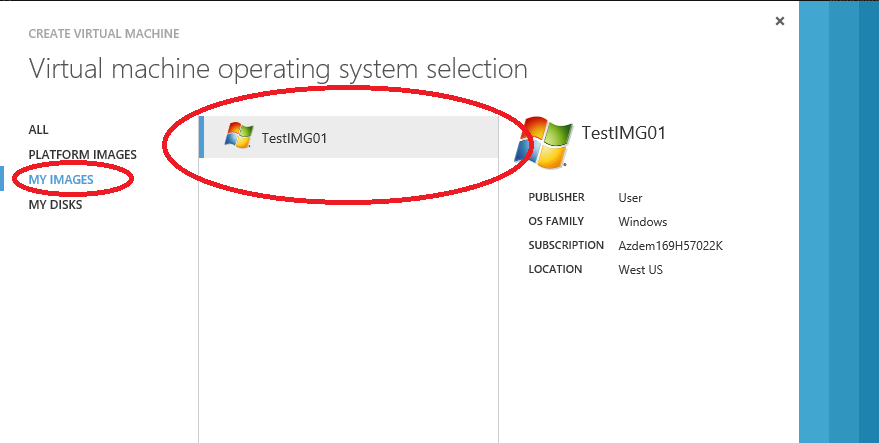介绍Azure虚机的两个比较有用的配置功能
Windows Azure虚机提供的两个配置功能我觉得还不错,一个是为虚机增加磁盘,另外一个是虚机的捕捉功能。第一个可以让用户随心所欲地为虚机上传磁盘或添加硬盘空间, 第二个功能可以让用户创建自己的image库。Windows Azure还支持上传和下载虚机VHD文件由此实现虚机在本地和云中的迁移。下面主要介绍一下第一种和第二种的具体做法:
- 为虚机增加磁盘:增加磁盘有两种方式, 第一种是”Attach Disk”, 这个是把已经做好和上传的VHD加到虚机里面来。具体的做法我在前面的一篇如何迁移本地SQL Server数据库到Windows Azure的SQL Server (二)里面已经介绍过了,我这边就不再重复。另一个是”Attach Empty Disk”,这个是为虚机增加空的磁盘,和”Attach Disk”的做法差不多,也比较简单。
在Windows Azure的管理portal里面,点击虚机,在屏幕下面找到”Attach”, 点击“Attach empty disk”
确定后开始创建新的VHD,结束后会看到一个新的Data disk加入这个虚机
下面点击Connect连到这个虚机里面,打开磁盘管理器就会被提示到要初始化新的磁盘,初始化后创建一个新的卷,格式化分配一个磁盘符就可以了
2. 虚机的捕捉功能:
在虚机能够被捕捉之前,必须用sysprep处理过虚机,sysprep主要删除Windows系统中特定的数据,其中包括计算机安全标识符 (SID)等等。需要注意的是sysprep处理过以后,临时盘(D:)和我们刚刚新加的卷(F:)会被清除,所以我们不能把数据存在里面,如果这个时候新加的卷上面有数据,而且以后依旧想用,可以先做detach处理,这个卷会以磁盘的方式保存在Windows Azure的storage里面。记住它的文件名,以后我们随时可以用”Attach Disk”加回来。
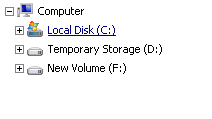
下面是具体的步骤:
- a. 连接到虚机里面,打开一个命令行窗口,转到%windir%\system32\sysprep路径下,运行sysprep.exe.
b. 在System Preparation Tool的窗口里面选择” Enter System Out-of-Box Experience (OOBE)”, 并钩上Generalize, 对于shutdown的选项,选择”Shutdown”
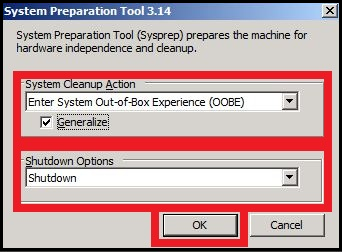
c. 现在等虚机停住后,就可以点击”Capture”进行捕捉的操作
d. 给新的image取一个名字叫”TestIMG01”,请注意一旦捕捉的操作完成,原来的虚机”SQLIMG01”将被删除。
- e. 捕捉成功后,你就可以在你的虚机库里面找到它了。现在你要在Windows Azure创建虚机的时候,就可以直接使用”My Images”里面的TestIMG01,也就是我们刚刚创建的image了