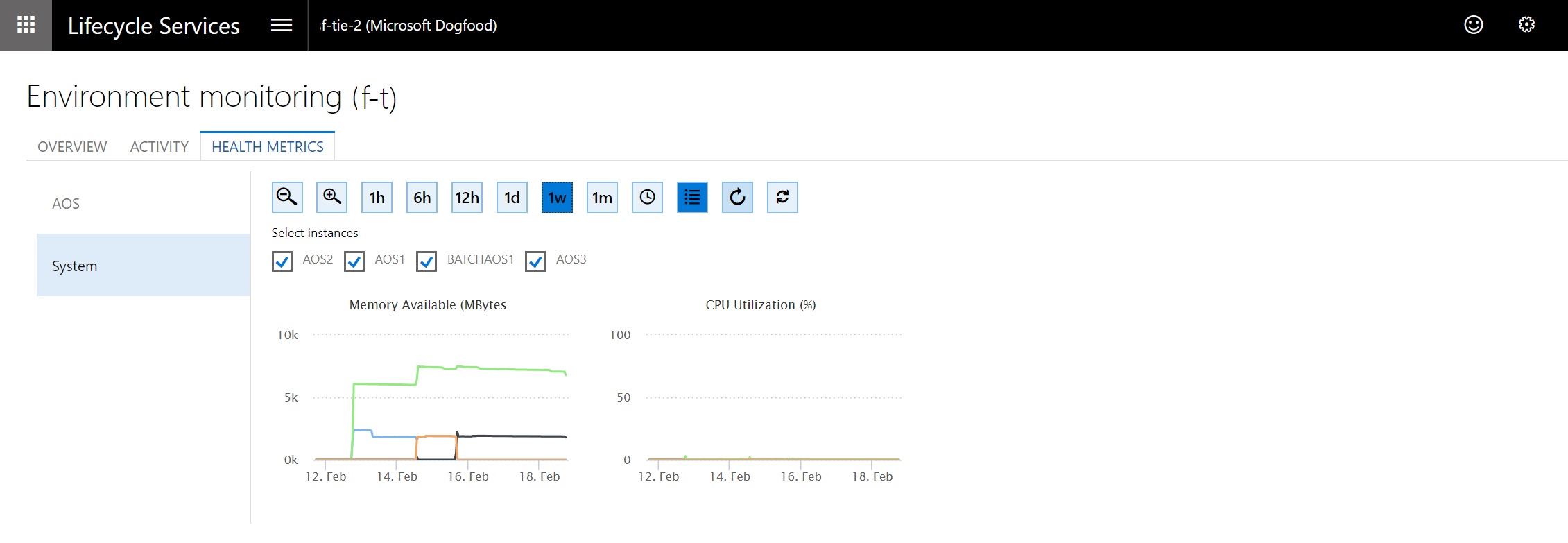LCS February 2019 (release 2 ) release notes
The Microsoft Dynamics Lifecycle Services (LCS) team is happy to announce the immediate availability of the release notes for LCS (February 2019, release 2).
Implementation user role in project users screen
Now you can also specify the implementation role in the LCS while creating or editing the project users. There a new addition of toggle button to define if you allow Microsoft to contact. When this is enabled, Microsoft may contact the users based on the user role when appropriate. For example, Project managers will be contacted for Go-live assessments and architects will be contacted for any Architect workshops.
To update this, go to the Project users page and create/edit the existing user.
Restart services for environments deployed using self-service deployment
With this release of Lifecycle Services (LCS) we have added the ability for customers and partners to restart services directly through LCS on environments deployed using the self-service deployment option. This feature is available only on Sandbox (Tier 2 through Tier 5) environments and to users in the project owner or environment manager role. With this feature you will be able to restart AX, MR (Management reporter), or DIXF services. To use this feature, go to Maintain on the environment details page and select Restart service. This will open an option where you can select the service that you want to restart. The environment status will be updated to Restarting service and on completion will return to the Deployed state.
Access SQL database on environments deployed using self-service deployment
Today, on the sandbox environments (Tier 2 through Tier 5) deployed using the self-service deployment option, customers and partners have no way to connect to the Azure SQL database associated with this environment for troubleshooting or validation. Starting with this release you will now be able to request just-in-time access to the AX, MR (Management Reporter), and EDW (entity data warehouse) databases through LCS. On the environment details page you will see two new fields – Reason for access and Details as shown in the image below. After you select the reason to connect to the database, a request to create user specific credentials is submitted. The request is auto-approved and expires after 8 hours. Once approved the connection string and access details will be available on the environment details page. The access granted will be based on the reason that you select. For example, if the reason is AX troubleshooting then you will be granted read-only access to the database. If you select Performance tuning, you will be granted write access.
To connect to the Azure SQL database, you need to whitelist the IP address of the machine that will be used to launch SQL Management Studio. This can be done by adding a new Azure SQL firewall rule by going to the Maintain menu on the environment details page and selecting Enable access. Add the IP address of the machine that will be used to connect to the database and click Confirm. This rule also expires after 8 hours.
After the above step is complete, you can launch the SQL Management studio from the whitelisted machine and use the connection string and access details to connect to the required database.
Health metrics on environments deployed using self-service deployment
With this release of LCS, we have added a new tab to the environment monitoring page called Health Metrics, which shows critical metrics associated with environment, specifically the CPU consumption and Memory available. To access this, go to the environment details page, select the Environment monitoring link and click the Health Metrics tab.