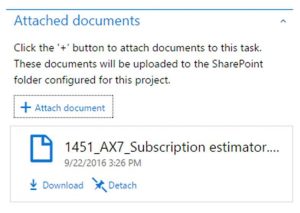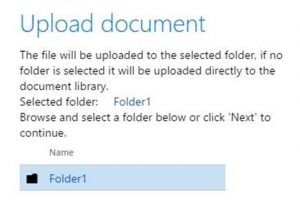September 2016 release notes
The Microsoft Dynamics Lifecycle Services team is happy to announce the immediate availability of the September release of Lifecycle Services.
NEW FEATURES
Combined packages flow through LCS
In the September LCS release, you can now combine a maximum of 3 deployable packages into a single package that can then be deployed on the environment of your choice. This change significantly reduce the downtime resulting from the application of these packages. The following steps provide information about how to deploy the packages.
- Select the packages to include in the combined package, and the click Merge.
- Note: There are restrictions on the packages that can be included as part of a combined package.
- Only one package of each type can be selected. For example, you can only select one binary package, 1 application package, and 1 Retail package.
- Any packages selected for the combined package must be valid.
- A combined package cannot contain a combined package.
- Note: There are restrictions on the packages that can be included as part of a combined package.
- In the slider that opens, enter a name and description for the new package, and then click Confirm.
Before you can use your combined package, LCS must complete the process of merging the packages you selected into a new package. After the combined package is ready, the Additional details pane will show information about the package.Specifically, you can view information about:- The packages used to create the combined package
- The service models and modules included in the combined package
- The validation status
When the combined package is ready, it can be applied to an environment.
- On the Environment details page, click Maintain > Apply updates.
- When the Select the change type slider opens, click Merged package.
The Select the Merged package to apply slider will open. This slider shows all of the combined packages in the project that are ready to be used. - Select the package that you want applied to the environment, and then click Apply.
Note: Even when the child packages for a combined package have been applied on an environment, the combined package will still need to be applied on a sandbox environment. This is so that the combined package can be marked as a Release candidate and the request to apply the package on the Production environment can be made.
Process Data Packages
When you are consuming process data packages, for example applying data packages associated with business processes, (i.e. applying data packages associated with business processes) to a Dynamics AX environment, you can select multiple packages and apply them concurrently to the destination environment.
Cloud-powered support is now Support
The Cloud-powered support tile has been renamed Support. This change has been applied to all instances of Cloud-powered support in LCS. This change is applicable to LCS projects for all supported Dynamics AX product versions.
Subfolders support for SharePoint Online library organization
In the September LCS release, you can now browse, upload, and download documents from subfolders in a SharePoint document library.
- To browse folders, from the SharePoint Online Library page, click on the folder name. The subfolders and documents within that folder will be shown.
- To download a document, click on the document name.
- To upload a document to a subfolder, navigate to the subfolder by clicking the name of the parent folder.
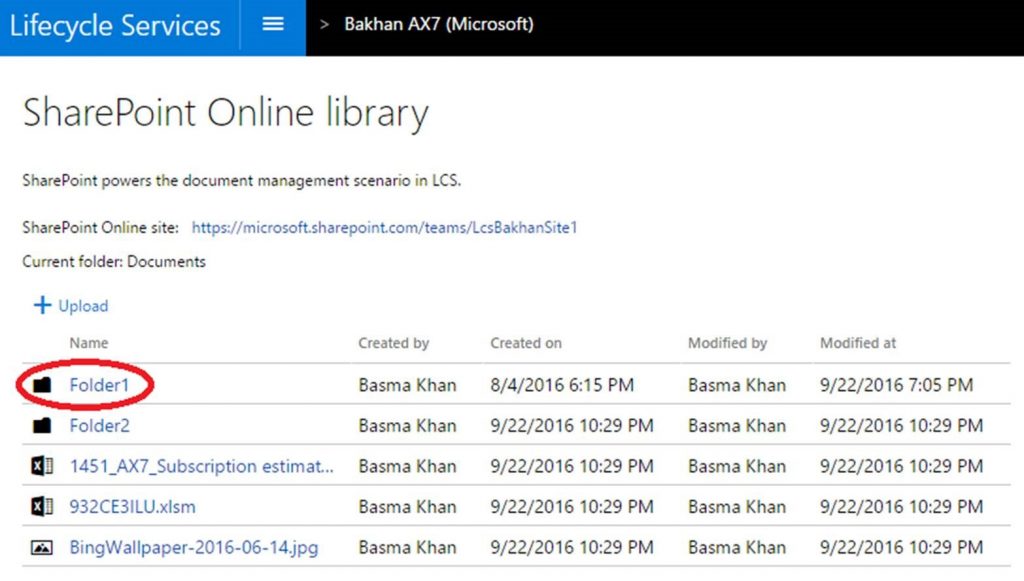
- Click Upload to add a document to the folder.
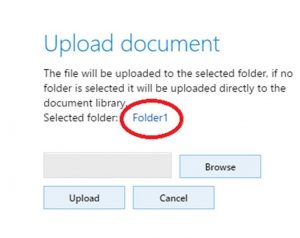
You can also select subfolders while attaching documents to a methodology or task.