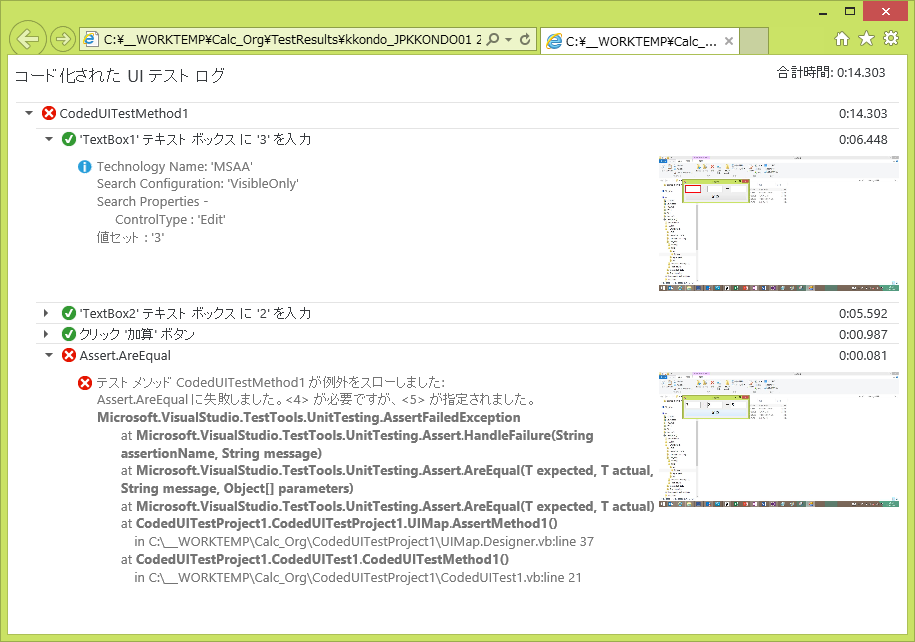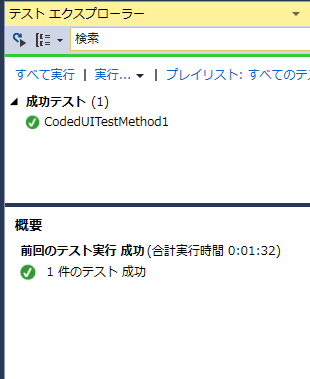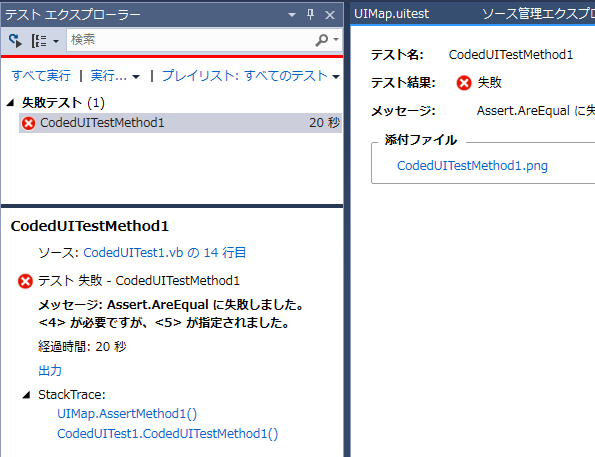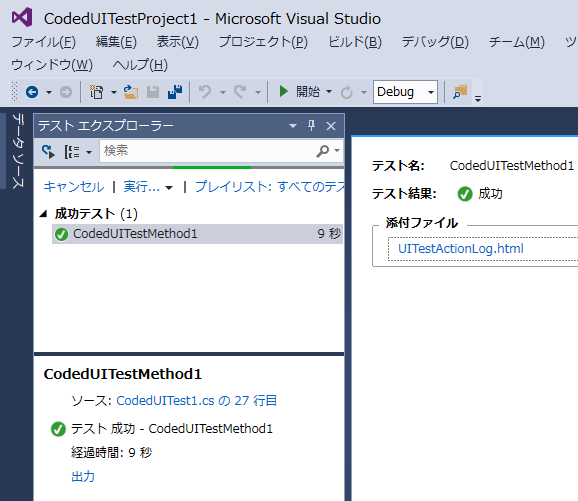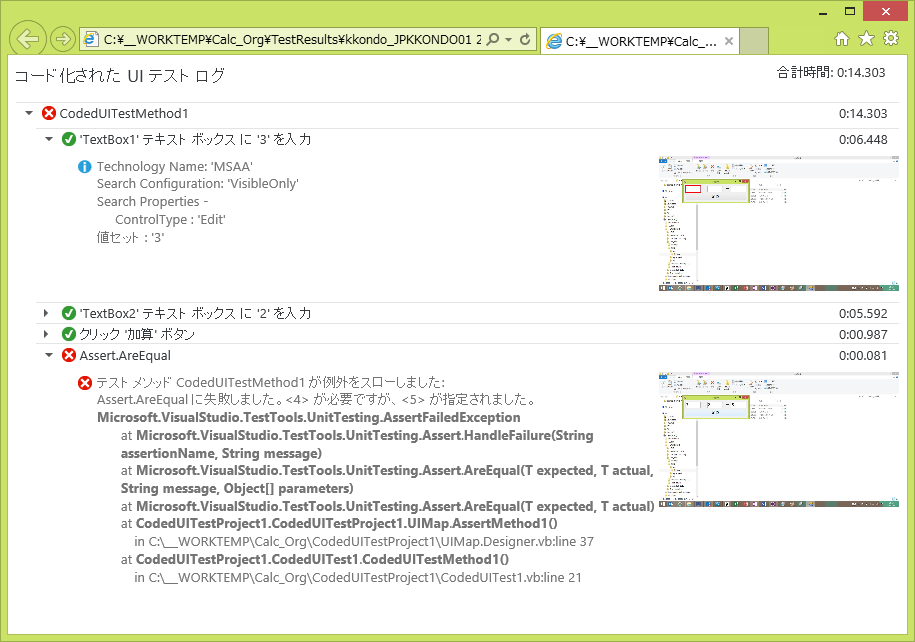自動 UI テストで画面キャプチャを自動で取得する方法
こちらの記事で Visual Studio の自動 UI テストを紹介しました。
本記事はその続きです。(というよりも、これを書きたかった)
自動 UI テストによって、UI 操作の再テスト (回帰テスト) が効率化します。
さらに、こんな感じの自動で実施された各手順の画面キャプチャを取得することで、問題発生時の解析や、テスト結果のレポート作成などに活用することができます。
私はセミナーなどで、上記の画面キャプチャ付きレポートを見せることがあるのですが、実はこの UI 操作の画面キャプチャ取得は、既定では有効になっていません。
後日、この件についてご質問を受けるので、ここで方法を簡単に解説します。
詳細については、こちらのページをご覧ください。
既定の設定において、UI テストが成功すると以下のような結果になります。
特に詳細情報はありません。
こちらはテストが失敗した場合です。
"出力" リンクをクリックすると、情報として、失敗した手順の画面キャプチャ (png ファイル) のリンクが表示されます。
こちらは設定を変えた場合の結果です。
成功/失敗関係なく、詳細情報のレポート (HTML ファイル) のリンクが提示されます。
HTML ファイルのリンクをクリックすると、各手順の詳細と画面キャプチャが表示されます。
このサムネイル画面をクリックすると、さらに大きな画像が表示されます。
設定を変えるには以下の手順を実施します。
1. Visual Studio 2013 のインストール フォルダに行きます。
一般的には以下のファイルパス となります。
\Program Files (x86)\Microsoft Visual Studio 12.0\Common7\IDE
(Visual Studio 2012 の場合は、Microsoft Visual Studio 11.0 フォルダの下となります)
2. QTAgent32.exe.config を編集用に開きます。
念のため修正前のバックアップを取っておいてください。
セキュリティ上、直接フォルダのファイルを編集できない場合には、いったん別のフォルダにコピーして編集し、編集後のファイルを上書きコピーします。
3. <add name="EqtTraceLevel" value="0" /> という定義を探してください。
“EqtTraceLevel” のデフォルト値は “0” かと思いますが、この値を ”3” に変更します。
4. Visual Studio を再起動し、自動 UI テストを再実行してください。
HTML ファイルが生成されることが確認できます。
ご参考になれば幸いです。