WinDBG - Modifying icons to identify 32/64 bit debuggers
This article is not very technical in nature. Its purpose is to simplify an administrative task. Sharing this in case someone finds it useful.
I use WinDBG for debugging memory dumps on a daily basis. It is a helpful tool in diagnosing performance issues of an application.
It comes in 2 flavors, 32 bit & 64 bit.
One thing which I always found frustrating was if I was debugging both 32 bit and 64 bit dumps at the same time then it was difficult to switch windows as the icon for both the processes are same.
Here is how the default WinDBG icon looks like:

So, in order to simplify this task we need to have separate icons for 32 bit & 64 bit WinDBG.
NOTE: Icon files have .ico as the File Extension. Below is the MSDN article on how to create icons for Windows XP. I believe most of the section remains applicable for Windows 7/8. |
Frankly, I didn't follow the above article. I used a .png image and created 2 copies where one was tagged with x64 & the other with x32.
Here is the image I used:

You could download it from here: https://cdn2.iconfinder.com/data/icons/computer-hardware-3/170/Layer_11-01-512.png
STEP 1: Create the image files (.PNG) |
In order to maintain the transparency of the image, we need to use an image editor which provides this. Microsoft Paint will not retain the transparency while editing .PNG images, so there was no point using it.
There are many tools which does this for us. Adobe Photoshop is one of them. For my purpose, I used an online tool called FotoFlexer.
I tagged the images as x64 & x32 as shown below:


STEP 2: Convert the images to ICON files (.ICO) |
Again there are many online tools which can serve our purpose. I used https://icoconvert.com/
You need to upload the image and then click on convert. This takes couple of seconds (it took 3-5s for me). Once done click on the hyperlink below that to download the ICON file.
I had converted both the images above to icons. Now I could use them for my purpose.
STEP 3: Change the icon of WinDBG |
First thing I did was to create a shortcut of WinDBG on the Desktop.
- Go to the folder where you have installed WinDBG.
- Right click WinDBG and select Send --> Desktop as shown below
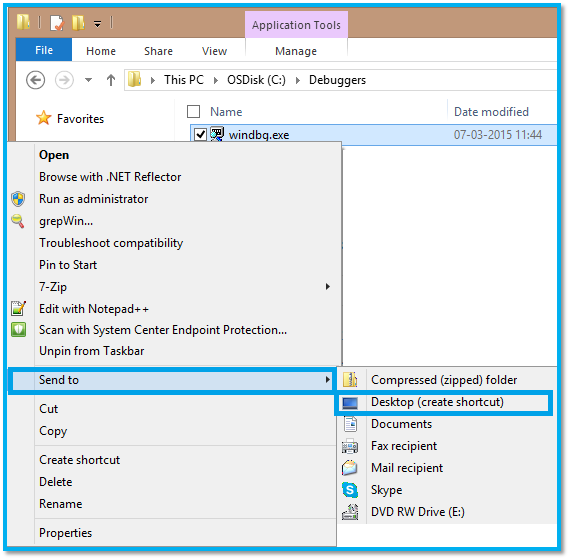
- We need to do this for both the 32 bit and the 64 bit version of the debugger.
Now we will have 2 icons on the desktop (one for the 32 bit and another for 64 bit) as shown below:
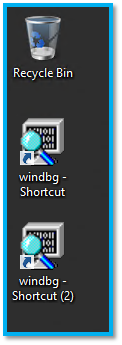
Right click one of the icons & select Properties.
Click on Change Icon…
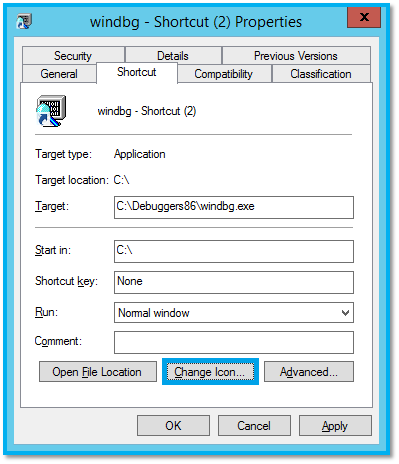
Click on Browse… & navigate to the folder where the files are saved.
Select the file and then click on Apply & then click on OK.
Repeat the steps for the other shortcut.
The icon on the Desktop now reflect the changes we made
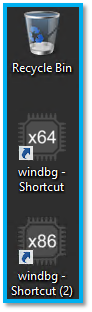
Now double click the shortcuts and launch them.
Right click on the icon in taskbar and select "Pin this program to the taskbar"
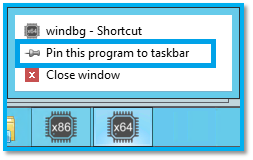
Once pinned, next time when we launch multiple windows of the debuggers it will be easier to identify which one corresponds to what bitness:
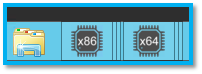
This is a cosmetic change to help the user identify which icon corresponds to 32 bit or 64 bit. This is how I approached this problem. There might be other ways too. If you are aware of any then feel free to add your comments below.
Hope someone finds this useful. I have uploaded the icons to OneDrive. You could download it from here
https://onedrive.live.com/redir?resid=619140cabec4294a%2158320