Stupid Outlook Tricks: The back button
A long time ago, someone decided that Outlook should be able to browse web pages inside its frame*. Among other things, the “Web” toolbar was created, with a full complement of browser controls, including an address bar.

Shortly afterwards, people came to their senses and this kind of functionality is, at the very least, deprecated. But the Web toolbar is still something I turn on every time I install a new system. Why, I hear you ask with despair…?
Because of the back button.
Outlook treats each folder or module like a “page.” So if you’re in the Inbox and you switch to another folder, and then to the calendar, a quick tap on the back button takes you back to that mail folder, and another takes you back to the Inbox. Outlook even remembers the which message you had selected before you switched away. Perfect for navigating around Outlook.
Note: the back/forward buttons on mice also work just as well, and backspace (and alt-left/right arrow) work as well, too. You don’t need to have the web toolbar showing in order to use these keys.
Here’s how I customize the toolbar to show only what I need it to. I turn on the toolbar (right click on the existing toolbar, and select “Web”), and then I customize it (right-click and select “Customize”). Using drag-and-drop, I remove every button from the toolbar except the back and forward buttons. Then I rearrange the toolbars so the Web toolbar is at the top right (more or less where the back button is in every other app).
The end-result looks something like this:
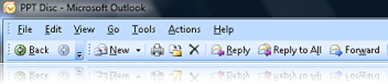
Note: This post is now part of an ongoing “Things I do on every new PC” series.
* In fact, I worked for a time on a project while I was in Exchange that would allow web applications built using Exchange’s application development platform to run locally in Outlook using a subset of Exchange’s platform known as the “Exchange Localstore” (a long story, but the principal designers of that “make a large server application work on the client” project went on to work on a project to make SQL Server work on a client, codenamed “Mighty Mouse”. That work eventually became a little thing called WinFS)