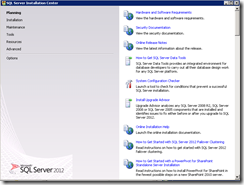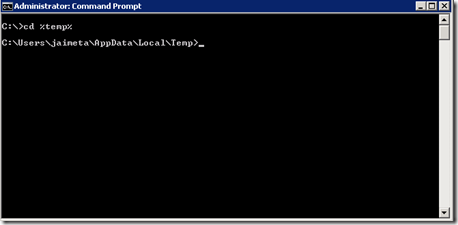Navigating the Setup Logs when you install SQL Server 2012 Reporting Services
Usually the setup logs are not important when you installation is successful , but when something goes wrong and the setup fails is important to know where you can get more information beside the error message that is shown in the user interface.
The SQL Server setup logs for SQL Server 2012 are located in C:\Program Files\Microsoft SQL Server\110\Setup Bootstrap\Log (replace C: for your system drive), the setup program creates a folder for each one of the setup executions using for the name the date and time when the setup started, for example in one of my boxes I have the following folders
- 20120312_160645 (Year 2012 month March day 12, time 16:06:45)
- 20120312_160623 (Year 2012 month March day 12, time 16:06:23)
- 20111005_083757 (Year 2011 month October day 5, time 08:37:57)
This folders are based on local machine date and time.
In the same level than this folders you will see a Summary.txt file , this file belongs to the last Setup run you have done and contains the information of the components, status and data of your installed SQL Server 2012 features, this file is pretty straightforward to read.
Inside the folders you will get a bunch of files with more detailed information about the setup, you will also see a summary file Summary file like JAIMETA-PW_20120312_160645.txt, this is helpful because at difference of the summary.txt in the parent folder this is the resulting summary file of this particular setup execution.
There is one exception, if you see only a file called Detail_LandingPage.txt that means the Setup program was launched but no action was selected (this is the initial Setup screen when you can select actions)
Now lets focus in the file called Detail.txt, in this files the Setup log the information of each component including Reporting Services, this file is more detailed and offer you detailed information about the sequence of events that happens during the setup and also what kind of setup you are running.
What operation was running setup?
The first thing I usually look is what is the operation that setup was performing, you can do a clean install and upgrade or repair to list some of the operations, the easy way to identify that is search for Setting: ACTION
For example an upgrade will looks like
(01) 2012-03-12 16:08:26 Slp: Setting: ACTION
(01) 2012-03-12 16:08:26 Slp: Value specified: UPGRADE
(01) 2012-03-12 16:08:26 Slp: New setting source: CommandLine; previous setting source: NotSpecified
And a clean installation will looks like
(01) 2011-10-05 09:15:45 Slp: Setting: ACTION
(01) 2011-10-05 09:15:45 Slp: Value specified: INSTALL
(01) 2011-10-05 09:15:45 Slp: New setting source: CommandLine; previous setting source: NotSpecified
What Features were installed?
The set of features in under Setting: FEATURES , we use component names and Reporting Services has three
- RS for Reporting Services Native
- RS_SHP for Reporting Services SharePoint Shared Service Application (lets call it SharePoint mode)
- RS_SHPWFE for the Reporting Services add-in that need to be installed in the SharePoint WFE (Web Front End)
If you selected the SharePoint components the log will looks like
(01) 2012-02-27 12:13:11 Slp: Setting: FEATURES
(01) 2012-02-27 12:13:11 Slp: Value specified: SQLEngine,SNAC,Browser,AS,BOL,Conn,BIDS,RS_SHP,RS_SHPWFE,SSMS,Adv_SSMS
(01) 2012-02-27 12:13:11 Slp: New setting source: CommandLine; previous setting source: Default
What Does each feature?
Each feature perform a set of actions to configure itself in the box and those are identified by the feature name that was mentioned, so the key here is to use the name of the feature and a colon like RS_SHP:
(01) 2012-02-27 12:55:45 RS_SHP: Done adding permissions on folder 'C:\Program Files\Common Files\Microsoft Shared\Web Server Extensions\14\WebServices\LogFiles\'.
Did Everything finish ok?
One of the last entries in the Detail.txt is the Setup result: usually you will get as result 0 that means everything was installed properly like
(01) 2012-03-12 18:39:26 Slp: Setup result: 0
But sometimes you will get a 3010 value
(01) 2012-02-27 12:56:54 Slp: Setup result: 3010
The 3010 is the indication that you need to reboot the box (probably because some of the files updated were in use during the setup execution)
Any other value is indication that and issue happened in the setup
How does looks an error?
First at all the UI will fail, but in the error logs the keyword to look for this kind of failures is Watson Bucket, this is an example of one of those
(01) 2011-11-13 19:28:52 RS_SHP: Running PS Script failed. Reason:A network-related or instance-specific error occurred ….
(01) 2011-11-13 19:28:52 Slp: Configuration action failed for feature RS_SHP_SharedService_Adv during timing Startup and scenario Startup.
(01) 2011-11-13 19:28:52 Slp: The configuration failure category of current exception is ConfigurationFailure
(01) 2011-11-13 19:28:52 Slp: Configuration action failed for feature RS_SHP_SharedService_Adv during timing Startup and scenario Startup.
(01) 2011-11-13 19:28:52 Slp: System.Exception: A network-related or instance-specific error occurred while establishing a connection to SQL Server. The server was not found or was not accessible. Verify that the instance name is correct and that SQL Server is configured to allow remote connections. (provider: Named Pipes Provider, error: 40 - Could not open a connection to SQL Server)
(01) 2011-11-13 19:28:52 Slp: at Microsoft.SqlServer.Configuration.RSSHPExtension.PowerShellHelper.RunScript(String scriptText, Boolean logScript, Boolean
(01) 2011-11-13 19:28:52 Slp: Inner exceptions are being indented
(01) 2011-11-13 19:28:52 Slp:
(01) 2011-11-13 19:28:52 Slp: Exception type: System.Exception
(01) 2011-11-13 19:28:53 Slp: Message:
(01) 2011-11-13 19:28:53 Slp: A network-related or instance-specific error occurred while establishing a connection to SQL Server. The server was not found or was
(01) 2011-11-13 19:28:53 Slp: Watson Bucket 1
I have removed a lot of the detailed information , but you can see that the component that failed is RS_SHP trying to access the database and you have also the details of the exception, which in this case was just that SQL Server that host the SharePoint databases was down.
Also the Error result is
(01) 2011-11-13 19:30:34 Slp: Error result: –2146233088
There is always an Exception to the Rule , the SharePoint add-in logs
If you are familiar with Reporting Services in SharePoint mode , you probably know that the add-in (the RS_SPWFE component) can be installed without running the SQL Server Setup (there is a msi web download for it), as this package is independent the logs are in a different place, the temp folder of the user running the setup.
The easy way to figure out which folder is this temp is to use the environment variable %temp%,
In the folder look for the RS_SP_0.log , where the 0 is an incremental number (bigger is newer), inside this folder you can see the details about the actions that the SharePoint Add-in executed like
2012-03-09 09:21:06: User: jaimeta
2012-03-09 09:21:16: Installing Report Server feature.
2012-03-09 09:21:41: Beginning uninstall of cab files.
2012-03-09 09:21:41: Cab files uninstalled successfully.
2012-03-09 09:21:41: Calling copyappbincontents command.
2012-03-09 09:22:50: SharePoint Products Configuration Wizard version 14.0.6009.1000. Copyright (C) Microsoft Corporation 2010. All rights reserved.
Performing configuration task 1 of 3
2012-03-09 09:22:50: copyappbincontents command completed successfully.
2012-03-09 09:22:50: RS SharePoint Add-in already installed
2012-03-09 09:22:50: Copying the client.config file from an embeded resource.
Conclusion
So these are my tricks to find more details when a setup issue show up, as you see there is a lot of information so is always good to have a few shortcuts that allows you to look for the relevant information quicker.