유니티게임 윈도우폰 스토어 배포 - 2) 스토어 업로드
이 포스트에서는 유니티로 만든 게임을 윈도우폰 스토어에 배포하는 과정 1) 패키지 생성에 이어 두 번째로 패키지를 스토어에 업로드 하는 것과 추가로 앱 내 제품을 등록하는 과정에 대해서 다룹니다.
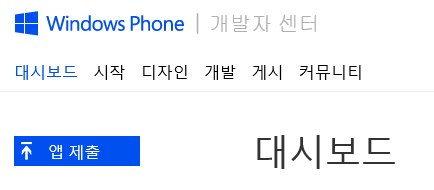
1. 생성한 윈도우폰용 패키지 윈도우폰 스토어에 업로드를 해보자. 윈도우폰 개발자 센터에 가서 마이크로소프트 계정으로 로그인을 한 후에 대시보드에 가면 앱 제출 버튼을 클릭한다.(해당 마이크로소프트 계정으로 윈도우폰 개발자 등록을 해야 한다.)
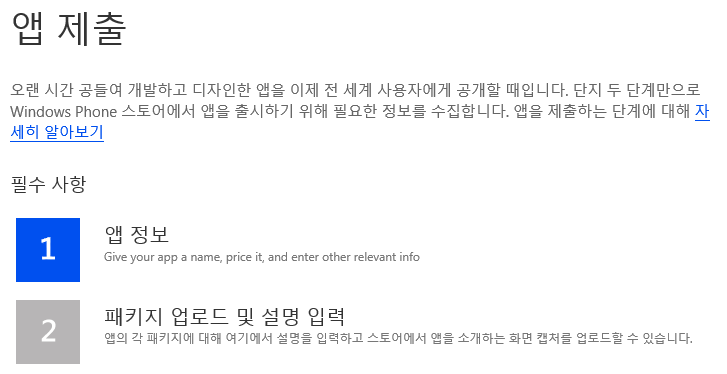
2. 앱정보를 입력하기 위해서 '앱정보'를 클릭한다.
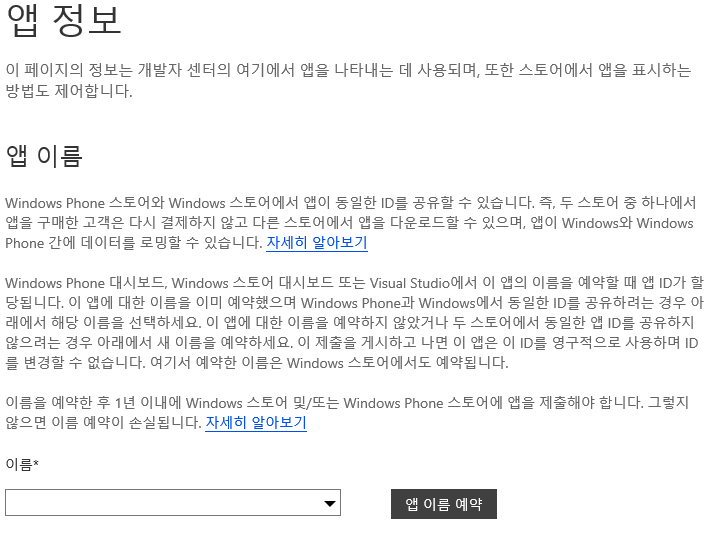
3. 원하는 앱 이름을 입력하고 앱 이름 예약 버튼을 클릭한다.(이미 있는 이름의 경우는 안될 수 있음)
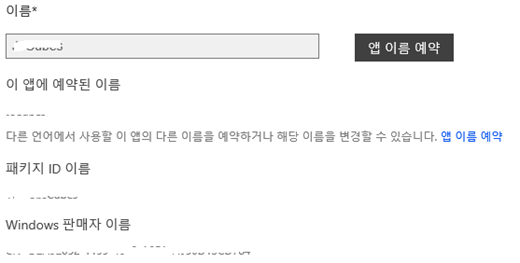
4. 가능한 이름이면, 해당 이름과, 패키지 ID이름, Windows 판매자 이름 정보가 자동으로 나오게 된다.
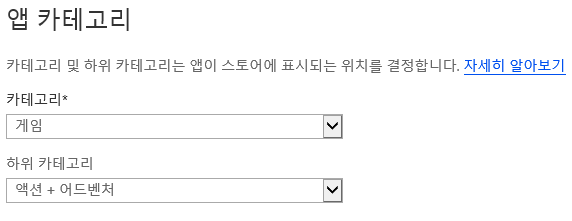
5. 앱 카테고리에서 앱이 속하는 카테고리 및, 하위 카테고리를 선택한다. (유니티 게임의 경우 물론 게임)
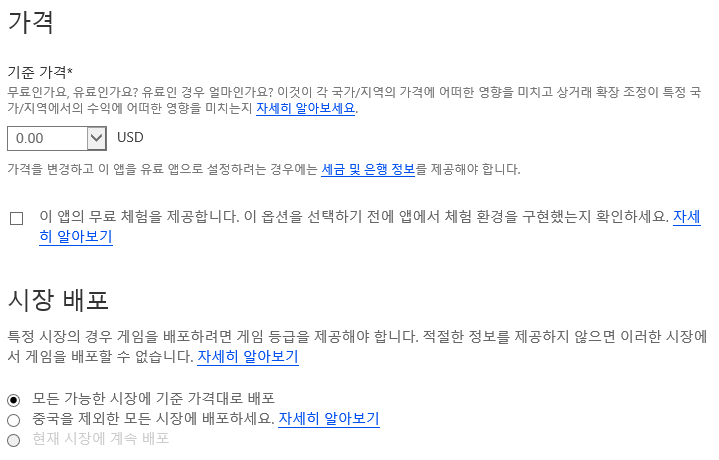
6. 가격을 유료로 하고자 하면 개발자 계정 등록에서 세금 및 은행 정보를 제공해야 합니다. (무료만 하려면 제공하지 않고도 가능) 그리고 '무료 체험' 기능을 제공을 위해 체크를 하면 단일 패키지에서 시험판 기능을 넣을 수 있습니다. 그리고 시장 배포는 모든 가능한 시장에 기준 가격대로 배포하거나 중국을 제외한 모든 시장에 배포하는 둘 중에 선택을 할 수 있습니다. 게임의 경우 한국은 GRB가 반드시 필요하므로 아래 추가옵션에서 GRB 심의 인증서를 업로드 해야 합니다.
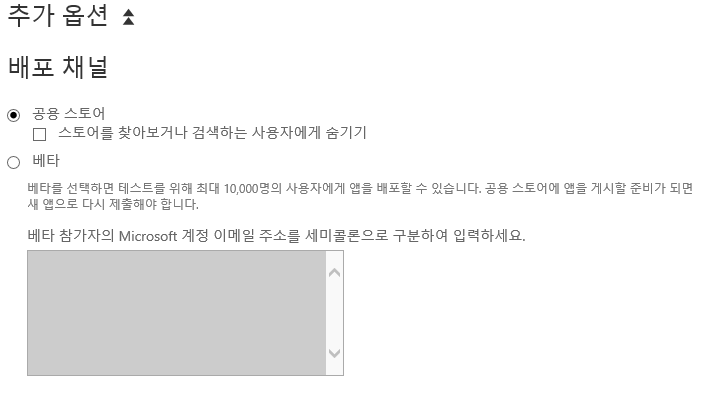
7. 추가 옵션은에서는 배포 채널로 공용 스토어와 베타를 선택할 수 있습니다. 공용 스토어에 검색이 안되도록 할 수 있고, 베타의 경우는 베타 테스트를 해보는 용도로 사용할 수 있습니다.(베타는 스토어에 올라가는 속더가 훨씬 더 빠름)
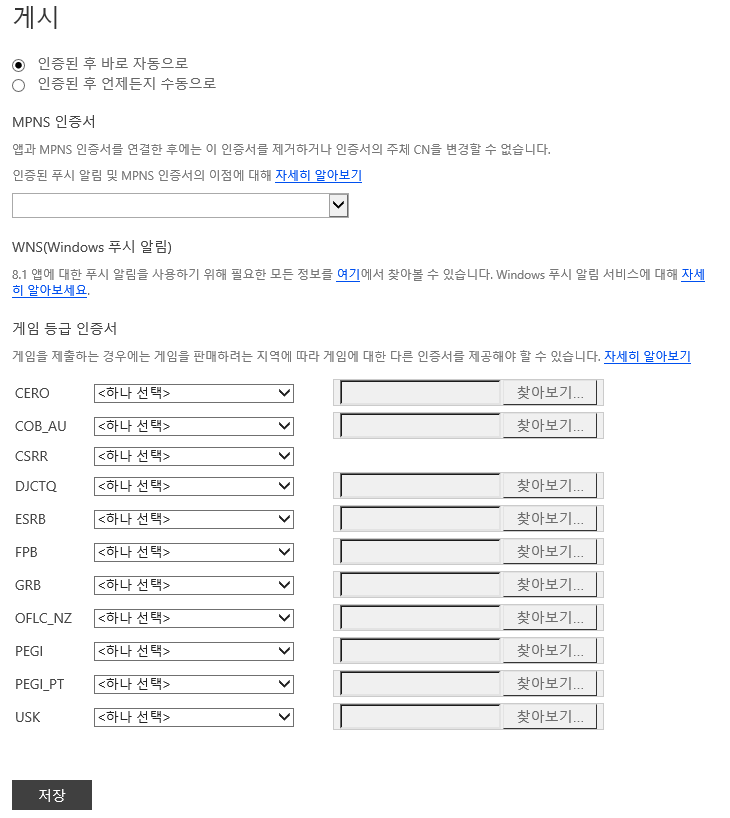
8. 게시는 인증된 후에 바로 퍼블리시 될지 여부를 정할 수 있고, MPNS(Microsoft Push Notification Service) 인증서를 연결해서 푸시 알림 서비스를 앱에서 할 수 있습니다. WNS(Windows Notification Service) 는 WP8.1부터 가능합니다.(유니티 정식버전은 현재 WP8만 지원) 그리고 게임에서 인증서가 필요한 경우에는 인증서를 업로드 합니다. GRB가 없으면 한국 윈도우폰 스토어에는 게임이 올라올 수 없습니다. 마친 후에는 저장 버튼을 클릭합니다.

9. 이제 패키지 업로드 및 설명 입력을 클릭합니다.
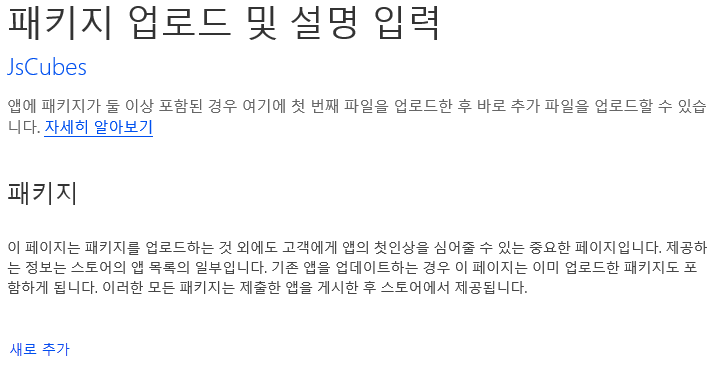
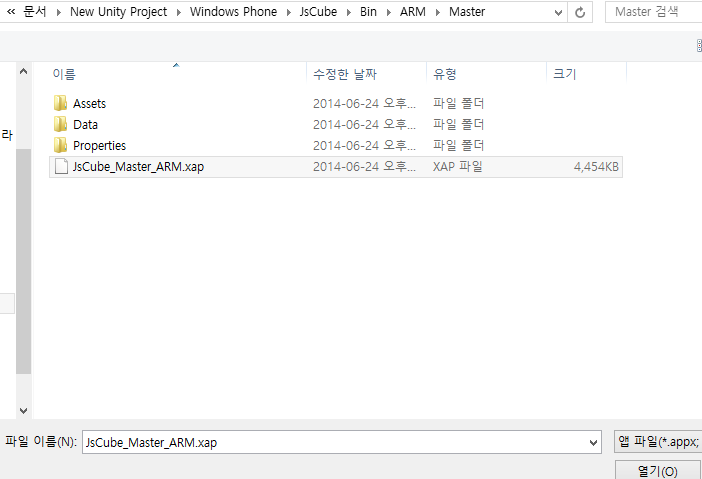
10. 새로 추가를 클릭해서 기존에 스토어 업로드를 위해서 만들어 둔 XAP 패키지를 선택합니다.
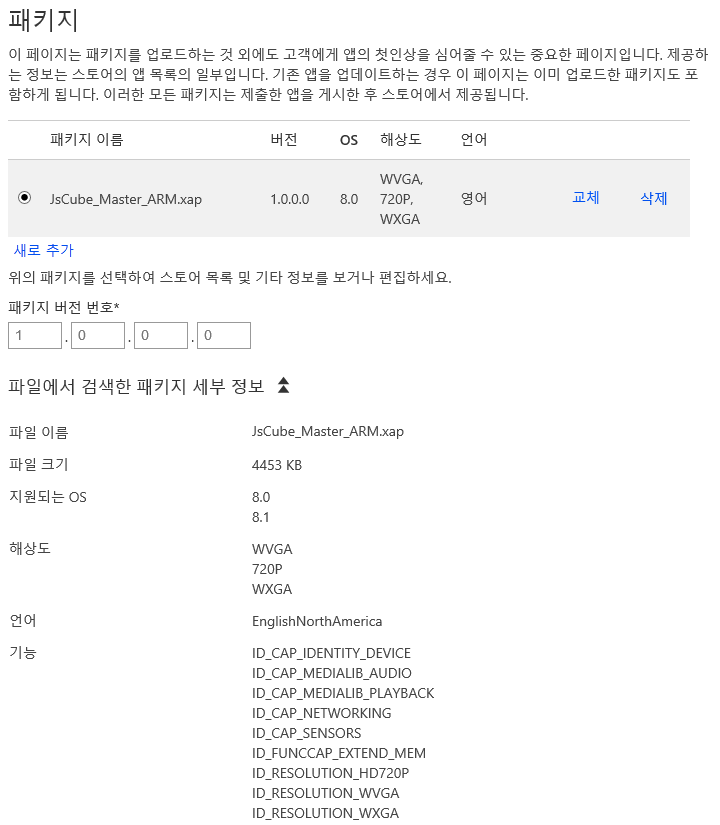
11. 파일이 업로드가 되고 나면 패키지 정보가 나오면 이를 확인 합니다.
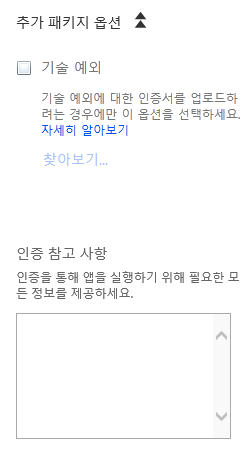
12. 추가 패키지 옵션을 확장하면 나오는 곳에서는 기술 예외가 있을 경우는 체크하시고, 사용자 로그인 같은 인증이 필요한 부분은 인증 참고 사항에 적어 주시면 됩니다.
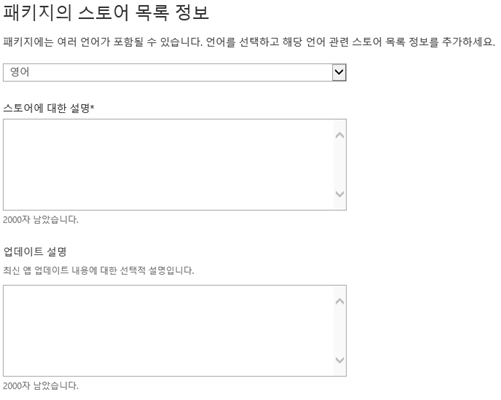
13. 패키지의 스토어 목록 정보에서는 언어를 추가한 만큼 드롭다운 박스에 언어가 추가됩니다. 각 언어 별로 스토어에 올라올 설명을 입력하고, 업데이트 일 경우에는 업데이트 설명을 적습니다.
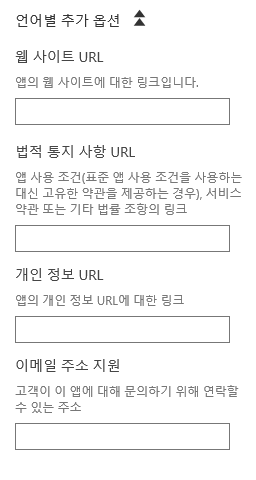
14. 언어별 추가 옵션도 언어에 따라서 입력할 수 있습니다.
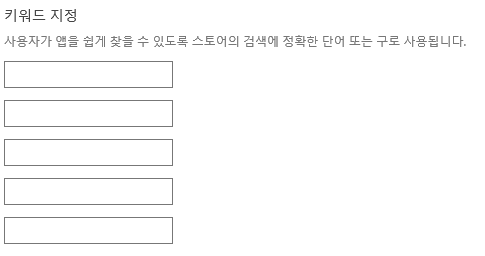
15. 키워드 지정은 검색 시에 찾기 편하도록 하기 위한 부분 입니다.
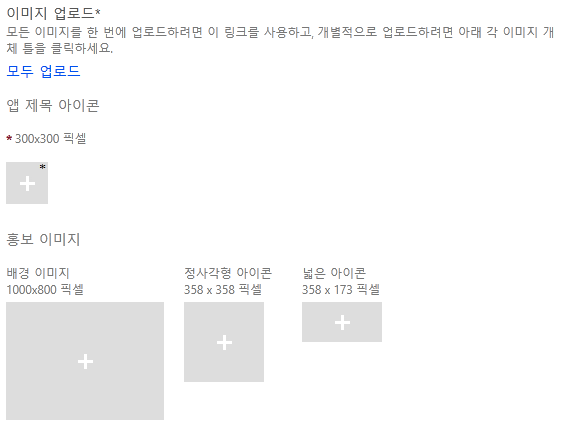
16. 이미지 업로드에서는 별(*)표시가 된 것은 필수로 올리셔야 하고, 크기를 맞춰서 올리셔야 합니다. 앱 제목 아이콘, 홍보 이미지 그리고 화면 캡쳐에 이미지를 올리시고, 저장을 누르면 필수 사항이 완료 됩니다.
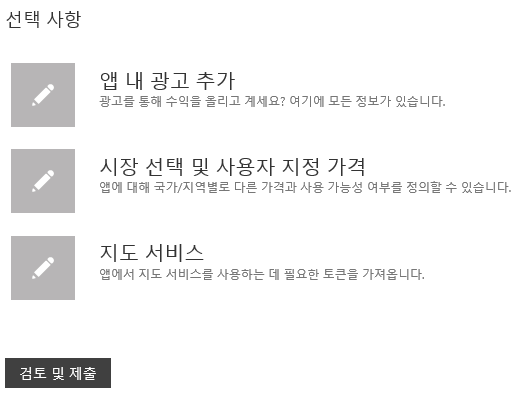
17. 선택 사항은 필수는 아니지만 결제 계좌 정보 및 광고를 위한 Pub Center 계정을 갖고 있을 경우에 선택 및 사용 가능 합니다. 시장 선택 및 사용자 지정 가격에서는 국가 선택 및 국가별로 가격을 다르게 설정할 수 있습니다. 앱 내 제품(In App Product)를 추가하지 않는다면, 검토 및 제출을 클릭합니다. (앱 내 제품은 개별로 심사를 하기 때문에 앱의 검토 및 제출 이후에도 추가할 수 있습니다.)
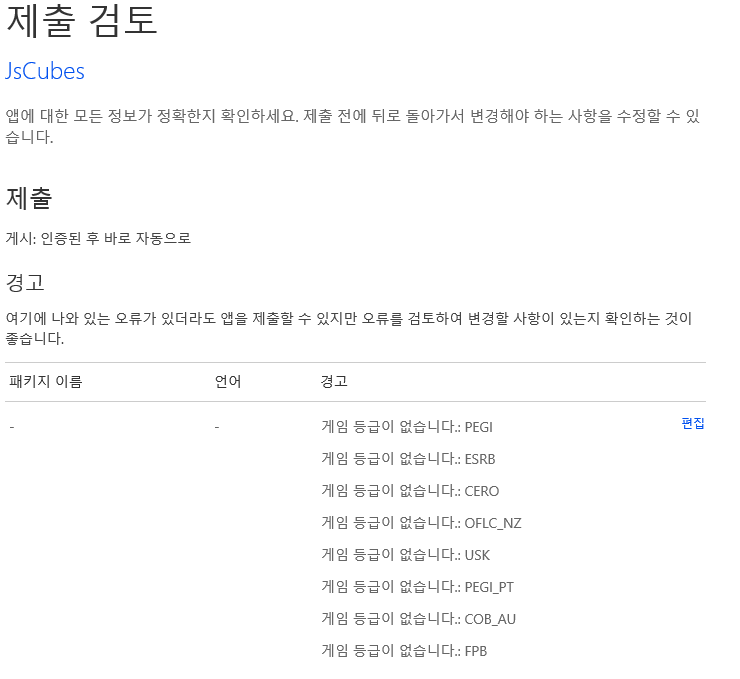
18. 제출 검토 페이지에서 오류가 난 부분은 반드시 수정이 필요 합니다. (예를 들면 이름이 Visual Studio의 WMAppManifest.xml의 응용프로그램UI 표시이름과 예약이름이 다르면 안되며, 앱 설명도 반드시 짧게라도 있어야 합니다. 경고는 말 그대로 경고라서 반드시 수정하지는 않아도 됩니다. )
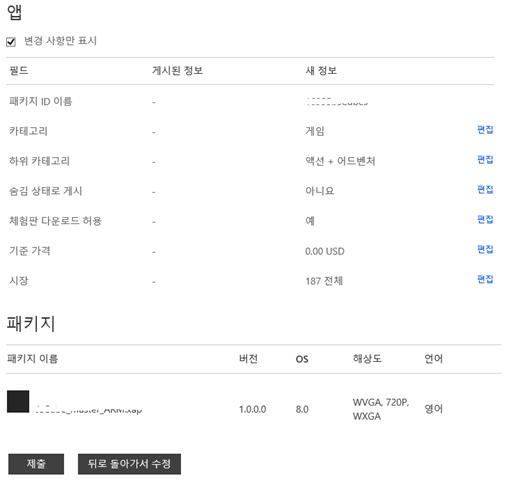
19. 앱과 패키지에 대한 내용을 확인하고 제출을 누르면 스토어 심사가 시작 됩니다. 길어도 1~2일 이면 심사가 완료되고 로그인 한 마이크로소프트계정에 등록된 메일로 알림을 받게 됩니다. (대시보드에 가면 현재 상태를 확인할 수 있습니다.)
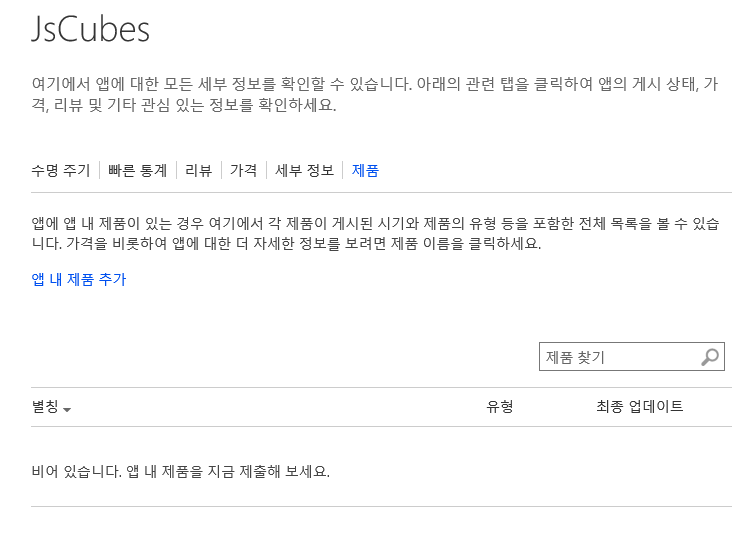
추가1. 이제 앱 내 제품을 추가하는 방법을 알아보겠습니다. 대시보드에서 해당 앱을 선택하고, 제품 탭을 선택하면 앱 내 제품 추가를 할 수 있습니다.
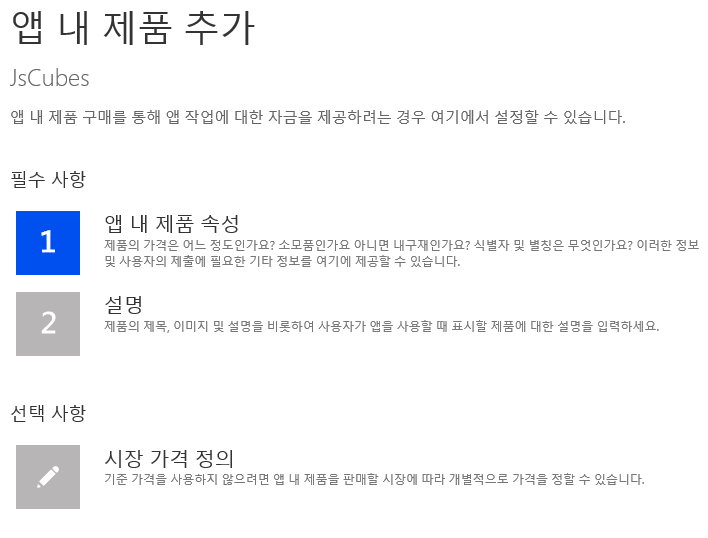
추가2. 앱 내 제품 속성을 클릭합니다.
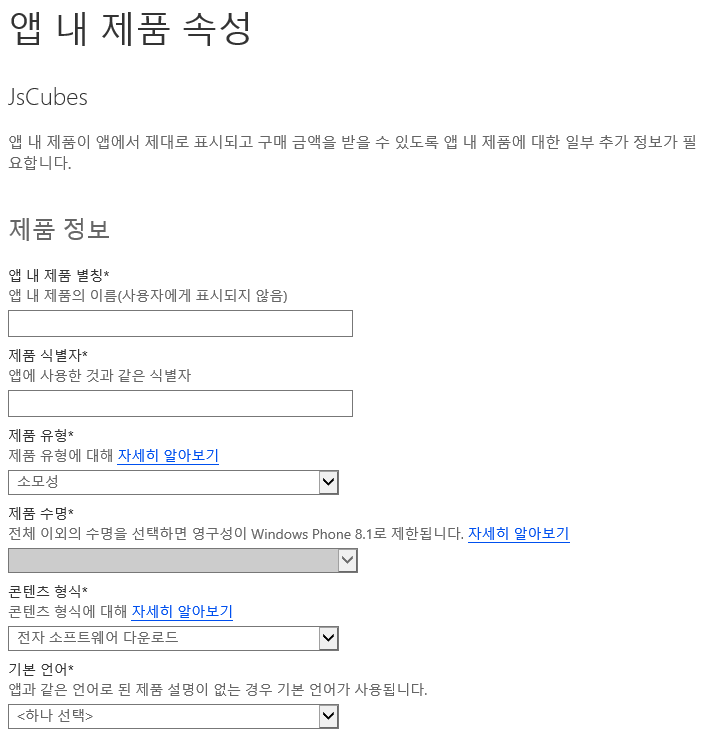
추가3. 앱 내 제품 별칭은 대시 보드에서 알아 볼 수 있는 앱 내 제품의 이름이며, 제품 식별자는 앱 개발 시에 사용하는 이름과 같은 것을 쓰면 됩니다. 제품 유형은 소모성과 영구성이 있습니다. 콘텐츠 형식은 게임 아이템의 경우 '전자 소프트웨어 다운로드'로 선택하면 되며, 기본 언어는 앱과 같은 언어로 된 제품 설명이 없을 때 사용되는 언어 입니다.
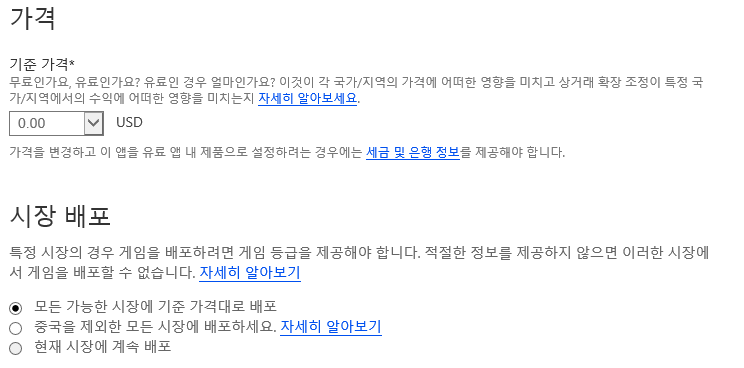
추가4. 기준 가격을 설명할 수 있고, 시장 배포도 앱과 마찬가지로 선택 할 수 있습니다. (유료를 위해서는 개발자 계정의 계좌 정보가 등록이 되어 있어야 합니다.)
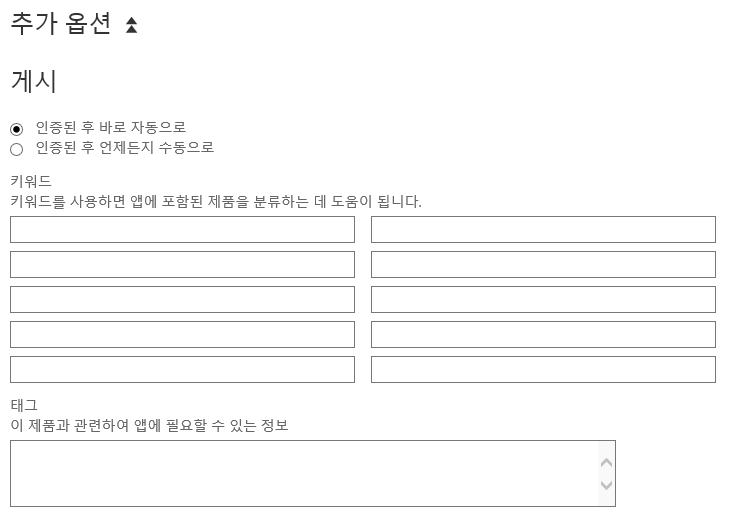
추가5. 추가 옵션은 게시 시점과, 분류에 사용되는 키워드 및 태그를 입력할 수 있습니다.
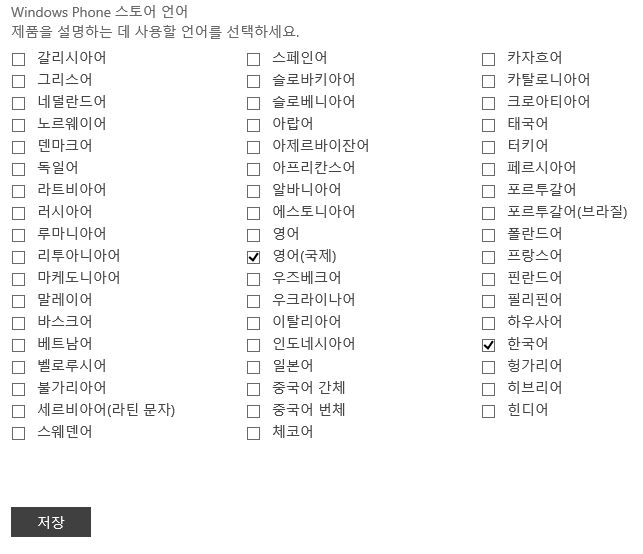
추가6. 제품 설명에 사용하는 언어를 선택할 수 있습니다. (여기에서 선택을 해야 해당 언어로 설명을 추가할 수 있습니다.)

추가7. 설명을 클릭합니다.
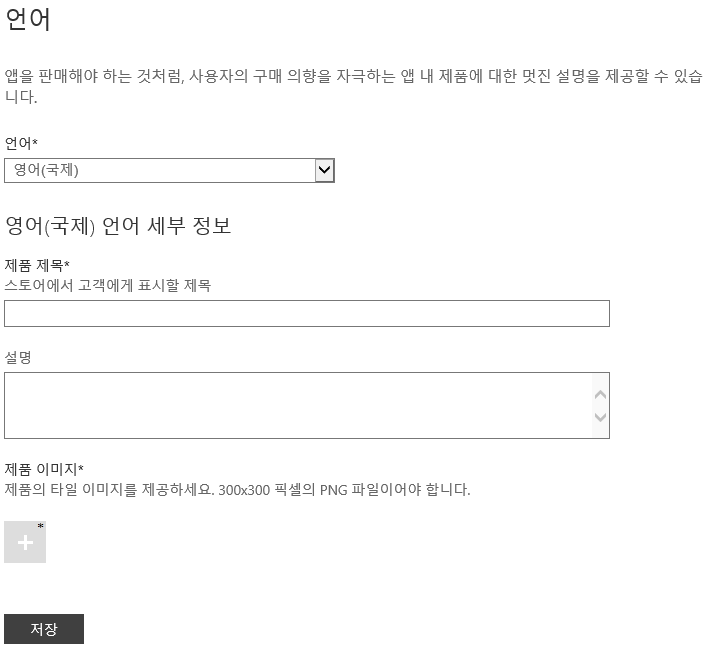
추가8. 선택했던 언어별로 제품 제목과 설명 그리고 제품 이미지를 입력하고, 저장 버튼을 클릭합니다.
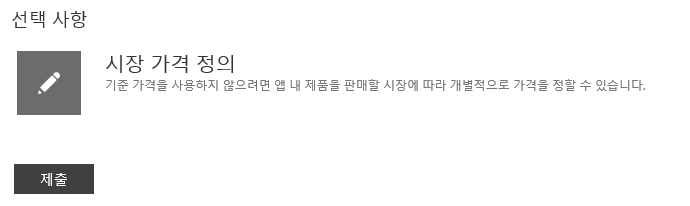
추가9. 시장 가격 정의는 선택 이며, 시장 별로 가격을 정의할 수 있습니다. 완료 했다면, 제출 버튼을 클릭합니다.
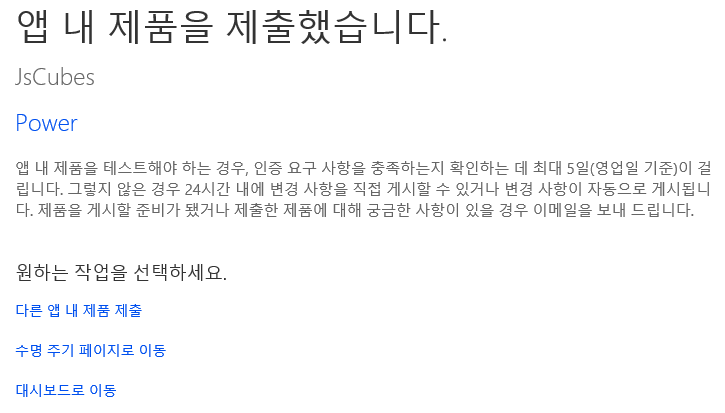
추가10. 앱 내 제품의 제출을 완료 합니다. (참고로 Visual Studio 에서 개발 시에 에뮬레이터에서 앱 내 결제를 테스트 하려면 개발자센터의 대시보드의 App ID를 Visual Studio WMAppManifest.xml 의 Product ID에 복사를 해야 합니다. 관련링크)