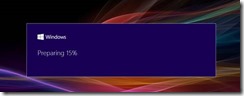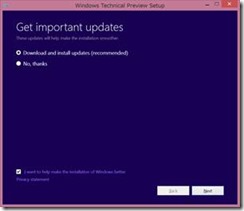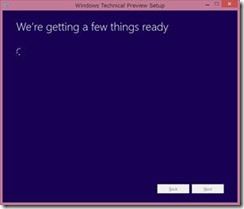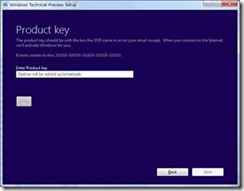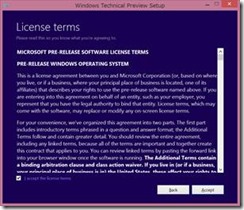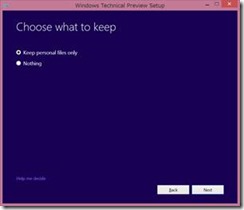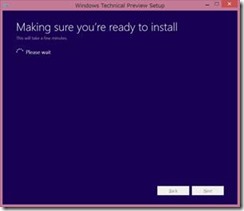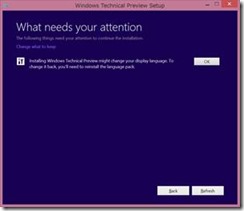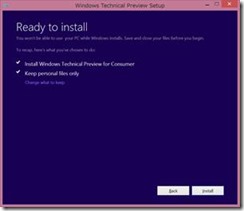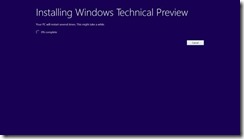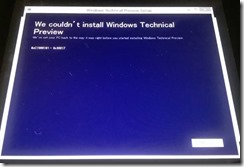セットアップ方法
みなさん、こんにちは。オペレーティングシステム開発統括部です。Windows 10 Technical Previewのセットアップ方法は以下の手順になります。今回、日本語版はリリースされておりませんが、英語版はリリースされましたので、この機会に是非Windows 10 Technical Previewの評価をお願いします。
Windows 8/8.1 からのアップグレード方法
アップグレード前の確認事項
· Windows 10 Technical Preview を使うのをやめて、以前のバージョンの Windows に戻すには、PC に付属していたリカバリ メディアやインストール メディア (通常は DVD) から以前のバージョンを再インストールする必要があります。リカバリ メディアがない場合は、USB 回復ドライブを作成できる場合があります。
· 以下のステップでは、英語版の OS がインストールされ、今までに使用されていたデスクトップアプリケーションは削除され使用できません。
· 開発中の製品のため、使用中にデータの損失・予期せぬ再起動などがあった場合でも当社では一切責任を負いかねます。予めご了承ください。
アップグレード方法
1. ご使用のパソコンを最新版にアップデートします (※アップデート方法はこちらWin8/Win8.1 : https://www.microsoft.com/ja-jp/security/pc-security/j_musteps_win8.aspx , Win7 https://windows.microsoft.com/ja-JP/windows7/products/features/windows-update)
2. インストールメディアから setup.exe を実行します。
3. Windows Technical Preview Setup が起動します。
4. Download and install updates (recommended) にチェックを入れ、[Next ボタン]をクリックします。
5. Windows 7 からのアップグレードの場合はここで、Windows 10 Technical Previewのライセンスキーの入力が必要となります。
6. License terms のページで、[I accept the license terms] にチェックを入れ、[Accept] をクリックします。
7. [Keep personal files only] にチェックを入れ、[Next] ボタンをクリックします。※注 インストールされているデスクトップ アプリケーションはすべて削除され、写真や動画などのファイルのみ移行されます。
8. アップグレードに必要な操作がある場合は表示されますので、手順に従ってください。
9. 以下のように表示されるので、[OK] ボタンをクリックします。
10. [Install] ボタンをクリックしてインストールを開始します。
11.インストールが開始されると、以下のような画面になります。インストールが開始されると数回再起動を繰り返したのち終了します。
12.インストールに失敗した場合、以下のような画面が表示されます。
フィードバック方法はこちらをご覧ください。
皆様の積極的なご参加をお待ちしております。