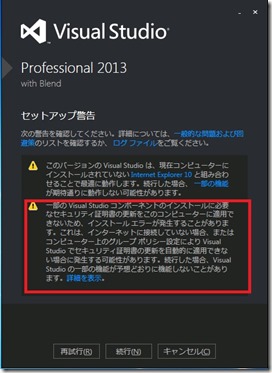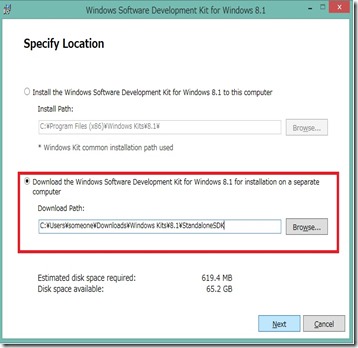Visual Studio 2013 をオフラインでインストールする場合の注意点
※ お読みください (2015 年 7 月 15 日 : 追記)
---------------------------
本記事で紹介しているルート証明書の更新プログラムは既に公開が終了しており、現在入手することはできません。また、その代替となるルート証明書の更新プログラムも個別に入手してご利用いただくことはできません。
Visual Studio のインストールでは、Visual Studio や同時にインストールされる関連コンポーネントのデジタル署名に使用されている証明書の有効性を、インターネット上の認証局を介して確認しています。
そのため、インターネットに接続されていない環境で Visual Studio のインストールを実行した場合、一部のコンポーネントはデジタル署名の有効性を確認できず、インストールに失敗することがあります。
本記事の初回投稿の時点では、ご案内している方法ですべてのコンポーネントをインストールすることが可能でしたが、2015 年 7 月現在では、一部のコンポーネントのインストールに失敗し、オフライン状態での対処方法が存在しないことが確認されています。
このため、製品をインストール後、オフライン環境でご利用いただく場合でも、製品のインストール時には、常に最新の情報を使用して検証を行えるよう、インターネットに接続して最新の Windows Update を適用した状態でインストールを行ってください。インストール完了後に、オフライン状態に戻してご利用ください。
ご不便をおかけし大変恐れ入りますが、ご理解くださいますようお願いいたします。
---------------------------
こんにちは。Visual Studio サポート チームです。
今回はインターネットに接続されていないオフライン環境での Visual Studio 2013 のインストールに関する情報をご紹介します。
Visual Studio 2013 は従来バージョンの Visual Studio と同様に、オフライン環境でもご利用いただくことが可能です。
ただし、製品のインストールについては、インターネットに接続され、最新の Windows Update が適用された状態で実施いただくことを推奨いたします。
Visual Studio 2013 とともにインストールされるいくつかのコンポーネントでは、コンポーネントに付与されたデジタル署名の検証に失敗するとインストールがスキップされます。
このデジタル署名の検証処理においてルート証明書の検証のため、インターネットへの接続が必要となる場合があります。
インターネットに接続していない場合には、以下の警告が表示され、コンポーネントのインストールに失敗する可能性があります。
この動作は Visual Studio 2013 のインストール時に発生し得る既知の問題として、以下の技術情報でもご案内しておりますので、あわせてご参照ください。
Visual Studio 2013 Setup: common issues and workarounds
- Multiple feature installation errors occur after warning about certificate updates is ignored
https://support.microsoft.com/kb/2899270/en-us#Root
インターネットに接続されていない環境で Visual Studio 2013 をインストールするには、予め、ルート証明書の更新を行う必要がある場合があります。
以下に、インターネットに接続されていない環境でルート証明書を更新する手順をご案内いたします。
[ルート証明書の更新について]
1. Visual Studio 2013 をインストールする対象の PC とは別に、インターネットに接続可能な PC を用意します。
2. 以下のページにアクセスします。
Microsoft Update カタログ
https://catalog.update.microsoft.com/v7/site/Search.aspx?q=931125
3. 一覧より、対象の OS 用の更新プログラムをクリックし、表示されたポップアップ画面にて、[バスケットに追加] ボタンをクリックし、閉じます。
- 選択する更新プログラムの例
・対象の OS が Windows 8.1 32 bit の場合
Windows 8.1 [2013 年 11 月] 用のルート証明書の更新プログラム (KB931125)
・対象の OS が Windows 8.1 64 bit の場合
x64 ベース システム用 Windows 8.1 ルート証明書の更新プログラム [2013 年 11 月] (KB931125)
4. 右上の [バスケットの表示] をクリックします。
5. 右側の [ダウンロード] ボタンをクリックし、フォルダを指定し、ダウンロードを実施します。
6. ダウンロードした更新プログラムをインストール対象の PC にコピーし、実行して、更新プログラムをインストールします。
※更新プログラム (KB931125) は、その実行後、特に応答メッセージなどを返すものではございません。そのため、本更新プログラムの実行後は、そのまま次の手順に進むようお願いします。
7. 再度、Visual Studio 2013 のインストールをお試しください。
基本的には上記の手順で Visual Studio 2013 をインストールすることが可能となりますが、インストールがスキップされるコンポーネントの 1 つである Windows SDK については、個別のインストーラー パッケージからオフラインインストールを行うことも可能です。
以下にその手順をご案内いたします。(上述のルート証明書の更新により Windows SDK をインストールできている場合は、以下の手順は不要です。)
[Windows SDK 8.1 のオフライン インストールについて]
Visual Studio 2013 に含まれるコンポーネントのひとつである Windows SDK 8.1 のインストールに失敗した場合は、Windows SDK 関連の開発時に LNK1181 などのリンカ エラーが発生し、機能が使用できないといった問題が発生します。
本エラーは、無償で公開されている Windows SDK 8.1 を別途、インストールすることで解消することが可能です。
Visual Studio 2013 をオフラインでご利用されるお客様のために、Windows SDK 8.1 のオフラインでのインストール方法をご案内します。
◆手順
1. Visual Studio 2013 をインストールする対象の PC とは別に、インターネットに接続可能な PC を用意します。
2. 以下のページにアクセスし、[インストールとダウンロード] のリンクをクリックし、インストーラー (sdksetup.exe) を実行します。
Windows 8.1 用 Windows ソフトウェア開発キット (Windows SDK)
https://msdn.microsoft.com/ja-jp/windows/desktop/bg162891
3. [Specify Location] 画面が以下のように表示されるので、製品をインストールするかダウンロードするか選択します。
ここでは、[Download the Windows Software Development Kit for Windows 8.1 for installation on a separate computer] を選択して [Next] を選択します。
4. カスタマー エクスペリエンス向上プログラム (CEIP) 参加に関する画面が表示されるので、Yes または No を選択して [Next] を選択します。
5. インストール対象のコンポーネントの選択画面が表示されるので、既定の設定のまま [Download] ボタンをクリックします。
必要に応じてオプションのツール群を含めても構いません。
6. ダウンロードしたパッケージ一式をインストール対象の PC にコピーし、パッケージ内の sdksetup.exe を実行して Windows SDK をインストールします。
***
以上の手順の実行でオフライン環境のVisual Studio 2013 から Windows SDKをご利用いただくことが可能です。