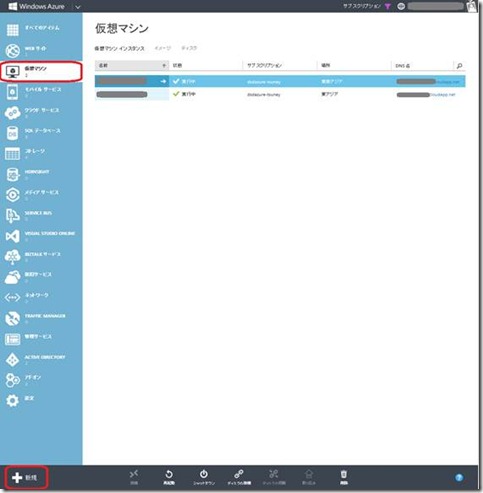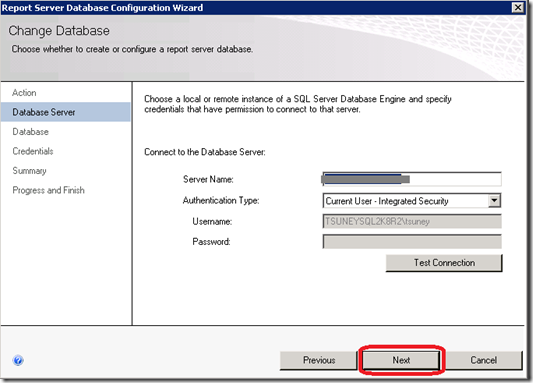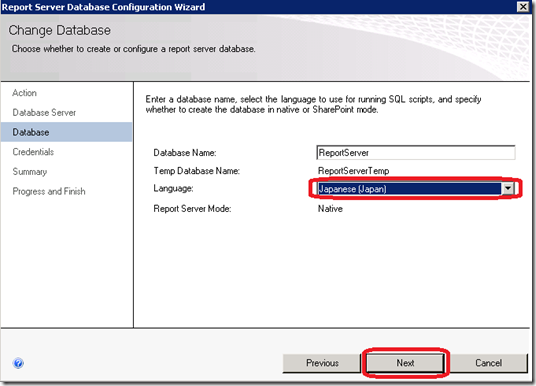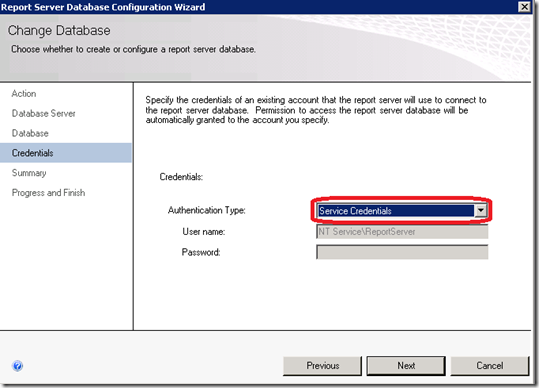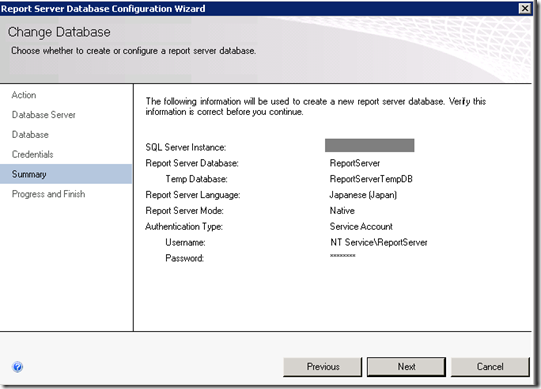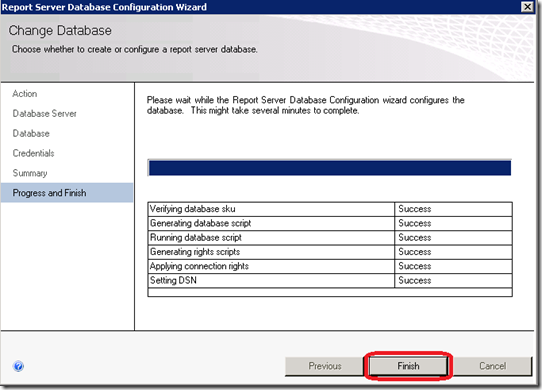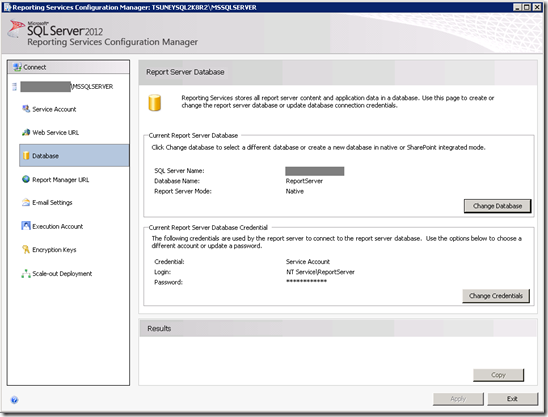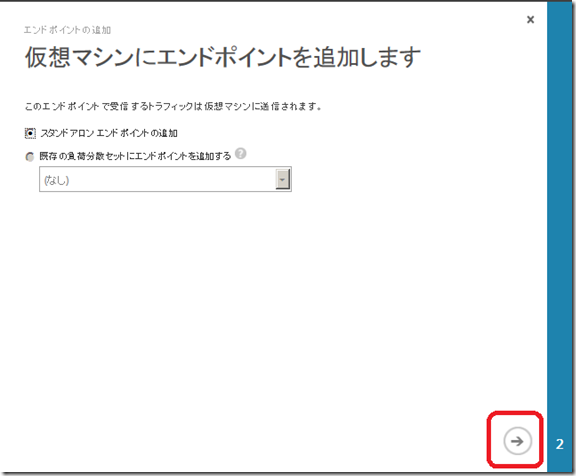Windows Azure の仮想マシンで実行する SQL Server Reporting Services の構築手順
山崎 実久
SQL Developer Support Engineer
Windows Azure に格納されたレポート定義言語 (RDL) レポートの実行と表示を提供するサービスである SQL レポートは、2014年10月31日にサービスの提供が中止されます。
SQL レポートを今までお使いのお客様は、Windows Azure の仮想マシン上で動作する SQL Server Reporting Services にレポートの移行をお願いいたします。
Windows Azure の仮想マシンの作成手順や、仮想マシン上での SQL Server Reporting Services (SSRS) の構築手順を下記構成でお伝えいたします。
---------------------------------------
(A). Windows Azure の仮想マシンの作成
(B). 仮想マシン上での SQL Server Reporting Services の構築
(C). 仮想マシンへのエンドポイントの追加
(D). 仮想マシンのファイアウォールのポートの解放
(E). Report Server のサイトへのアクセス可否の確認
---------------------------------------
(A). Windows Azure の仮想マシンの作成
ポータルサイトから仮想マシンを選択し、仮想マシンの作成を行います。
(2). [コンピューティング]-[仮想マシン]-[ギャラリーから] を選択します。 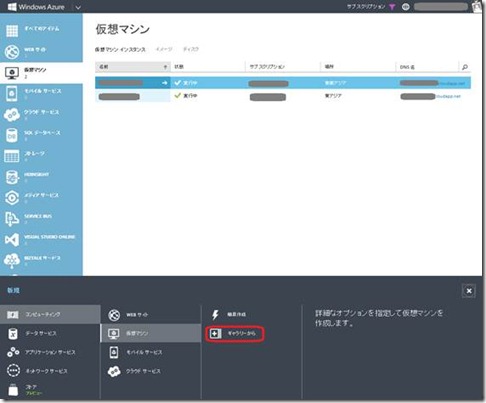
(3). ご要望の SQL Server のバージョンと OS を含むイメージを選択します。 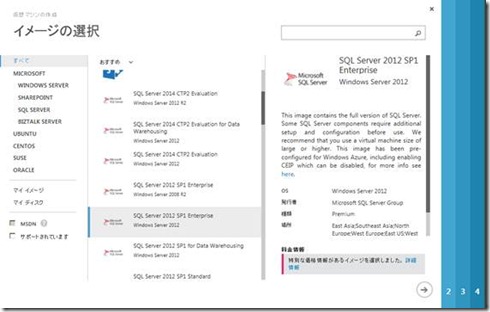
(4). 仮想マシンの構成を行うために、仮想マシン名、サイズ、ユーザー名、パスワードを入力します。 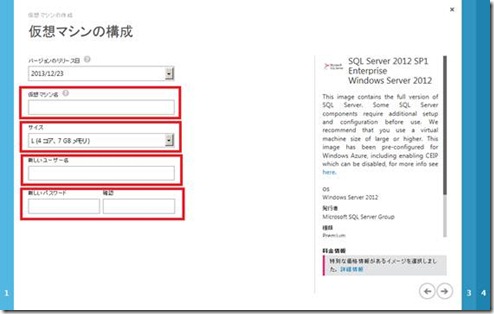
(5). 設定の内容を確認し、必要があれば変更いただき、次に進みます。 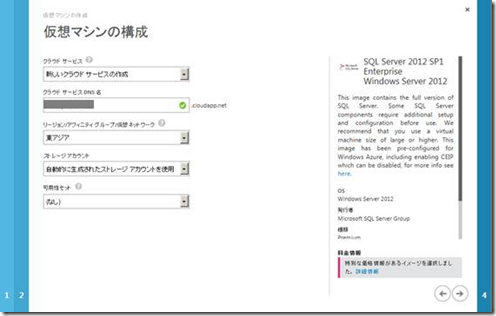
(6). ご要望のポートを設定いただくか、既定の設定で問題ない場合は、次に進み、仮想マシンの構築を実行します。 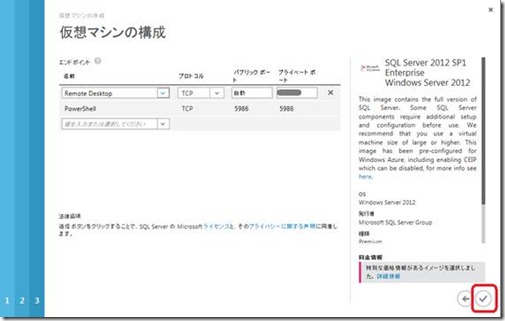
(7). 構築が完了した仮想マシンへの接続
Remote Desktop を利用して接続します。
以下のように、マシン名やユーザーを設定いただき、接続します。
machine: xxx.cloudapp.net:(port 番号)
user: xxx\User名
password: パスワード 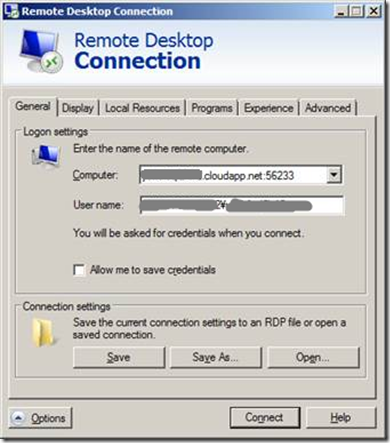
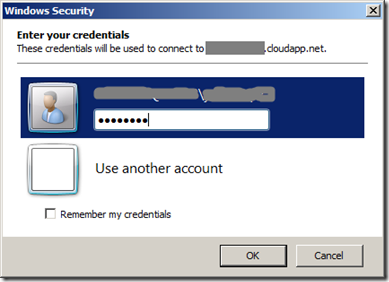
(B). 仮想マシン上での SQL Server Reporting Services の構築
仮想マシンへの接続した後、以下の手順を参考に、SQL Server Reporting Services の設定を行い、レポート参照可能な状態にします。
ご利用いただく OS によって、手順が一部変わります。ご利用の OS に合わせて手順を適宜変更してください。
(1). [スタート]-[Microsoft SQL Server 2012] - [Configuration Tools] - [Reporting Services Configuration Manager] を選択します。 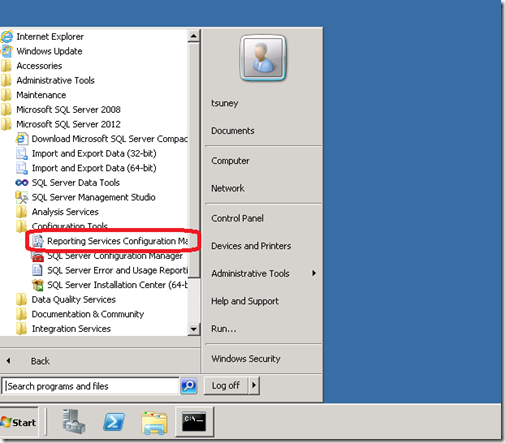
(2). SQL Server 2012 Reporting Services のインスタンスに接続します。 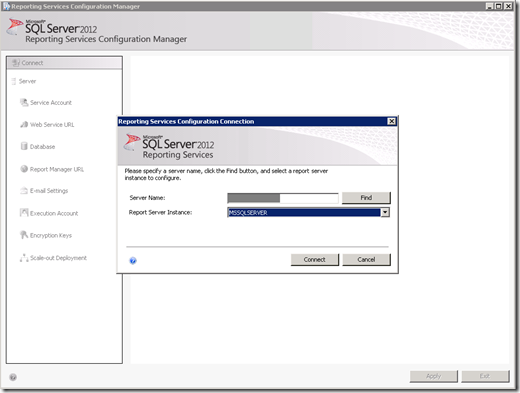
(3). [Database] - [Change Database] を選択し、Reporting Services で利用するデータベースを作成します。 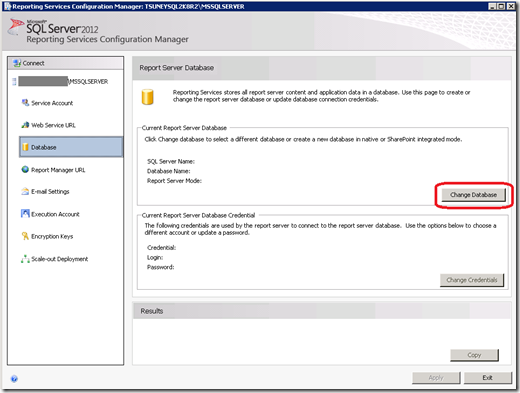
(4). [Create a new report server database] を選択します。 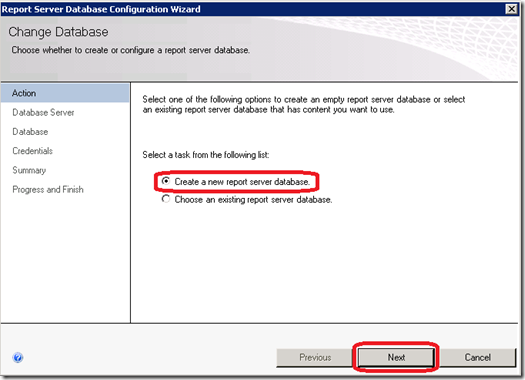
(5). 各種設定を確認しウィザードに沿って進みます。
(6). [Web Server URL] の項目を選択し、Report Server へ接続するための URL を構成します。 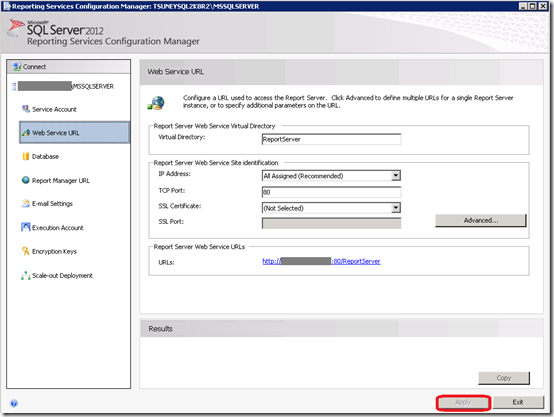
(7). [Report Manager URL] の項目を選択し、Report Manager へ接続するための URL を構成します。 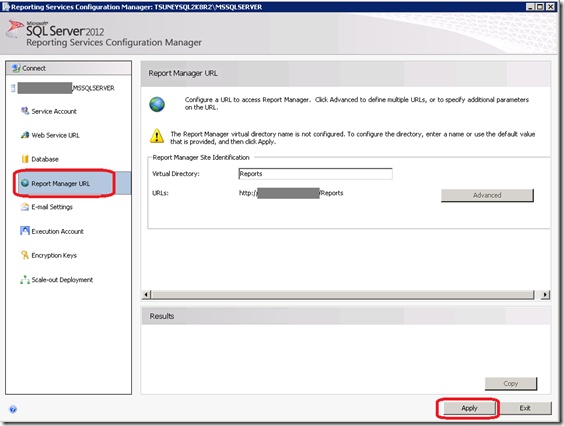
(C). 仮想マシンへのエンドポイントの追加
構成した Reporting Services のサイトへアクセスするために、エンドポイントの追加を行います。
(1). ポータルサイトから作成した仮想マシンを選択し、エンドポイントのメニューを選択します。 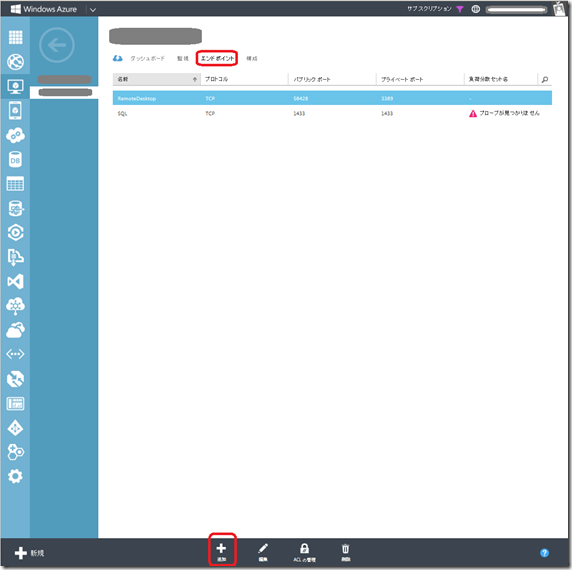
(D). 仮想マシンのファイアウォールでのポートの解放
(1). 仮想マシンに接続し、ファイアウォールの設定で、エンドポイントで追加したポートを開けます。 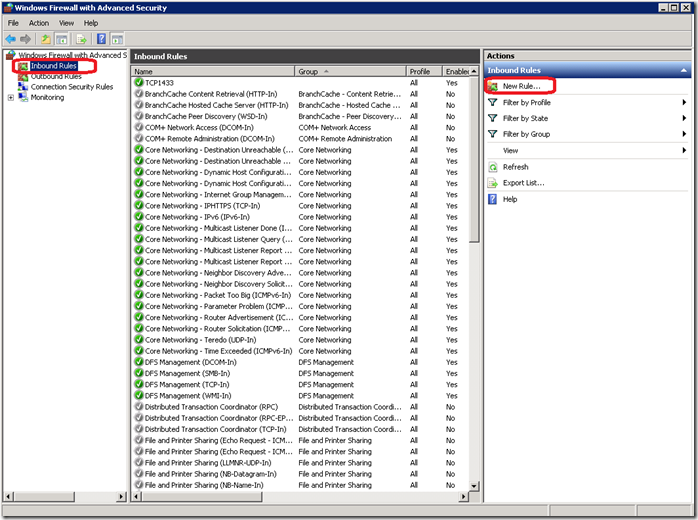
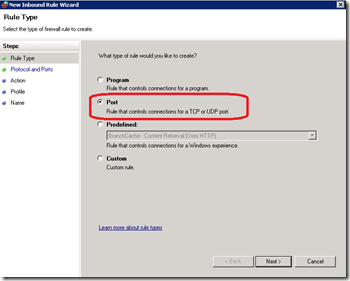
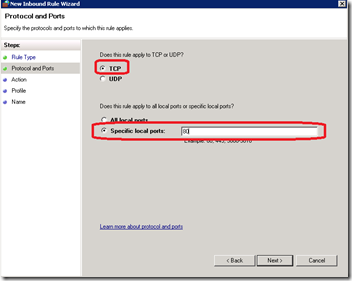
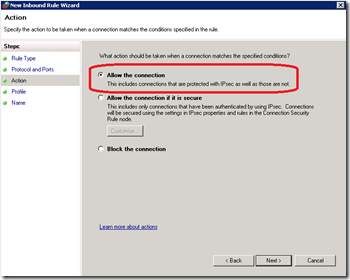
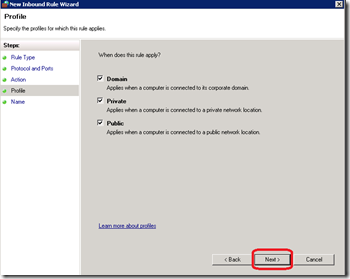
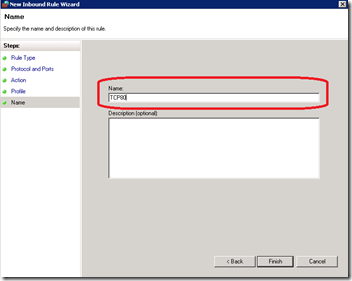
(E). Report Server へのサイトアクセス可否の確認
(1). [スタート]-[Microsoft SQL Server 2012] - [Configuration Tools] - [Reporting Services Configuration Manager] を選択します。 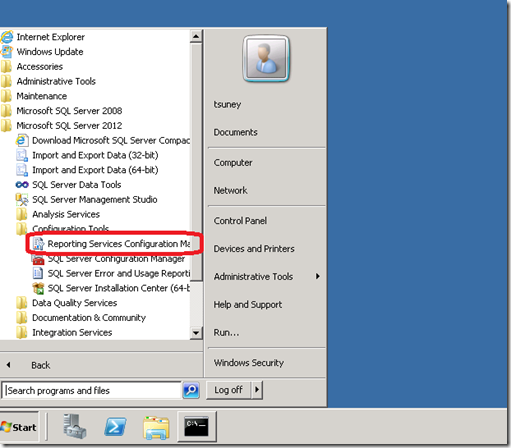
(2). SQL Server 2012 Reporting Services のインスタンスに接続します。 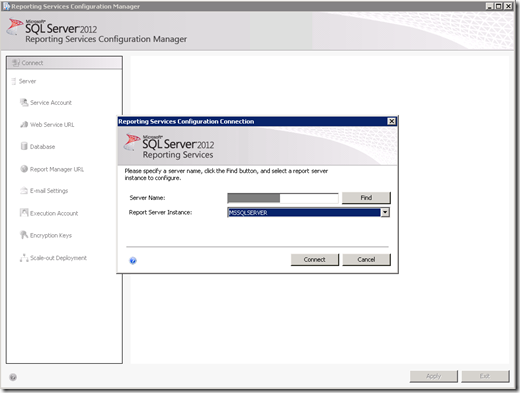
(3). Report Manager URL を選択いただき、URL をクリックします。 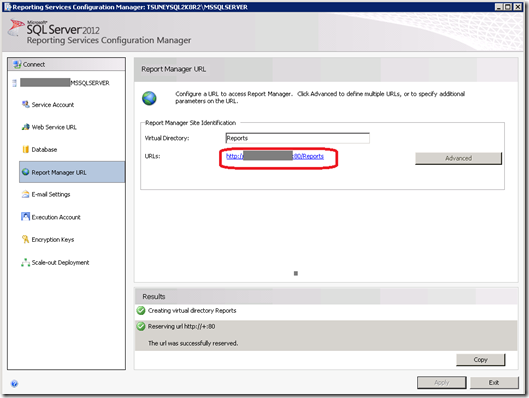
(4). 認証画面にユーザー名とパスワードを入力し [OK] を選択します。 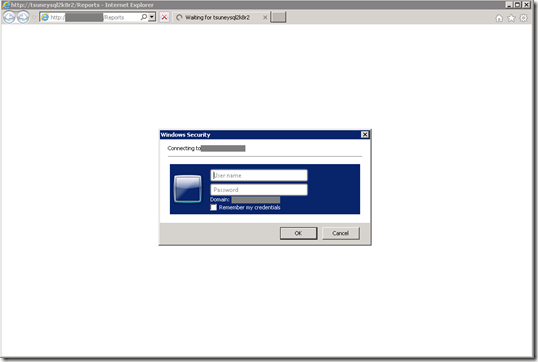
(5). 表示された Report Manager のサイトに、お客様が SQL レポートで利用されていたレポートを配置いただき、レポートを参照することができるか確認します。 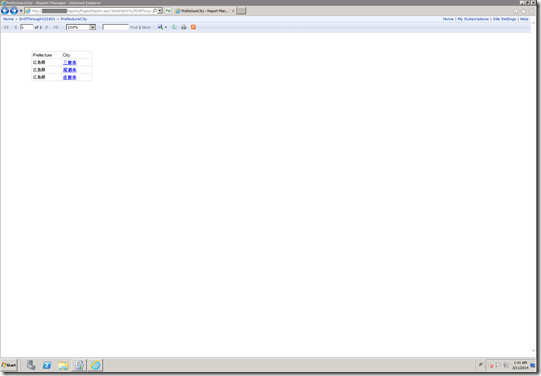
以上、お伝えいたします。ご参考になれば、幸いでございます。