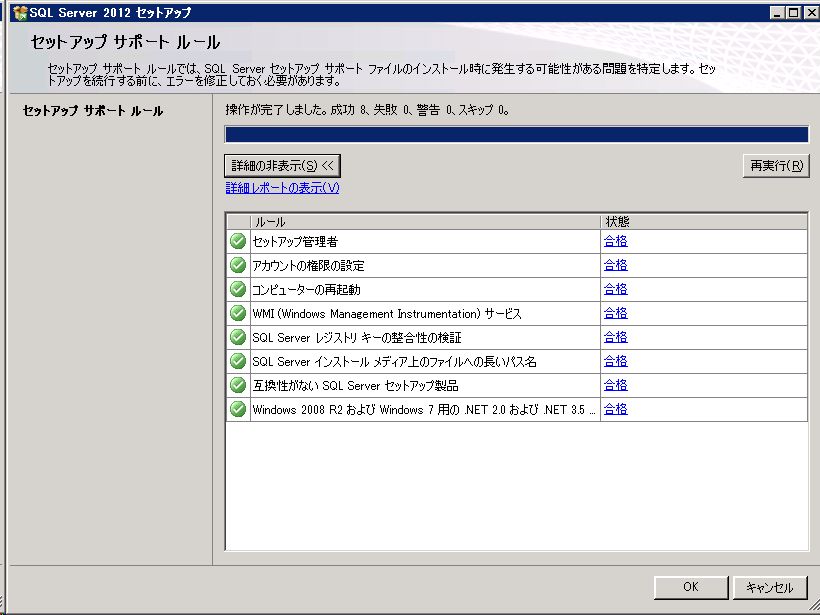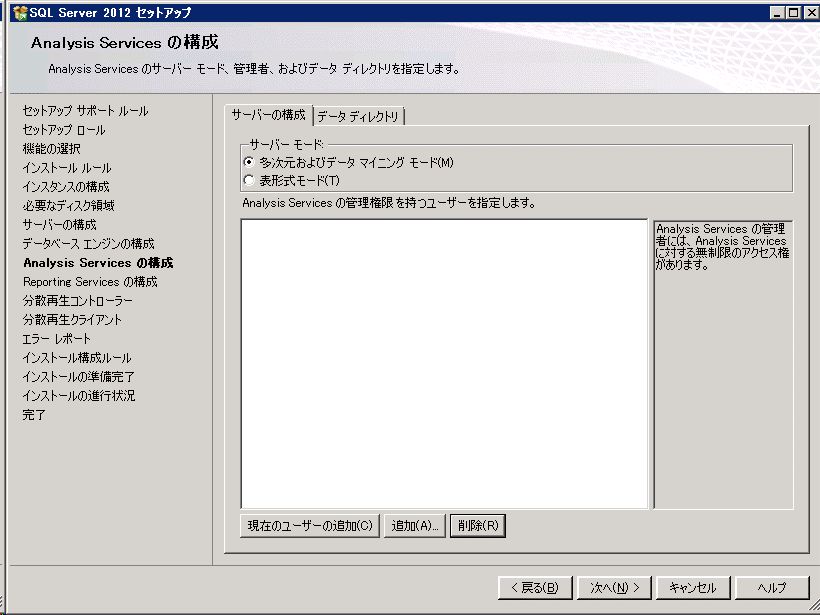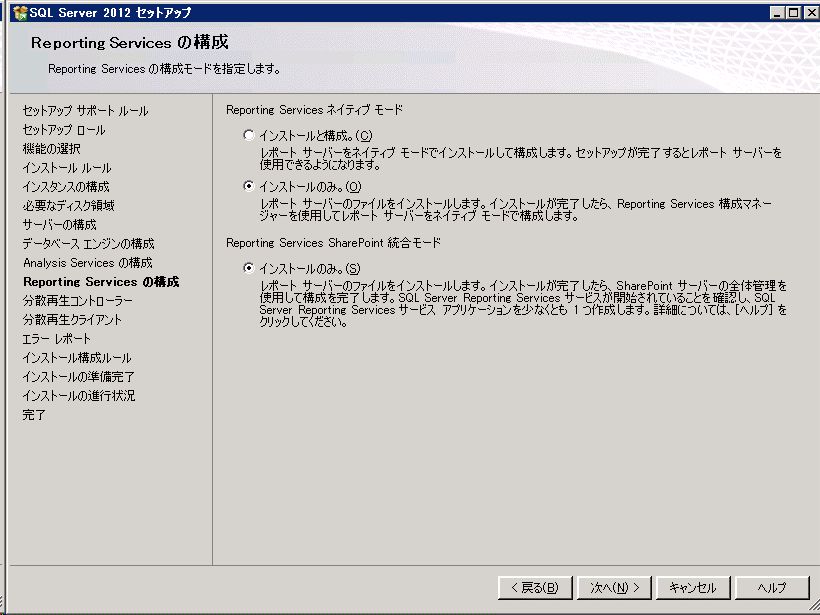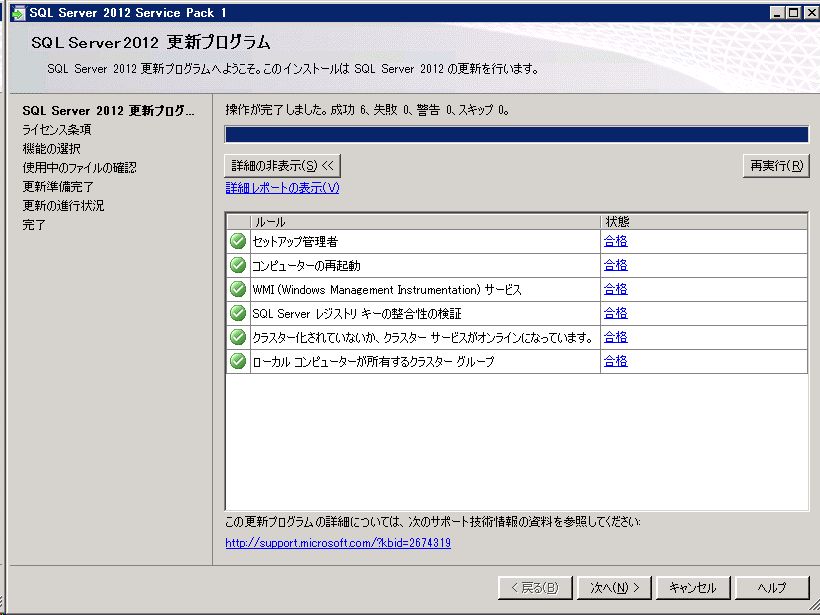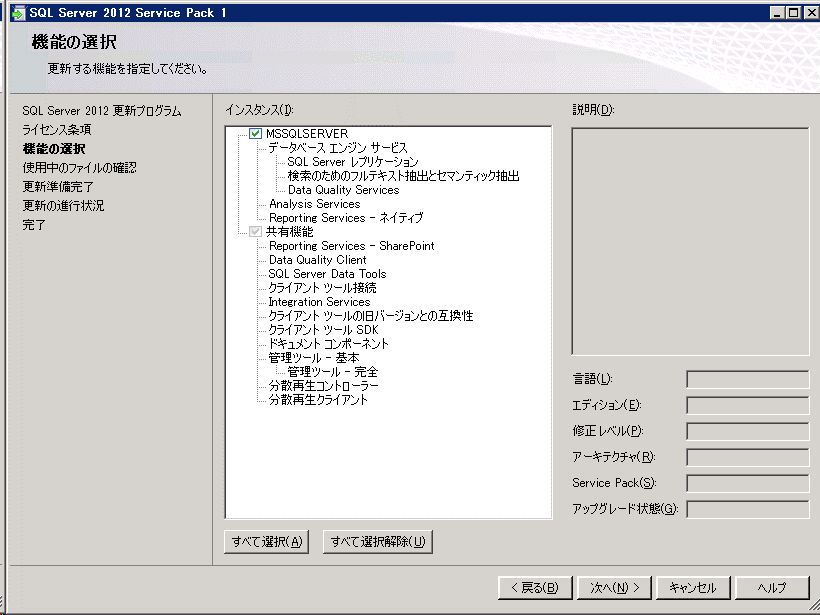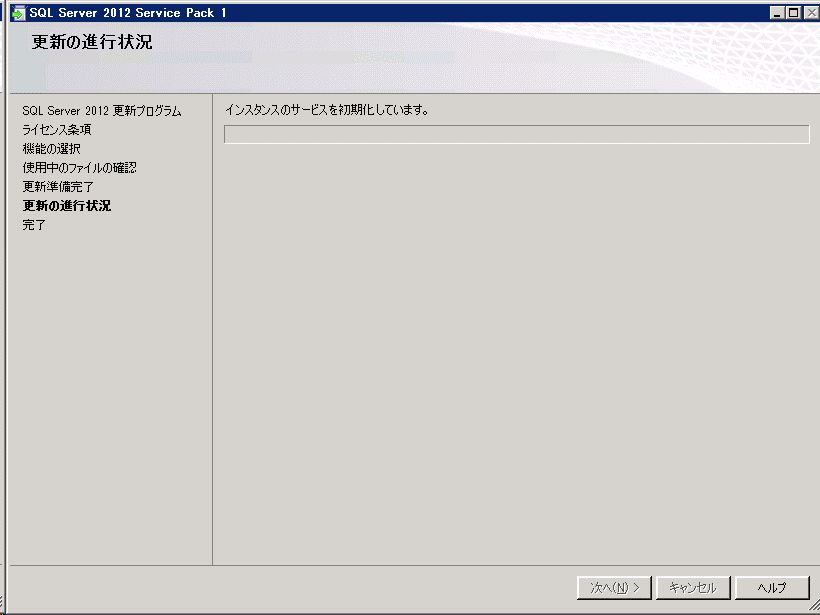[SSRS] SharePoint 統合モードのレポートサーバー構築手順 (単一サーバー) - SQL Server 2012 と SharePoint 2013 の組み合わせ)
森 隆博
SQL Developer Support Engineer
SharePoint では、Reporting Services SharePoint 統合モードの設定を行うと、SharePoint 製品およびテクノロジを使用して、SQL Server Reporting Services のレポートの管理等を行うことができます。
本 Blog では、SharePoint 統合モードの Reporting Services レポートサーバーを構築する手順をご案内いたします。
ここでご案内するプロダクトは Windows Server 2008 R2 上の SQL Server 2012 ならびに SharePoint 2013 です。
SharePoint 2013 のシステム要件の詳細は下記技術情報に記載がございますので、ご参照ください。
SharePoint 2013 のハードウェア要件およびソフトウェア要件
また、以下に、Reporting Service と統合する上で、サポートされる SharePoint と SQL Server Reporting Services とのバージョンの組み合わせの情報の記載があります。
本記事はSQL Server 2012 と SharePoint 2013 の統合手順を記載したものですが、そのほかのバージョンで構築を検討する際の参考にしてください。
SharePoint および Reporting Services コンポーネントのサポートされる組み合わせ
■ここで手順を案内しているシステムについて
・SQL Server 2012 Enterprise
※SharePoint 統合が可能な Reporting Services のエディションは Enterprise と Business Intelligence と Standard です。
SQL Server 2012 の各エディションがサポートする機能
・SharePoint 2013 Enterprise
・Windows Server 2008 R2 Enterprise
・SQL Serer データベース、Reporting Services、SharePoint を全て同一マシン上にインストールする
■統合における注意点
注意点 1 ) SQL Server 2012 での変更点
-- Report Server データベース
SQL Server 2008 R2 までのバージョンでは、SharePoint 統合レポートサーバーデータベースは、Reporting Services 構成マネージャで作成しました。
SQL Server 2012 では SharePoint 全体管理側から作成します。
SharePoint は、Excel や Access などの統合連携するアプリケーションを、サービスアプリケーションとして管理します。
SQL Server 2008 R2 までは SharePoint と Reporting Services サービスが連携する形で統合していましたが、SQL Server 2012 から、Reporting Services も他のアプリケーション同様、SharePoint のサービスアプリケーションのひとつとして、より密な連携を行うことができるようになりました。
このため、Reporting Services 構成マネージャのような Reporting Services のツールではなく、SharePoint 全体管理から SharePoint 統合レポートサーバーデータベースを作成、構成するよう変更されています。
注意点 2 ) ファーム構成の注意点
この Blog 記事は単一構成(Reporting Services も SharPpoint Server も同一環境でのインストール)の構成手順をご案内したものです。
ですが、SQL Server 2012 からファーム構成については注意点が必要なのでここで触れておきます。
SQL Server 2012 Reporting Services と SharePoint 2013 の統合を行うには、Reporting Services(アドイン含む)と SharePoint が同居環境である必要があります。
これは、Reporting Services 2012 から SharePoint のサービスアプリケーションのひとつという扱いになったため、サービスアプリケーションと SharePoint コンポーネントが同一の環境に存在する必要があるためです。
■手順概要
1. SharePoint 2013 必須コンポーネントをインストールする
2. SharePoint 2013 をインストールする
3. SQL Server 2012 をインストールする
4. SQL Server 2012 ServicePack 1 を適用する
5. SharePoint の構成を設定する
6. SharePoint と Reporting Services を統合構成する
さて、前置きが長くなりましたが、早速手順の構成を見てみましょう。
1. SharePoint 2013 必須コンポーネントをインストールする
SharePoint 2013 必須コンポーネントをインストールしましょう。

再起動を促されることがありますが、再起動後、インストーラーが自動で起動し、インストールは継続されます。

2. SharePoint 2013 をインストールする
SharePoint 2013 必須コンポーネントのインストールが完了したら、 SharePoint Server をインストールしましょう。
[SharePoint Server のインストール] をクリックしてインストールを開始します。

[完全] インストールします。
これで SharePoint 2013 インストールは完了です。
3. SQL Server 2012 をインストールする
SharePopint Server のインストールが完了しましたので、次にSQL Server 2012 のインストールを行います。
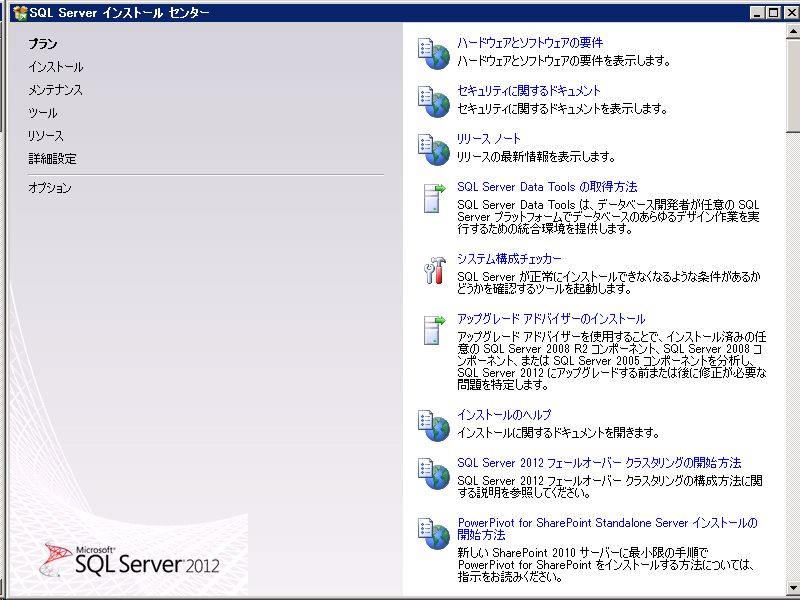
プロダクトキーを入力します。
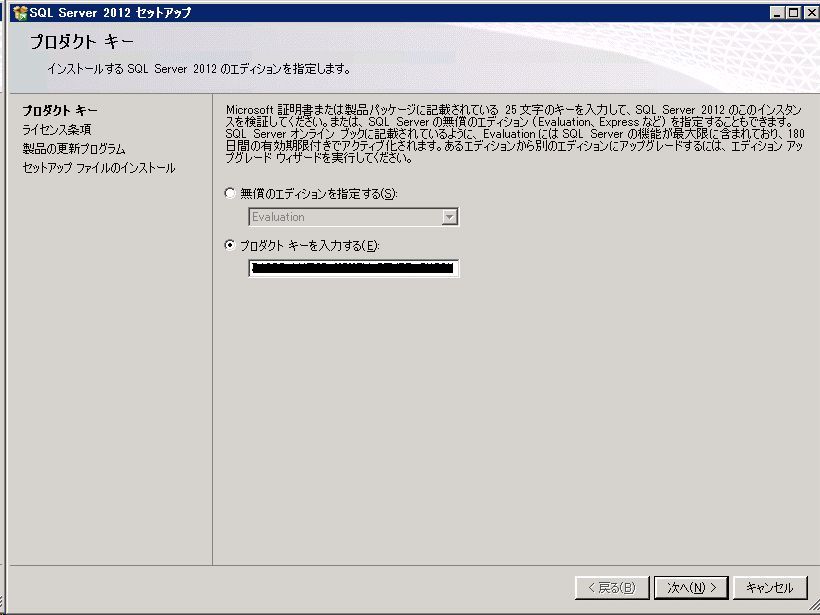
どんどん進めていきましょう。
4. SQL Server 2012 ServicePack 1 を適用する
SQL Server 2012 のインストール完了後、SQL Server 2012 の Service Pack 1 を適用します。
ウィザードに沿ってインストールしてください。
5. SharePoint の構成を設定する
SharePoint の構成をしていきましょう。
SharePoint 2013 製品構成ウィザードを管理者権限で実行します。

構成が完了すると、ファーム構成の初期構成ウィザードが起動されます。
以上の設定で SharePoint サイトが使用できるようになりました。
6. SharePoint と Reporting Services を統合構成する
SharePoint と Reporting Services の統合設定を行います。
SharePoint 2013 管理シェルからコマンド実行によって統合設定を行います。

管理シェルにて以下のコマンドを実行します。これにより、SQL Server Reporting Services サービスアプリケーションがインストールされます。
※コマンドが正常に実行されても、特に「正常に終了しました」の様なメッセージは表示されません。
Install-SPRSService
続いて以下のコマンドを実行します。これにより、SQL Server Reporting Services サービスプロキシがインストールされます。
Install-SPRSServiceProxy
SQL Server Reporting Services サービスアプリケーションの状態を確認してみましょう。
SharePoint サーバーの全体管理画面から [システム設定] のカテゴリ - [サーバーのサービスの管理] をクリックします。

SQL Server Reporting Services サービス が「開始済み」になっていることを確認します。

続いて Reporting Services サービスアプリケーションを作成しましょう。
SharePoint サーバーの全体管理画面から [アプリケーションの構成の管理] のカテゴリ - [サービスアプリケーションの管理] をクリックします。

リボンメニューの [新規] - [SQL Server Reporting Services サービス アプリケーション] を選択します。

名前とアプリケーションプールを指定し、「Web アプリケーションの関連付け」 にてReporting Services サービスアプリケーションを使用したい Web アプリケーションをチェックして [OK] ボタンをクリックします。

これにてすべての構築作業が完了です。ぜひご利用ください。