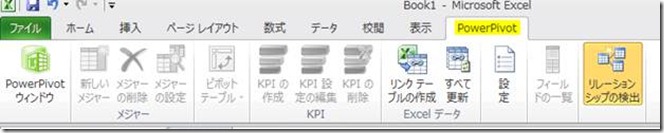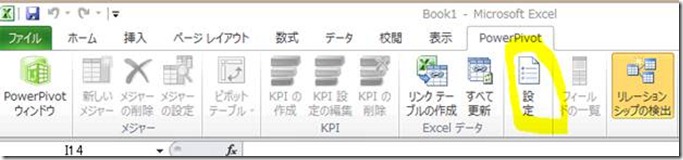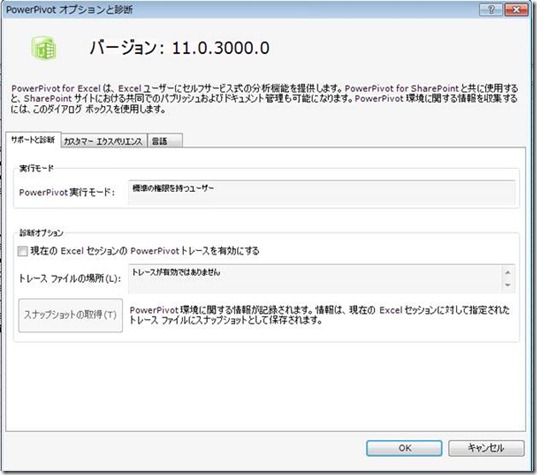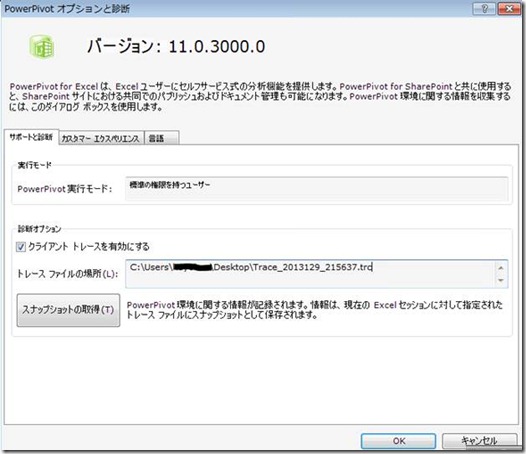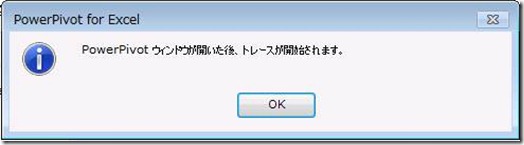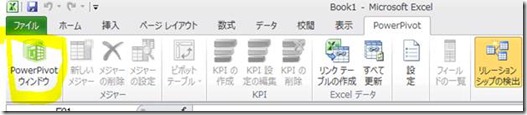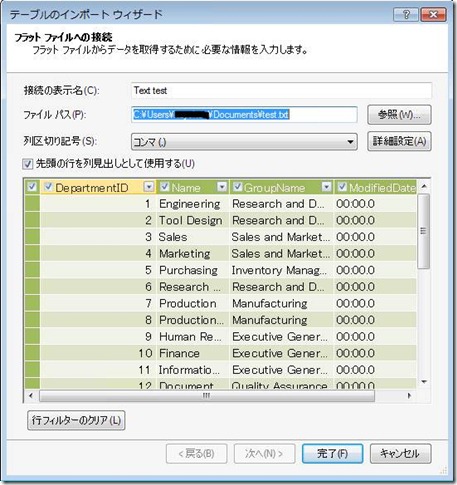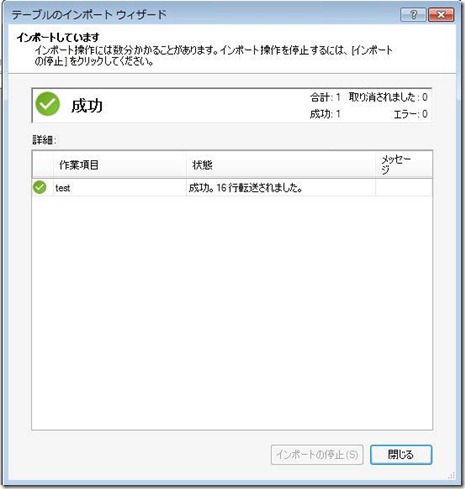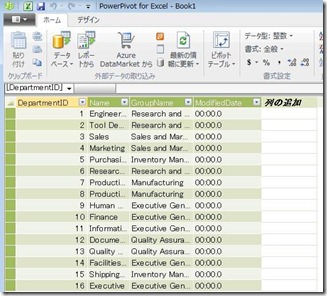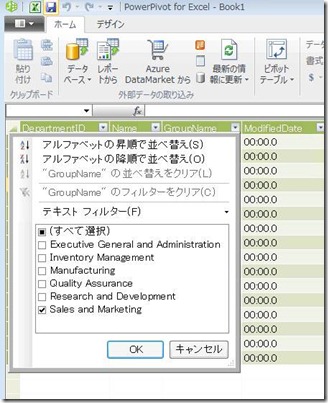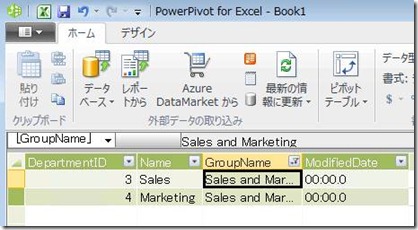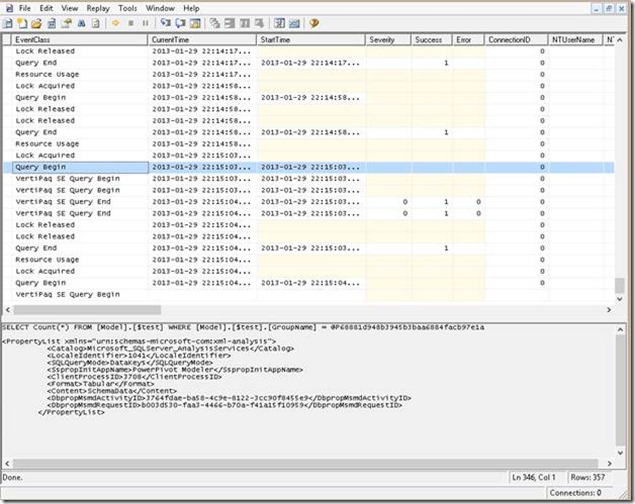SQL Server Profilerを使用して、取得したPowerPivot 実行時のトレースを確認する方法
PowerPivot で用意されているトレース機能を使用することで、PowerPivotウィンドウ実行時のトレースを取得することができます。取得したトレースは SQL Server Profilerがあれば、中身を確認することができます。ここでは、トレースの取得方法と、取得したトレースをSQL Server Profiler を使って確認する方法を簡単に説明します。
補足: SQL Server ProfilerがサポートされているかどうかはインストールされているSQL Serverのエディションによります。
詳細は下記のエディション比較表をご確認ください。
https://msdn.microsoft.com/ja-jp/library/cc645993.aspx
取得設定方法:
Excel 2010 を実行し、「PowerPivot 」タブをクリックします。
注意: PowerPivotタブが表示されていない場合、 Microsoft SQL Server 2008 R2 - PowerPivot for Microsoft Excel 2010 - RTM または Microsoft® SQL Server® 2012 PowerPivot for Microsoft® Excel® 2010がインストールされていません。どちらかの Microsoft SQL Server PowerPivot for Microsoft Excelを下記からダウンロードし、インストールしてください。
Microsoft SQL Server 2008 R2 - PowerPivot for Microsoft Excel 2010 – RTM
https://www.microsoft.com/ja-jp/download/details.aspx?id=7609
Microsoft® SQL Server® 2012 PowerPivot for Microsoft® Excel® 2010 https://www.microsoft.com/ja-jp/download/details.aspx?id=29074
※ Microsoft SQL PowerPivot for Microsoft Excel は、最新バージョンの Microsoft Office 2010 でのみ機能します。
本ブログでは、最新のMicrosoft® SQL Server® 2012 PowerPivot for Microsoft® Excel® 2010を使って、トレースの取得方法を説明します。
「設定」をクリックします。
すると、「PowerPivotオプションと診断」ウィンドウが開きます。
ここで、「診断オプション」の「現在のExcelセッションのPowerPivotトレースを有効にする」というのをクリックすると、次のような画面になり、トレースファイルの場所が自動的に指定されます。
注意:
※ トレースファイルの場所は既定の場所から変更できません。既定で次の場所に格納されます。
<drive>:\Users\<user name>\Desktop\Trace<id>.trc
※ 「PowerPivot ウィンドウが開いた後、トレースが開始されます。」という下記のメッセージが表示された場合には、PowerPivot ウィンドウを開いた後、再度、「設定」をクリックし、「PowerPivotオプションと診断」ウィンドウを開くことでトレースファイルの場所を確認できます。
トレースファイルの出力先を確認したら、OKボタンをクリックし、トレースファイルの取得を開始します。
次に、テストデータを使ってどのように取得されるか確認してみます。
まず、テストデータを用意します。下記のテストデータ(AdventureWorksより抜粋)をメモ帳に貼り付け、Test.txtという名前で保存します。
DepartmentID,Name,GroupName,ModifiedDate 1,Engineering,Research and Development,00:00.0 2,Tool Design,Research and Development,00:00.0 3,Sales,Sales and Marketing,00:00.0 4,Marketing,Sales and Marketing,00:00.0 5,Purchasing,Inventory Management,00:00.0 6,Research and Development,Research and Development,00:00.0 7,Production,Manufacturing,00:00.0 8,Production Control,Manufacturing,00:00.0 9,Human Resources,Executive General and Administration,00:00.0 10,Finance,Executive General and Administration,00:00.0 11,Information Services,Executive General and Administration,00:00.0 12,Document Control,Quality Assurance,00:00.0 13,Quality Assurance,Quality Assurance,00:00.0 14,Facilities and Maintenance,Executive General and Administration,00:00.0 15,Shipping and Receiving,Inventory Management,00:00.0 16,Executive,Executive General and Administration,00:00.0 |
次に、テストデータをImportします。「PowerPivot ウィンドウ」をクリックします。
「テキストデータから外部データを取り込み」ボタンをクリックします。
表示されてくる画面で、先ほど作成したtext.txt を指定します。また、列区切記号は、コンマ(,)を選択します。
「完了」ボタンをクリックします。すると、「テーブルのインポートウィザード」がインポートを開始します。
下記の画面が表示されると、インポート完了です。
「閉じる」ボタンをクリックして画面を閉じます。
データが PowerPivot ウィンドウに表示されます。
ここで、どのようにトレースされているかを探るための例として、「GroupName」が「Sales and Marketing」のものだけを表示するようにフィルタを実行します。
「OK」をクリックすると、「Sales and Marketing」だけが表示されます。
確認方法:
ここで、先ほど取得設定したトレースファイル:Trace_2013129_215637.trc を見てみます。すると、先ほどのフィルタ実行時にどのようなクエリが実行されていたかを確認することができます。
PowerPivotのトレース機能についての詳細は以下をご覧ください。
[PowerPivot オプションと診断] ダイアログ ボックス(Microsoft® SQL Server® 2012 PowerPivot for Microsoft® Excel® 2010 )
https://technet.microsoft.com/ja-jp/library/gg399091.aspx
[PowerPivot オプションと診断] ダイアログ ボックス(Microsoft SQL Server 2008 R2 - PowerPivot for Microsoft Excel 2010 - RTM )
https://technet.microsoft.com/ja-jp/library/gg399091(v=sql.105).aspx
※内容は2013月2月時点に基づいています。
--
SQL Server / Windows Azure SQL Database Support
Kayoko Gray