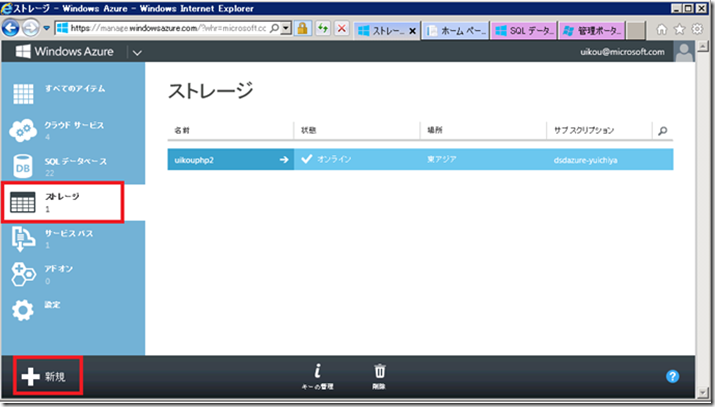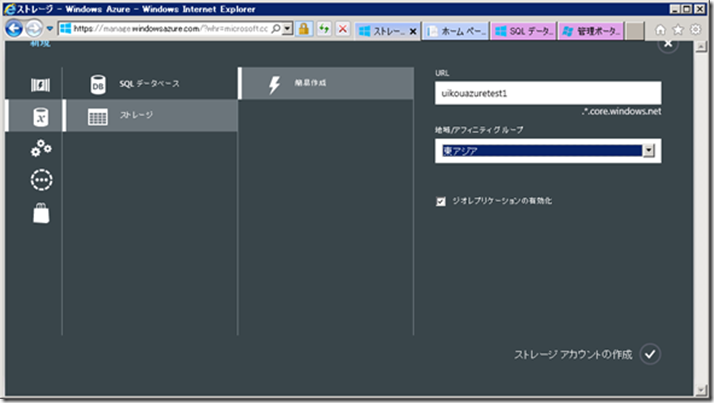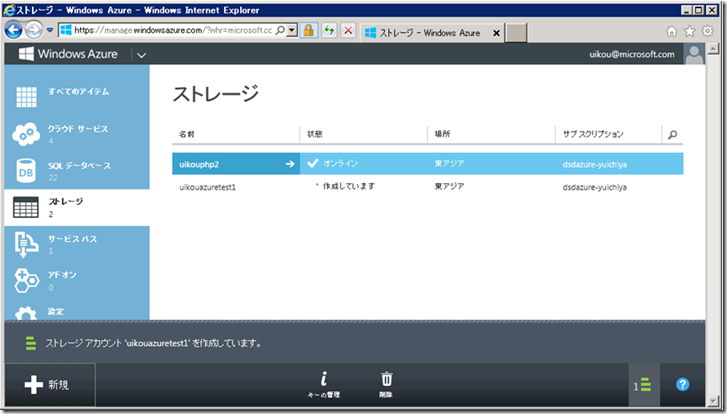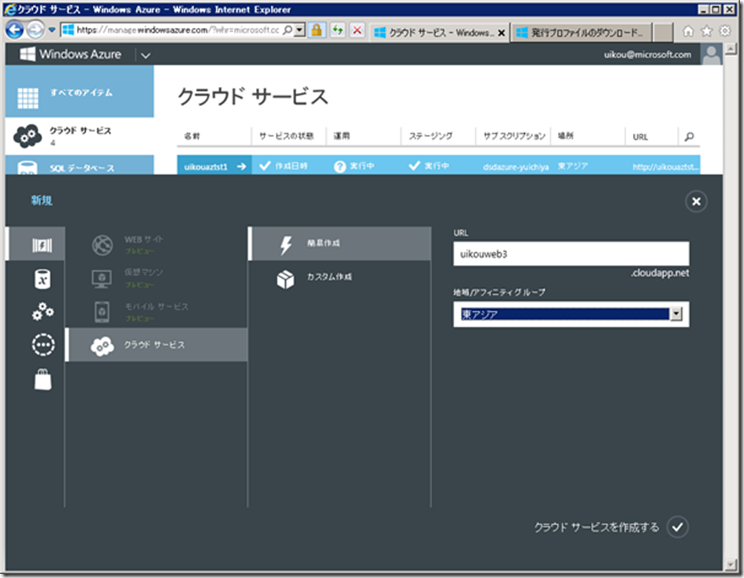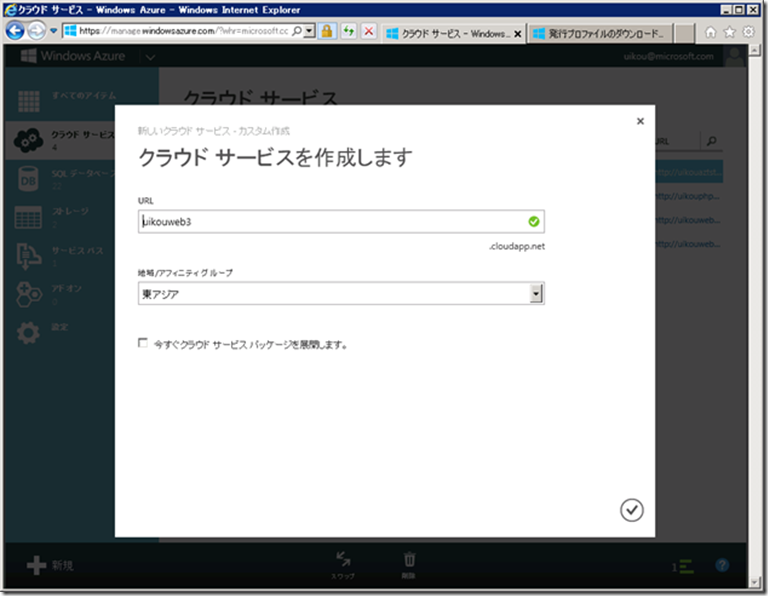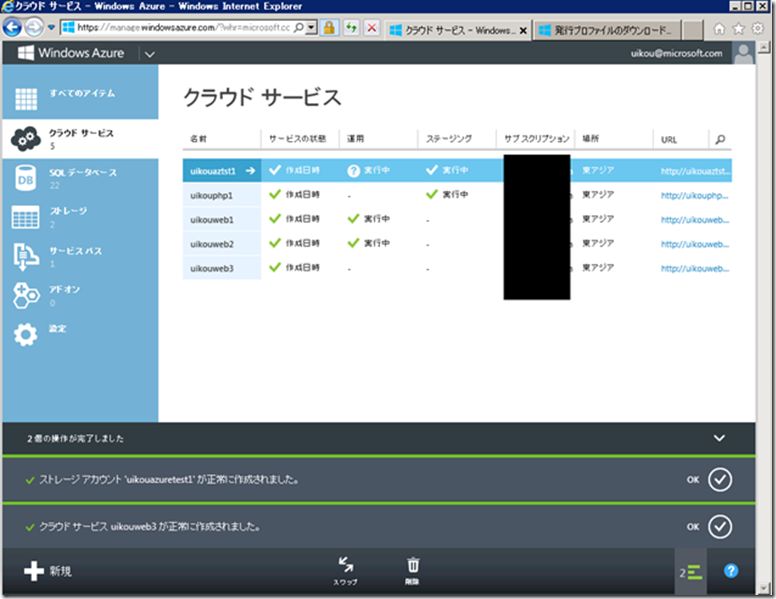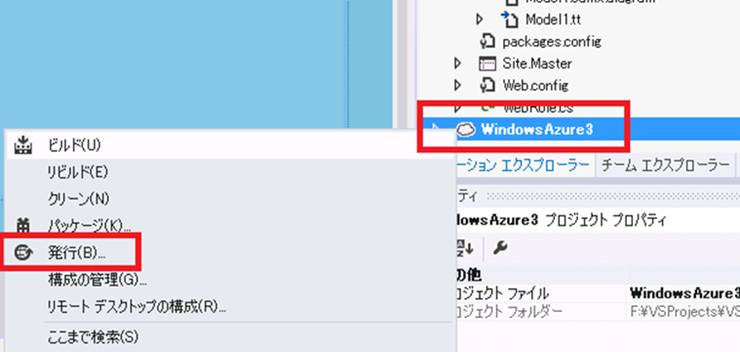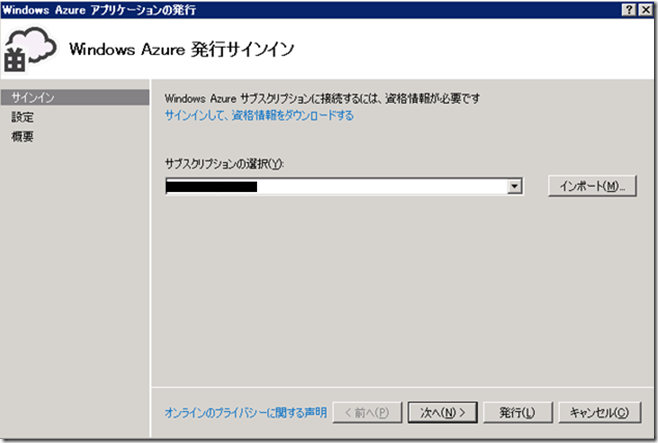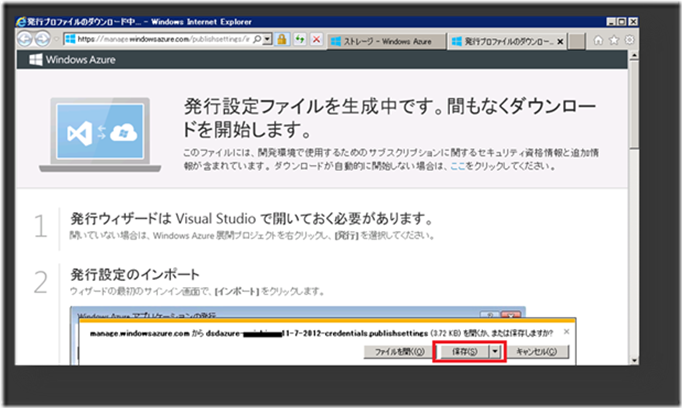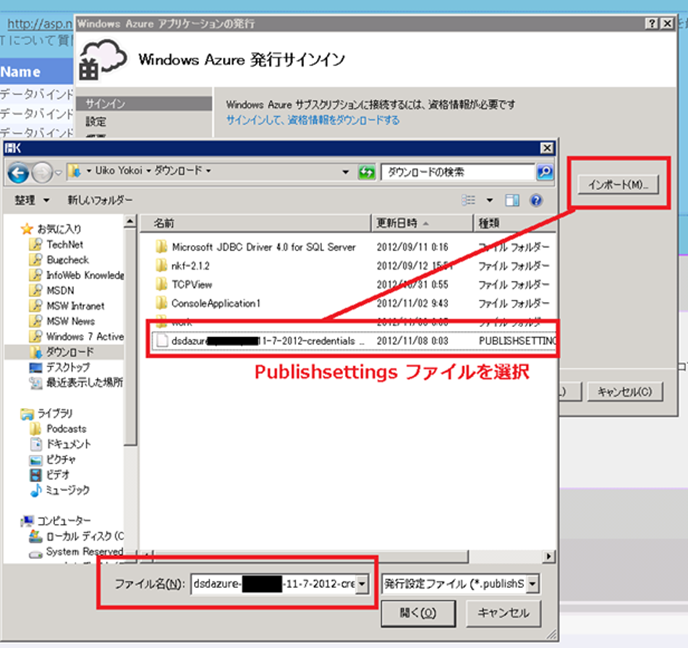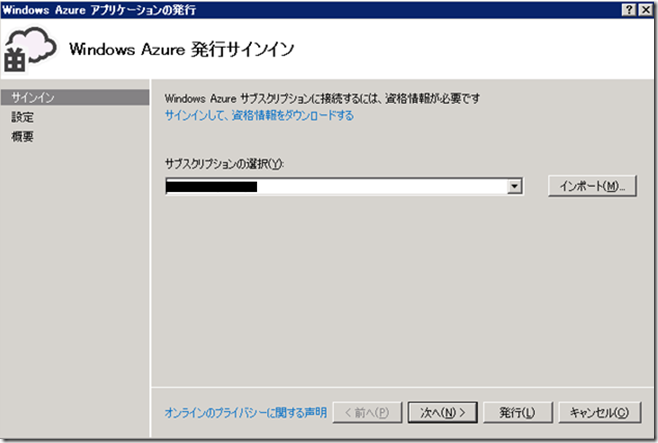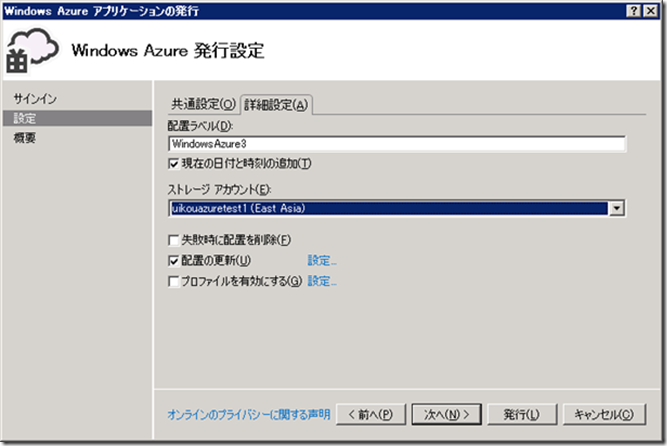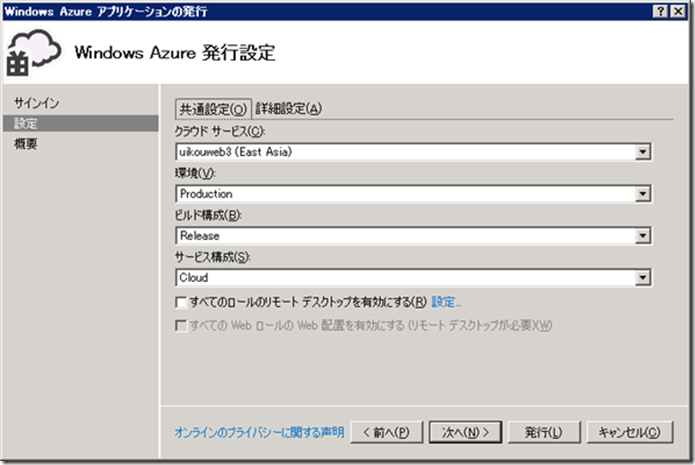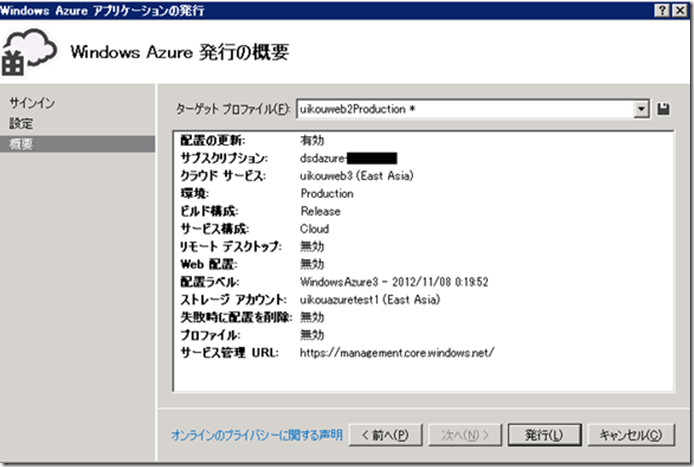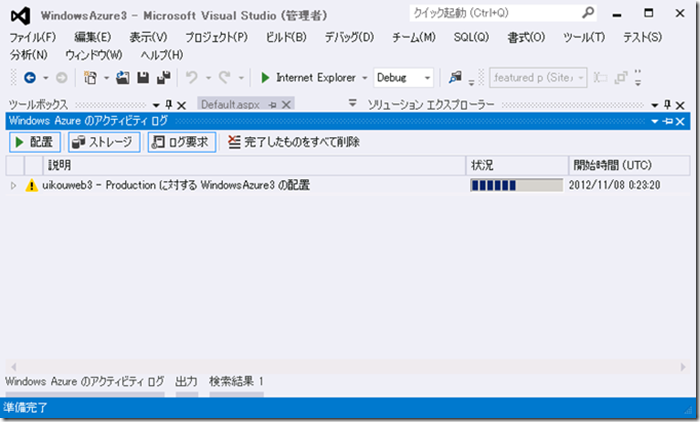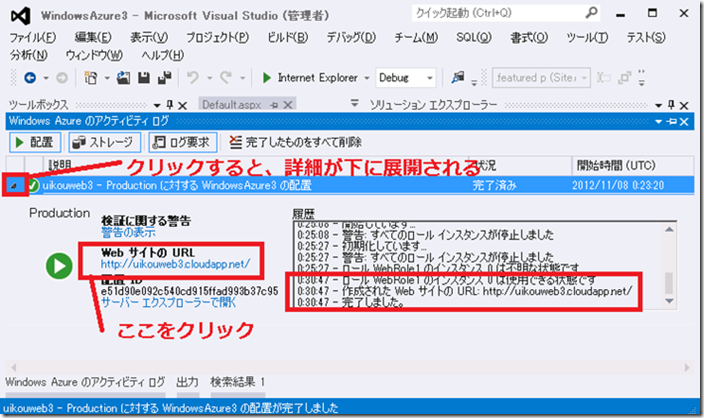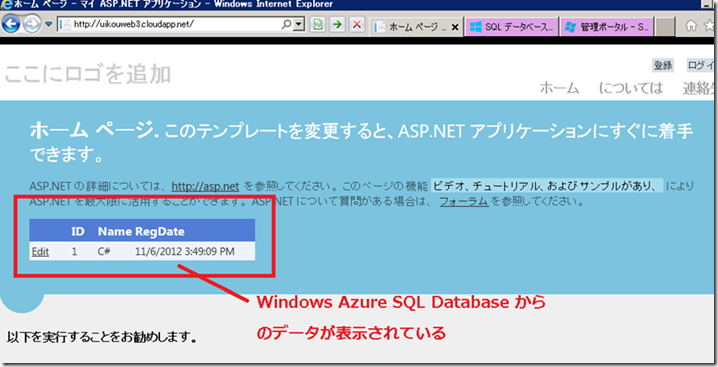WebロールからWindows Azure SQL Database にアクセスする (3/3) : Azure 管理者ポータルを使用したストレージの作成と Web ロールの配置
横井 羽衣子 (よこい ういこ)
SQL Developer Support Engineer
皆様ごきげんよう。今日は、Code Recipe のトピックを参考にしながら、Windows Azure SQL Database を用いる Web ロールを作ってみましょう、の第三回目です。
10 行でズバリ!! [C#] クラウド上のリレーショナル データベース (SQL Azure) を利用する https://code.msdn.microsoft.com/WindowsAzure-10line-e671bc01 |
これまでは、Windows Azure SQL Database にテーブルを作って、上記の Code Recipe を参照して、Windows Azure SQL Database を使用した、Entity Data Model の作成を行いました。内容については、こちらをご参照ください。
WebロールからWindows Azure SQL Database にアクセスする (1/3) : Azure 管理者ポータルを使用したテーブルの作成
https://blogs.msdn.com/b/jpsql/archive/2013/01/15/coderecipes-edm02-03-azure.aspx
→ Windows Azure SQL Database に、新ポータルを使用してテーブルを作る方法について補足してみました。
WebロールからWindows Azure SQL Database にアクセスする (2/3) : EDM を作成する
https://blogs.msdn.com/b/jpsql/archive/2013/01/15/coderecipes-edm02-03-azure.aspx
WebロールからWindows Azure SQL Database にアクセスする (3/3) : Azure 管理者ポータルを使用したストレージの作成と Web ロールの配置
※ 本記事となります。
今回は、補足情報として、Web ロール配置のためのストレージの作り方が新しい管理ポータルだとどう作ったらいいか良くわからない!という方のために、Azure 管理者ポータルを利用したストレージの作成を行い、Web ロール配置までやってみましょう。
ストレージを作成する
1. Windows. Azure.com に接続します。左ペイン、[ストレージ] をクリックし、左下の[新規+] をクリックします。
2. [ストレージ] – [簡易作成] をクリックし、ストレージの URL を入力し、地域を選択し、[ストレージアカウントの作成] をクリックします。
作成が実行されます。作成までは少し時間を要します。
3. クラウド サービスを作成します。左ペインで [クラウドサービス] を選択し、[カスタム作成] を選択します。
4. 任意の名前と地域を設定します。
作成されたクラウドサービスが作成されます。
Web ロールを配置しよう
5. Visual Studio 2012 を起動し、作成した WebRole を含む Windows Azure Service プロジェクトを開きます。ソリューション エクスプローラ上で、WebRole を右クリックして、[発行] を選択します。
6. Windows Azure 発行サインインで、最初は [サインインして、資格情報をダウンロードする] リンクをクリックします。
7. ブラウザが開き、ログインが必要な場合はログインを経てから、発行設定ファイルのダウンロードが開始されます。保存してください。拡張子 publishsettings ファイルがダウンロードされます。
8. [インポート] ボタンを押して、ダウンロードした Publishsettings ファイルを指定します。
9. サブスクリプションが選択可能になります。[次へ] を選択します。
10. [詳細設定(A)] をクリックし、[ストレージアカウント] に作成した Windows Azure ストレージを指定します。
11. [共通設定(O)] には、作成したクラウドサービスを指定します。
12. 概要を確認したら、[発行(L)] を押します。
ビルドが実行された後、配置処理が実施されます。
13. 作成が完了したら、作成したクラウドサービスの URL を起動します。
正常に配置が完了すれば、ページが開かれます。真ん中に、配置した GridView があります。データが適切に入っていれば、成功です。
いかがでしたでしょうか。Code Recipe にはたくさん素敵なコードがあります。ぜひ参照してみてください。
また、Windows Azure の新ポータルも、なかなか素敵なデザインなので、たくさんいじってみてくださいね!
■ シリーズ URL ■ WebロールからWindows Azure SQL Database にアクセスする (1/3) : Azure 管理者ポータルを使用したテーブルの作成 https://blogs.msdn.com/b/jpsql/archive/2013/01/15/coderecipes-edm01-03-azure.aspx → Windows Azure SQL Database に、新ポータルを使用してテーブルを作る方法について補足してみました。 WebロールからWindows Azure SQL Database にアクセスする (2/3) : EDM を作成する https://blogs.msdn.com/b/jpsql/archive/2013/01/15/coderecipes-edm02-03-azure.aspx WebロールからWindows Azure SQL Database にアクセスする (3/3) : Azure 管理者ポータルを使用したストレージの作成と Web ロールの配置 ★本記事です https://blogs.msdn.com/b/jpsql/archive/2013/01/15/coderecipes-edm03-03-azure.aspx → 1/3 で作った Web ロールをストレージを作成して、配置してみます。 |