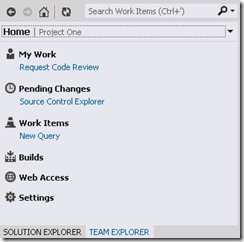TFS11 Beta – Team Explorer (a new way to get things done)
When you connect to TFS from a Dev11 client, you will see a whole new Team Explorer. Here’s what you’ll see (I am already connected to a team project)…
I won’t go into all the new features of Team Explorer, but I will tell you why it is so different. We decided to provide a single tool window in Visual Studio that could hold most (if not all) of the Team Foundation features. So, we enumerated all of our Tool Windows and modal dialogs (there were quite a few) and reimagined them in a single tool window. Now, we didn’t change everything, but we took the most compelling scenarios and gave them a new experience and a new home.
We also took a lot of those modal dialogs and remade them into pages in this new tool window. So, you aren’t blocked waiting on server calls to finish.
Let’s break it down:
1) The toolbar
- You can go back or forward within the pages of the Team Explorer. This works like the browser.
- You can jump to the Home page.
- You can refresh the current page.
- Or you Search for a work item. Hint: type in a work item id (123) to jump to that work item.
2) The page navigator
- It displays the current page title and the Team Project you are connected to.
- If you hover over it, you can get more information like the server url and collection that you are connected to.
- The drop down allows you to jump to a specific hub page, change team projects, or connect to a different server.
3) The page
- Everything else in the tool window is part of the current page.
- Here you see the Home page, it contains links to common pages and actions
- Every page has a different layout, but they are all divided into sections.
- There’s even an extensibility model for you to add your own pages and sections.
Next, I will dive into the page that we built for Builds (I think you’re going to love it).