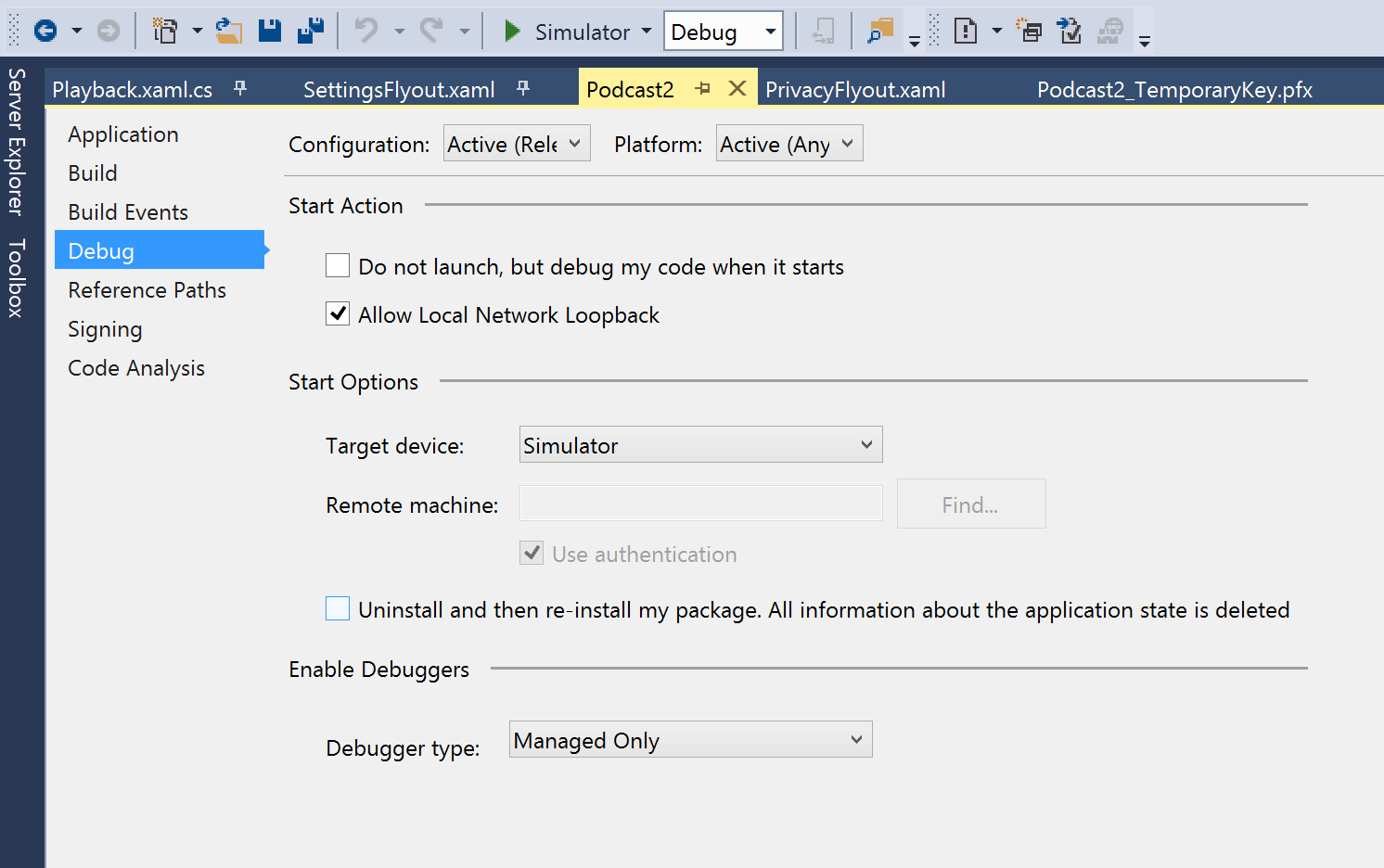Tips and Tricks for Smaller Windows Devices
Tricks and tips for smaller devices
I’ve been using my Dell Venue Pro 8 table for a while now, and everyone is getting increasingly sick of hearing me saying how much I like it. So I’m pulling all the tips and tricks I can think of into one page, so I don’t need to mention it again. Most of these tips apply to any Windows tablet. I’ve found many of these tips online or taken them from internal chat groups here at work, and so I cannot take the credit for them. But I’ll try to anyway.
Some Dell Tips
I’ve mentioned this before, but make sure you’ve got the latest firmware and drivers on your device. Run the “My Dell” app, and click the “Drivers and Downloads” tile. The app will check for the latest updates, and I’ve found the latest screen brightness, BIOS and touch panel firmware make huge improvements to general usability.
Update: I see Staples are selling the Dell Venue Pro 8 for $229 today.. amazing.
General Windows 8.1 Tips
Some useful shortcuts: hold down your tablet’s Windows key and press Volume Down to take a screen shot. Hold down the Windows key and press Volume Up to toggle the Screen Narrator feature on and off (usually I need to just remember how to turn if off, as I’ve accidentally turned it on while trying to take a screen shot).
The Microsoft One Note app is tremendously powerful, but sometimes you only want to scribble down a few notes. If you have the stylus for the Dell, try the Windows Journal app instead (open the Search charm and type ‘Windows Journal’ and you’ll find it’s already installed). It’s pretty good for quick note taking, especially in portrait format.
I am famously cheap, and so I bought a 32Gb Dell tablet, thinking that would be enough storage space. Unfortunately the system and apps eat up a LOT of that space by default, and even after deleting the Recovery Partition (after backing it up to a USB key of course) there wasn’t a lot of space free. So I bought a 32Gb SD card, which pops into a slot and stays there permanently. All the folders which contain your stuff - music, photographs, documents - can be moved to the SD card simple by right-clicking them, selecting Properties, Location and then Move. Unfortunately you cannot reliably move apps to the SD card.
Update: Deleting the recovery partition is probably not a good idea. Even if you back it up to USB, there might be issues: for example, the Dell recovery tools require that the device be connecter to a power supply, which means you can't have the USB backup and the power connected at the same time, which.. uh-oh. :-/
If you can bear it, the Toolbar (or Taskbar, I’m not sure if Windows can decide what to call it) can be set to hide itself, or even to dock to the sides of the screen. In theory this sounds like a great idea, but in practice I found that if it wasn’t always at the bottom of the screen I was a little testier than usual. I do definitely recommend making it as small as possible though: make sure that “Use small taskbar buttons” option is turned on.
By the way, do you know how to quit a Modern app? You might think you’re smart if you know that you can drag down from the top of the screen to minimize the app, but that’s not actually quitting it. You need to drag it down from the top AND HOLD IT THERE for a second to kill it completely. I’m not really sure how useful this is, as I’m perfectly happy with the way Windows manages apps, but as a developer it might be useful to know a process has been terminated properly.
Using external Usb hardware
The Dell Venue Pro 8, in common with other 8” tablets I’ve seen, has a single mini Usb port which is used for charing. What might not be immediately apparent is that you can also connect USB devices, using an adaptor called a “USB OTG or On The Go”. This has a mini USB plug at one end, and standard USB socket on the other. Plug this into your tablet, and you can connect keyboard, Flash drives, even Usb to Video adaptors.
Some devices will need their own power supplies, because there’s a limit to what the tablet can power on its own. However, you could definitely set up a powered USB hub, and have a keyboard, mouse, monitor, external hard drive, ethernet adaptor all running a once, and all connected to the tablet with a single wire.
This is one fly in this wonderful ointment, and that is the fact that it doesn’t seem (easily) possible to both charge the tablet and have all the nice USB kit connected at the same time. I’ve read about some hacks, but they seem unreliable at best. If you know different, please let me know.
Of course, there are other ways to connect devices such as mice and keyboards..
Using an external keyboard
BlueTooth. That’s the best way to connect a keyboard, and there are many on the market to choose from. Dell has a combined case-keyboard combo available, but I am currently using a Microsoft Wedge keyboard which I like very much indeed. It’s a good size for typing, and comes with a surprisingly heavy-duty rubberized cover which converts into a stand for your tablet. I also use the Microsoft Wedge mouse, for those times when stabbing my giant sausage-like fingers at the screen isn’t quite cutting it.
With an external keyboard, the Dell sits nicely on a plane table, allowing you to test your brain’s ability to focus on writing C# with the lower oxygen content of a typical flight at 39,000 feet. In my experience, the code I write at this time is excellent: until I land, and then I can’t make head nor tail of it. Of course, that might also have something to do with British Airway’s free drinks policy.
Virtual Controls
Not a fan of external keyboards and mice? These next two tips are for you.
In desktop mode, do you find the on-screen keyboard to be so large it covers most of your screen to the extent you can’t actually get anything done? I do. I was hoping I could resize the virtual keyboard, but it’s not possible. However, you can instead use the Accessibility Keyboard, which is a little smaller. It’s still not perfect, but if you have a stylus you can peck out the letters and still see what you’re doing. To use it, open the Search Charm and type "OSK" (for On Screen Keyboard) and up it will pop.
In a similar vein, the app “TouchMousePointer” displays a trackpad on the screen, which can be life-saver when using Desktop apps with a lot of fiddly little controls.
Clearly, there’s still scope for some really good onscreen keyboard controls for Windows 8 tablets. Let me know if you have any favorites!
Update: The people who wrote the app AppyMouse made a throat-clearing noise, and pointed at their website.
Working with Visual Studio
Is it really possible to do actual work on a tablet this size? And by “actual work”, I mean, of course, writing code in Visual Studio. I find that the answer is yes - but you wouldn’t want to have it as your primary machine.
Visual Studio is very flexible when it comes to setting up how its windows are arranged, because - and I’m just guessing here - developers are a picky lot. For me, the most usable layout is to go to the Solution Explorer views and select Window / Auto Hide. This keeps them out of the way, and provides more space for you to read your source code. Opening a tab for your key source files means you can quickly hope between views without needing the Solution Explorer open. The same goes for Toolbox - there’s no reason to keep it open all the time.
Now, your eyes might be a lot better than mine (and I really hope they are) in which case you can skip this next part: you can tweak the text size from Visual Studio’s Options view, but I find going to the Control Panel and choosing the system-wide setting of Medium - 125%, is the most important thing.
Remote debugging in Visual Studio is just excellent. If you are writing a Modern app, you can’t beat having it running on an actual tablet beside you and stepping through code and so on. Visual Studio does this out of the box, and it works over WiFi very well on my home network. In my office, the heavy duty corporate network makes things a little more awkward, and so I use an OTG USB lead and an Ethernet adaptor. It works perfectly. You can even run the Windows App Store Certification Tests on the remote device over the network, and it seems a bit faster than using the emulator.
You can reset or test your Remote Debugging settings from within the Debug tab of Project / (Project name) Properties. This is useful if your device’s IP address changes for example.
Conclusion
Well, I hope you found something useful there! If you have any of your own tips, please add a comment! Thanks, and have a good weekend.
.png)


.png)
.png)
.png)
.png)