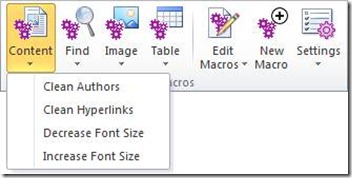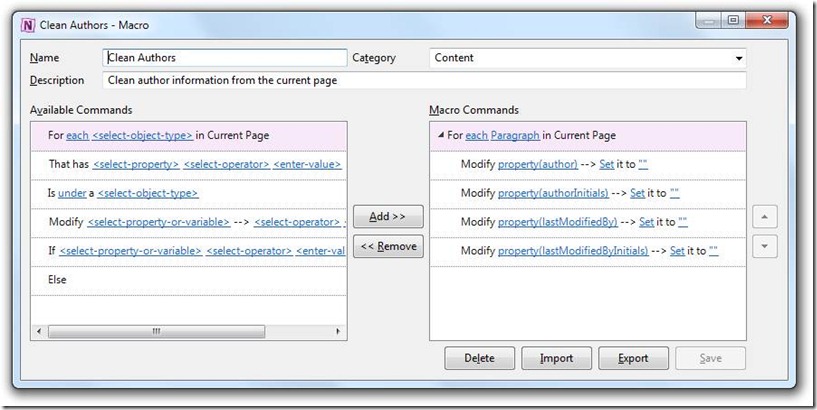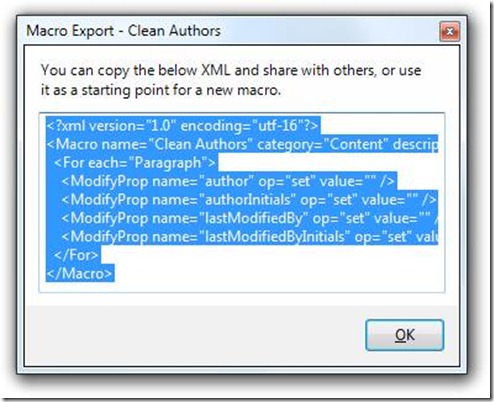Omer has update his Onetastic addin for OneNote with macro support
Want to build your own little add-in that does a small but repeatedly needed task in OneNote? Now you can do so with Macros by Onetastic. No coding skills required ;).
If you are too excited to even read what they are, and want to get your hands on them immediately, head over to the Onetastic website: http:/omeratay.com/onetastic. Otherwise keep reading…
Onetastic now comes with ability to author Macros, which can find objects on the current page based on conditions specified and modify properties of those objects. This may sound somewhat limited but it is amazingly powerful and you can accomplish a lot of things with it. Onetastic ships with several macros, ranging from very simple to very complex to demonstrate the capabilities. The good thing is, using Macro Editor, you can inspect those macros, play with them and modify them, and start building your own macros. You can also easily share the macros you build with other users.
Here are the set of macros Onetastic currently comes with:
· Content
o Clean Authors
o Clean Hyperlinks
o Increase/Decrease Font Size
· Find
o Search and Replace
o Search and Highlight
· Image
o Resize Images
o Select Images
· Table
o Auto-fill
o Function
Most of these are self-explanatory. You can try them out and see how they work. The Table-Function macro is a bit more complicated than others and I explain how to use it here. All these macros will be available on Home tab with each category as a drop down:
If you want, you can also get an expanded view by going to Settings > Show in a Separate Tab and all macros will show up in Macros tab:
You can add more categories and macros yourself using Macro Editor, which you can launch from New Macro button, or edit existing macros again in Macro Editor using the Edit Macros dropdown, which will list all the available macros. To get more info on how to build macros, read the tutorial here.
Macro Editor
Macros can be built and edited through the Macro Editor, which looks like below:
Here you can set the name, category and description of the macro and below that you can see the set of commands at your disposal on the left and the macro you are building on the right. You can also Export the macro as XML and share with others, and import the XML back into the macro editor.
All right, go ahead and download from http:/omeratay.com/onetastic. Enjoy the macros that come pre-installed, and then start building your own macros. Make sure to check-out the tutorial and let me know any questions you might have, and please report the bugs (I am sure there are a ton). Hopefully this will enable whole new scenarios and make it much easier to use OneNote.
Questions, comments, concerns and criticisms always welcome (but you may want to send them to Omer this time),
John