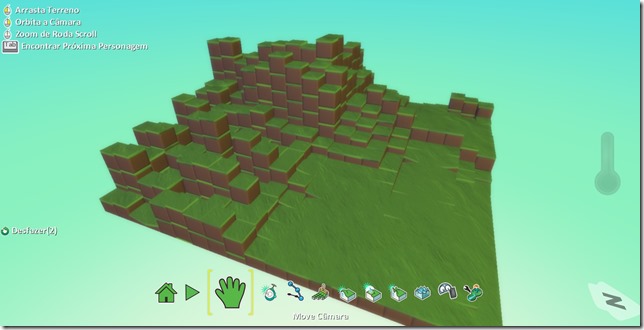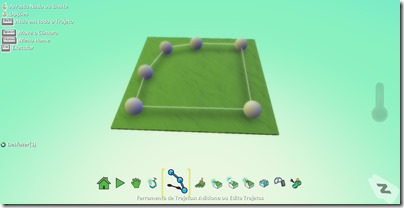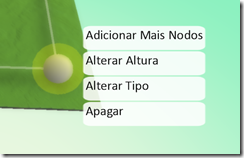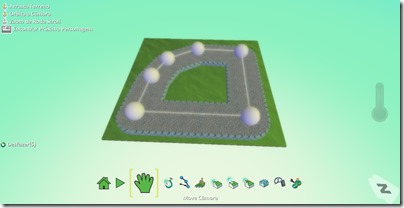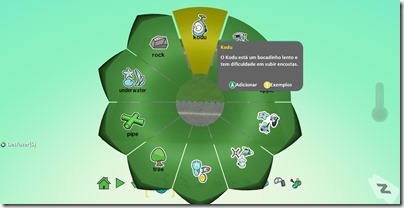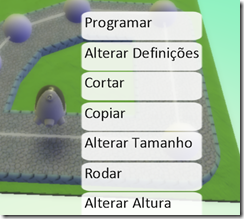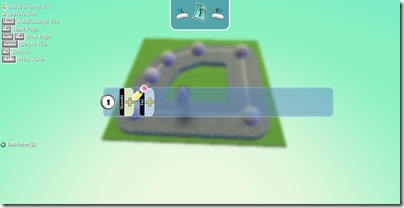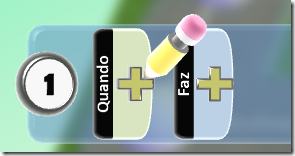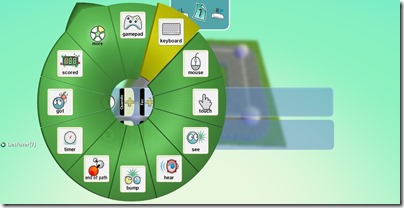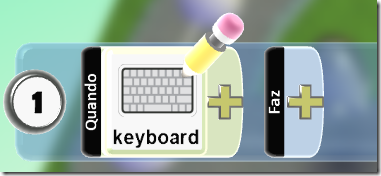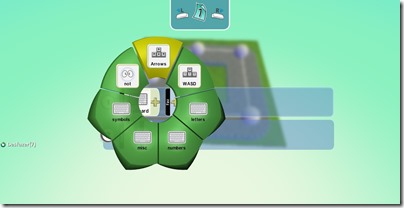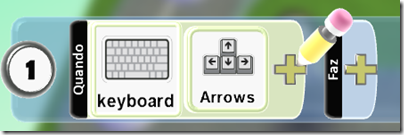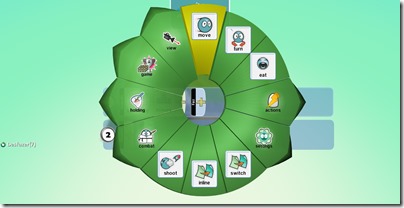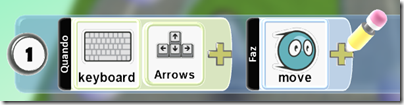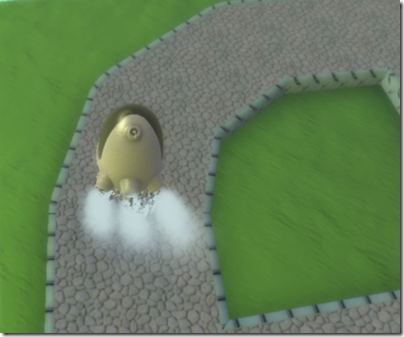Ensinando a Programar: Kodu Game Labs
Vamos falar sobre o Kodu Game Labs hoje. Ela não é um Game Engine tradicional e seu objetivo é diferente. A proposta é ensinar crianças (e adultos também) a criar um jogo ao mesmo tempo que se aprende a programar.
Kodu foi escrito em XNA e está disponível para Windows 7 ou superior. O primeiro passo é fazer o download, que é gratuito e pode ser feito direto da sua homepage:
Logo na tela de abertura, notamos que a sua interface é em português.
O ambiente de trabalho 3D é simples e intuitivo. As crianças atualmente possuem tanta facilidade com o Minecraft que não terão dificuldades em criar montanhas e lagos no Kodu.
Tutorial: Jogo de corrida
Vamos criar um jogo de corrida no Kodu. Começamos com um Novo Mundo vazio:
Primeiro selecionamos a Ferramenta de Trajetos, disponível entre as opções na parte inferior da tela.
Com a Ferramenta de Trajeto selecionada podemos desenhar o caminho a ser percorrido. Usamos o botão esquerdo para adicionar trechos e, ao final, clicamos com o botão direito para encerrar. O caminho pode ser bastante simples, como no exemplo abaixo:
Agora vamos fazer uma mudança no aspecto do trajeto. Ao selecionar um dos trechos, clicamos com o botão direito para apresentar um menu de opções.
Aqui vamos escolher a terceira opção: Alterar Tipo. O trajeto se transforma em uma estrada!
Personagem
Que tal adicionarmos um personagem ao nosso jogo? Começamos escolhendo a Ferramenta de Objeto:
Agora basta determinar em que lugar queremos criar nosso personagem. Vamos clicar no meio da pista, trazendo um menu radial com vários personagens e objetos disponíveis. Escolhemos o Kodu.
Pronto! Temos o nosso personagem criado.
Controlando o Kodu
Agora vamos adicionar movimentos ao Kodu. Clicamos com o botão direito sobre o personagem para trazer o menu de opção.
Aqui selecionamos a primeira opção, Programar.
Aqui chegamos a parte relacionada à programação. Vamos associar o teclado com a movimentação do Kodu.
O primeiro passo é adicionar um teclado: Clique no botão Quando (+) e selecione Keyboard.
Depois escolhemos as setas do teclado: Clique no botão (+) de novo e escolha Arrows.
Já configuramos o teclado e agora vamos associar ao movimento de personagem. Clique em Faz (+) e selecione Move.
Nesse ponto, teremos o nosso programa completo.
Pronto! Criamos nosso programa e nosso personagem está completo.
Play!
Aperte a tecla Play nas ferramentas ou apenas a tecla ESC. O jogo vai rodar na sua máquina.