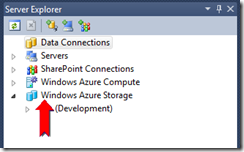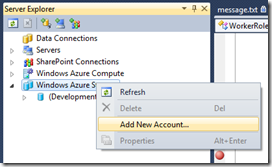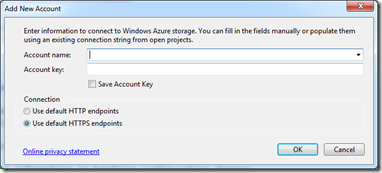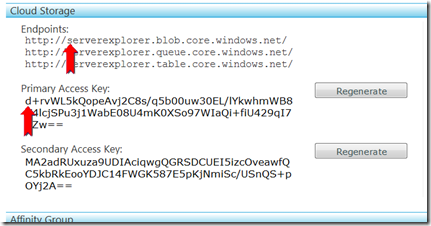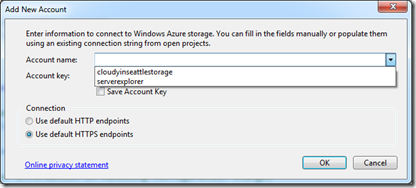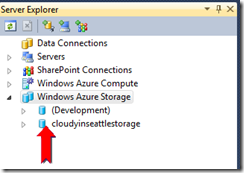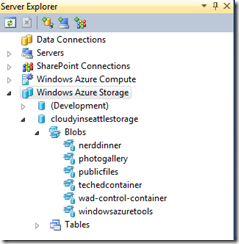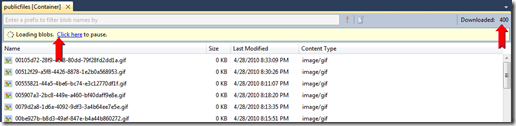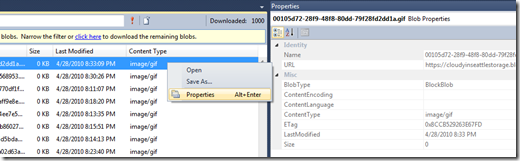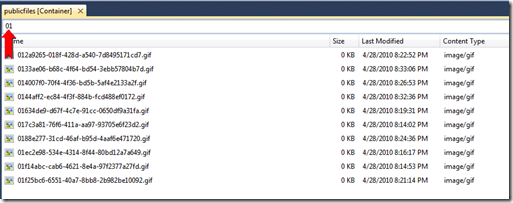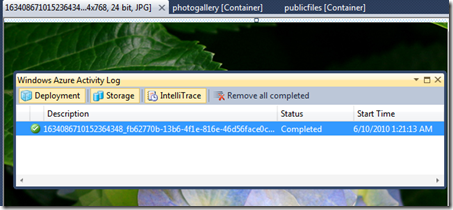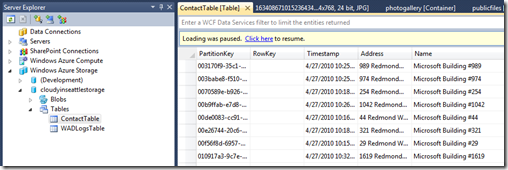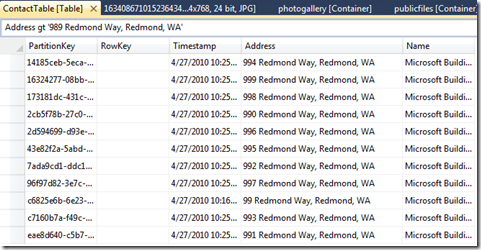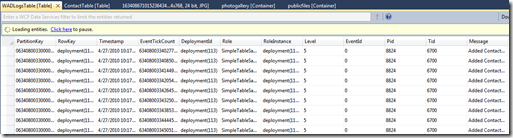Windows Azure Storage Browser in the Visual Studio Server Explorer
As part of the June 2010 release of the Windows Azure Tools, we now have a Windows Azure Storage browser in the Visual Studio Server Explorer:
It is our first cut at this feature and we've been iterating fairly quickly on the Windows Azure Tools so I'm excited about having this feature not only for what it delivers today but also because it lays the foundation for the future. In this post, I'll go over what you can and can’t do with the Windows Azure Storage browser and how added some features to hopefully make it easier for you to handle navigating through large data sets.
Connecting to a Storage Account
The development storage node is always available under the Windows Azure Storage node and when opened will also start up the development storage if it isn’t already running.
To add a storage account in the cloud, right click on the Windows Azure Storage node and select “Add New Account…”
This will pop up a dialog that allows you to enter your storage account credentials:
This corresponds to the account name and key that you set up on the Windows Azure Developer Portal, for example:
In this case “serverexplorer” is the account name and you can use either the primary or secondary access keys as the account key.
That said, one of our design principles is not to ask the user to enter the same information more than once. So if you’ve entered storage connection strings in your cloud service, specifically if you've added connection strings as configuration settings in the roles of your Cloud Service, we find those and show them in the combo box. If you select one, we'll fill out the name and key so that you don't have to re-enter that same information.
Once you hit ok that new storage account will be shown in the Server Explorer:
Browsing Blob Storage
To browse blobs, you can open up the storage account and then open up the “Blobs” node to see a list of the containers in that storage account.
By double clicking on a container, you can see all of the blobs that are in that container.
One of the things we did to help you to handle large data sets, we get the blob list 200 at a time. As the blob list is downloading, you can click to pause or resume the download.
If you click to pause, it gives you the ability to download a blob, see blob properties (right click on a row and select “Properties”) or enter a filter by blob prefix.
Filtering by blob prefix occurs on the server side so only the filtered list is returned and shown.
Our thought is that by supporting both filtering and pause/resume, you will be able to use the Windows Azure Storage browser with containers that contain a large number of blobs.
We also support downloading blobs by double clicking on them. This will add a line item into the Windows Azure Activity Log window in Visual Studio which we use to track long running processes that relate to our Windows Azure Tools.
After downloading is complete, the blob will be opened in Visual Studio if the file type is supported.
One of the hard cuts for this release was the edit/write support. We really hoped to add the ability to delete blobs and containers because viewing and deleting really covers the core developer scenario. Unfortunately, we’ll have to wait for a future release to add that in... but again, I'm excited about the foundation that this feature provides and it's integration into Visual Studio makes it really convenient.
Browsing Table Storage
Browsing Table Storage works in a very similar way.
When you open up a table, we download 200 rows at a time and allow you to pause/resume. If you pause you can filter using a WCF Data Services $filter query option.
What you can put in the text box to filter is anything you would put after ‘$filter=’ in a WCF Data Services. For example, “Address gt ‘989 Redmond Way, Redmond WA’”
Having a table viewer right in Visual Studio now allows you to view Windows Azure Diagnostic trace messages without having to leave Visual Studio.
Similar to the blob storage viewer, we also had to cut the edit/write capabilities for table storage.
Finally
We are really dying to get the edit/write capability and Queue capability into the product. Hopefully we’ll be able to schedule it soon!
We the Windows Azure Storage browser for you so let me know what you like, don’t like and what features you want to see next!