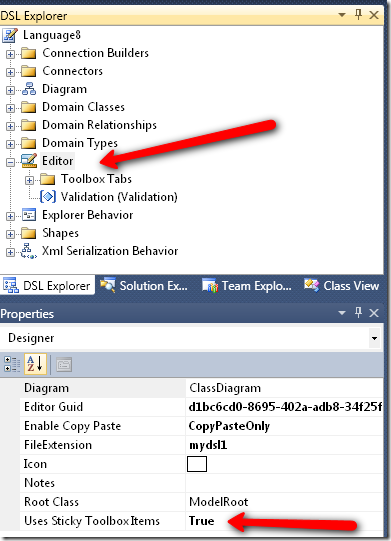Sticky toolbox items
Behavior in previous versions of the DSL Tools
In previous versions of the DSL Tools, each time you wanted to create a shape or a connector, you had to:
- go to the toolbox, and click on the domain shape / connector that you wanted to create
- Come to the design surface to :
- click where to put the shape,
- or to click on a shape and then drag to another shape, or just click a second time on this second shape, to create a relationship
- And you needed to do start over to 1. for every shape / connector instance you wanted to create.
Alternatively, and for shapes only, you could double click on the corresponding toolbox item, and such a shape would be added to the design surface to a location chosen by the designer itself. This behavior wa
From version for VS2001 Beta1 of the DSL SDK
From now on, you have the opportunity to choose to enable the sticky toolbox items. If you don’t, you’ll still have the same behaviour as previously.
How a DSL author enables it:
- Having opened the DslDefinition.dsl, go to the DSL Explorer; in the Editor node, you’ll find a new property named “Uses Sticky Toolbox Items”,
- Set “Uses Sticky Toolbox Items” to true (the default is False)
- Transform All Templates
What is the behavior for the DSL user:
- Once this behavior is activated, the DSL user will be able to double-click on the items in the toolbox and create as many instances of the shape / connectors as he/she wants.
- In order to leave the sticky toolbox mode, just press the ESC key, or click on the “Selection” tool in the toolbox
Note that:
If the sticky toolbox are activated, the user cannot any longer double-click on a shape in the toolbox to create a single shape as is the case when the sticky toolbox are not activated