How to add Project Online POC or Demo to existing Office 365 “E” Plans?
I get frequently asked how you can add you demo or POC Project Online tenant to an existing Office 365 “E” plan. The typical scenario is that your customer is already evaluation one of Office 365 “E” plans and you want to add the Project Online POC tenant to such environment. The process is fairly simple – with two caveats
- you CANNOT perform any “merge” of existing tenants (so once both tenants are provisioned you can’t merge them, this process describes state where you are adding Project Online POC after the Office 365 E plan is already provisioned)
- some Office 365 tenant are on “wave 14”, you can’t add Project Online to such environment. In that case you need to wait until that tenant is “upgraded” to “wave 15” or you can create a separate Project Online POC tenant and once your customer is upgraded – you can move the data and settings using third party tool www.projectmigrator.com
So here we go -
- Assumption – the Office 365 “E” plan is already provisioned
- Sign-in to your exiting Office 365 “E” plan – e.g. click on this URL https://portal.microsoftonline.com/admin/
- Click on the Project Online POC URL that you get from us through this process
- If you get an orange text “Sorry that did not work. This does not look like a valid user ID…” – you are still running Office 365 “wave 14” and you CANNOT add Project Online to such tenant at this point.
- You are prompted to sign-out – do so
- NOW – notice the upper right corner “Have an account? Sign in” –or- “Add this subscription to an existing account” click it

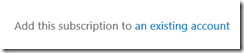
- Use the credentials from your existing Office 365 “E” plan
- Confirm the order (PLEASE NOTE the order text does not reflect the POC term nor seat count at this point)
- Now the Project Online is being provisioned under SharePoint Online
- Assign the Project Online and Project Pro for Office 365 licenses to the users who will access the appropriate service in the Office 365 Administration –> Users and Groups. Select each user and assign the right licenses.
- To check the state of provisioning go to SharePoint Administration (from the Admin menu)
- Once the “Site Collections with Project Web App (PWA) ” section will appear and no progress bar will be spinning next to the URL the PWA provisioning is done!
- Navigate to the PWA site
- Share the right level of access to the PWA site with the users who you have granted licenses in step 10
- Done!
More resources here - https://office.microsoft.com/en-us/project-server-help/get-started-with-project-online-HA102858793.aspx