Web Standards Design with SharePoint, Part 3
Last week I received the following comment on a blog post I wrote last year regarding Web standards design with Microsoft Office SharePoint Server (MOSS) 2007:
"The Media Guy"
Great article.. was very helpful. I used 960.gs for my master page as well and all is good. I am now creating a 3 column page layout . I need a grid_3 (left), grid_6 (middle), and a grid_3 (right). I would like these all to be blank web part zones. I started off with the "Blank web part page" as a template but it is using nested Tables and really hard to look at. Do you have any advice for a starting a page layout based on 960.gs?
Rather than trying to explain to "The Media Guy" how to create a page layout based on the 960 Grid System, this weekend I revisited the sample I started creating last year as a follow-up to my original post. However, to keep things as simple as possible -- while still demonstrating valuable, "real world" concepts -- I updated the master page and page layouts for "Fabrikam Technologies" based on the out-of-the-box Collaboration Portal site definition (which has a fair amount of content populated by default). [Originally, my Web standards demo site was based on the Internet site for the fictitious "Adventure Works" bicycle company.]
If you've worked with MOSS 2007 at all, then you are undoubtedly familiar with the following:
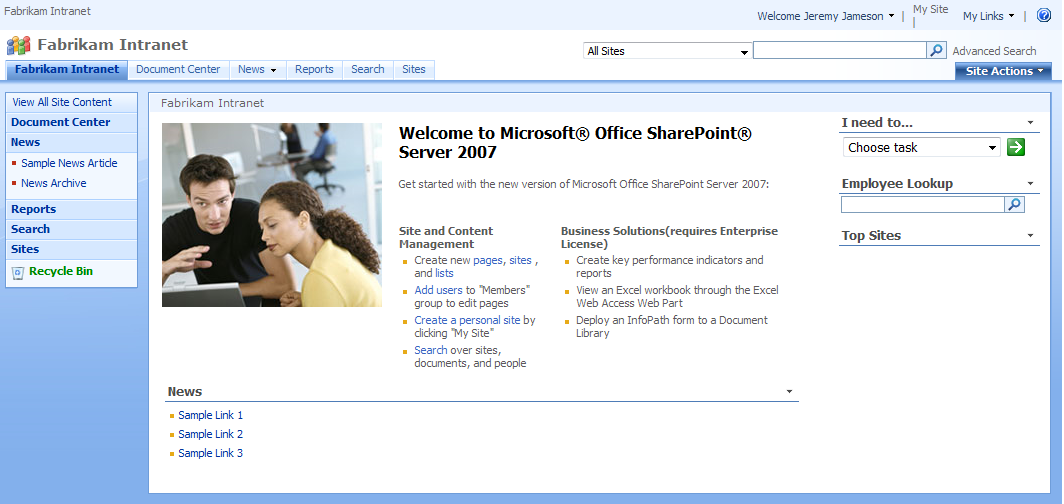
Figure 1: Home page for "Collaboration Portal" (a.k.a. a "starter site hierarchy for an intranet divisional portal")
Let's suppose that Fabrikam Technologies wants to deploy SharePoint for their corporate intranet, but they want to brand the site with their corporate logo, font, and color scheme. Furthermore, the folks at Fabrikam really want us -- at least as much as possible -- to use all the goodness of Web standards design (in other words, CSS-based layout instead of that nasty ol' table-based layout from years ago).
As I described in my original post -- and also demonstrated in part 2 of this series (although not using the 960 Grid System in that example) -- you can certainly design SharePoint sites using Web standards (even though table-based layout is rampant in the out-of-the-box SharePoint controls, master pages, and page layouts).
Here's a screenshot showing the home page using the custom Fabrikam master page and page layout:
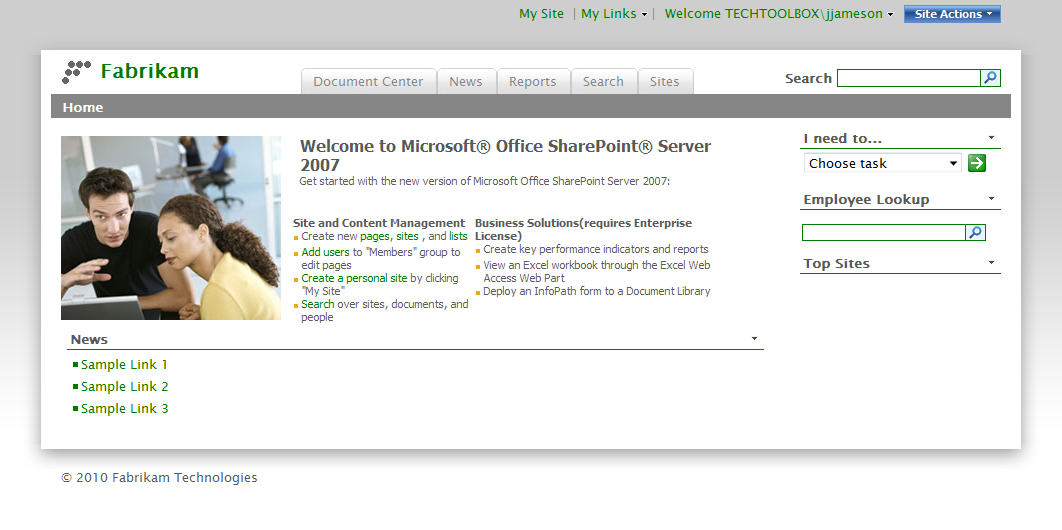
Figure 2: Home page with custom master page and page layout
Note that the actual page content is identical in the two figures above -- I've simply "re-skinned" the site to look substantially different from the default SharePoint look-and-feel. Also note that there are two fundamental problems with the out-of-the-box page content.
First, in the Page Content field, the default content is far from "semantic HTML" and contains numerous nested tables (to achieve the two-column layout). This is easily seen in the following screenshot, in which I've disabled the linked style sheets:
Figure 3: Home page with custom master page and page layout (linked CSS files disabled)
Second, the default page layout does not expose either of the Summary Links fields defined on the Welcome Page content type. Consequently, a Web Part (i.e. "News") is used to render the links at the bottom of the page.
Note
You should always try to use the Summary Links fields (from the underlying content type) instead of Summary Links Web Parts whenever possible -- since this provides the ability to track the changes to the links over time. (In other words, changes to Web Part properties are not shown in the Version History for a page, whereas changes to a Summary Links field are shown.)
To mitigate these issues, I chose to tweak the default content for the home page (to replace the Page Content with semantic HTML -- while still preserving the two-column layout within the field -- and to replace the "News" Web Part with corresponding Summary Links).
The following figure shows the end result (note that I overlayed the grid using the 960 Gridder for illustrative purposes):
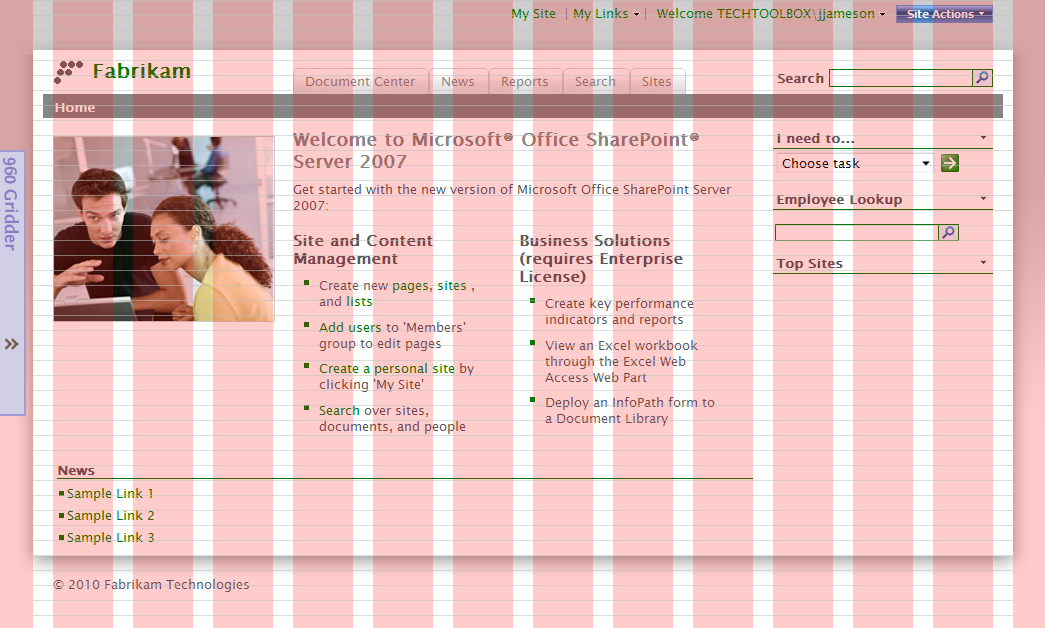
Figure 4: Home page with custom master page and page layout (semantic HTML and Summary Links field instead of Web Part)
Here are the instructions to deploy the Fabrikam Demo sample to your own SharePoint environment. First, download the attachment and unzip the files. Then you simply need to run a few commands from an Administrator command prompt. [As I've warned in the past, you should obviously inspect my scripts before blindly running them with administrative privileges, but honestly, there's nothing malicious in there.]
To deploy the Fabrikam Demo to SharePoint:
Click Start, point to All Programs, point to Accessories, and right-click Command Prompt, and then click Run as administrator.
At the command prompt, type the following command to set the enviroment variable corresponding to a local (developer) environment:
set FABRIKAM_INTRANET_URL=https://fabweb-local
Note
While you don't have to use this URL, it is recommended for developer environments because it causes the deployment scripts to bypass the SharePoint timer infrastructure when deploying and retracting the solution.
Set environment variables to specify the credentials to use for the Fabrikam application pool:
set FABRIKAM_APP_POOL_IDENTITY=%USERDOMAIN%\svc-web-fabrikam-dev
set FABRIKAM_APP_POOL_PASSWORD={password}Important
Be sure to specify a valid local or domain user.
Change to the folder containing the deployment scripts:
cd Demo\Dev\SharePointDevelopment\Source\DeploymentFiles\Scripts
Type the following command:
"Create Web Applications.cmd"
Wait for the new Web application and corresponding site collection to be created, and then type the following command:
"Add Solutions.cmd"
Wait for the solution to be added and then type the following command:
"Deploy Solutions.cmd"
Wait for the solution to be deployed and then type the following command:
"Activate Features.cmd"
Wait for the feature activations to complete, and then minimize or close the command prompt.
That's it! (During feature activation, I automatically set the master page on the site, change the page layout of the home page, and update the corresponding content.)
You are now ready to browse to the Fabrikam intranet site and review the master page and page layouts leveraging the 960 Grid System.
Tip
Once you have the site running in your environment, click Sample Link 1 and Sample Link 2 on the home page to view a couple of test pages that are created to demonstrate other custom page layouts.