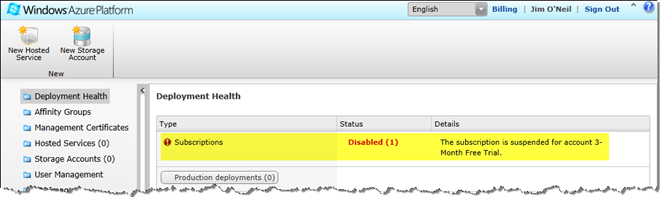Windows Azure Trial Account Spending Limit
A couple of weeks ago, Microsoft announced a number of new features for Windows Azure including a revamped subscription process making it easier than ever to try out the platform. In pointing out the risk-free nature of the offers in a previous post, I was referring specifically to the spending limit feature introduced for newly provisioned trial and MSDN offers. With this post I’ll dig a bit further into the specifics of the spending limit and how your Windows Azure subscriptions (new and existing) are affected.
- What is the Spending Limit?
- How do I know that I've reached the spending limit?
- What happens when the spending limit is reached?
- How do I remove the spending limit?
- How do I cancel my account?
What Is the Spending Limit?
All 3-month trial subscriptions and MSDN subscriber benefits for Windows Azure that were provisioned after the launch of the new process (December 10th, 2011) have a default “spending limit” of $0. As a result, if you exceed any of the monthly allotments of complimentary services associated with your subscription (see the table below), your subscription will be suspended until the next monthly billing cycle, at which point the usage meters are reset, and the account becomes available again.
There are a few nuances regarding the spending limit that may not be readily apparent:
- You cannot set a specific spending limit; the limit is $0 which is set by default on all new 3-month trial and MSDN subscriber accounts. The $0 means that your account will be suspended at the point you reach the monthly complimentary allotment of any of the services shown in the table below.
- You can turn off the spending limit by opting into a "pay-as-you-go subscription" (cf., How do I remove the spending limit? ), but you cannot undo this action.
- If you do turn off the spending limit for your 3-month trial account, you are in essence transitioning to a “pay-as-you-go” subscription, so you will be charged for any usage beyond the monthly complimentary allotments, and your account will continue to be active beyond the 3-month period. If you leave the spending limit at the default setting of $0, your account will simply expire with no charges and no further action required on your part.
- There is some minor latency in suspending your account when some part of the monthly allotment of complimentary services has been exceeded, so you may notice (as I did below) usage beyond the complimentary service allotment. If the spending limit is still in effect, your bill will still show a balance of $0 and you will incur no charges.
- Trial and MSDN offers provisioned before the changes on December 10th are NOT covered by the spending limit, and charges will occur if you exceed the complimentary monthly services allotment.
Complimentary Monthly Windows Azure Service Allotments |
||||
| Benefit | Trial Offer (3 months) | MSDN Professional | MSDN Premium | MSDN Premium |
| Compute | 750 hours of small instance (or equivalent) | 375 hours of small instance (or equivalent) | 750 hours of small instance (or equivalent) | 1500 hours of small instance or equivalent |
| Storage | 20GB with 50,000 storage transactions | 20GB with 250,000 transactions | 25GB with 1,000,000 transactions | 30 GB with 2,000,000 transactions |
| Relational Database | 1GB SQL Azure | 1GB SQL Azure | 1GB SQL Azure | 5GB SQL Azure |
| Data Transfer | inbound: unlimited outbound: 20GB | inbound: unlimited outbound: 25GB | inbound: unlimited outbound: 30GB | inbound: unlimited outbound: 35GB |
| Access Control | 100K transactions | 100K transactions | 200K transactions | 500K transactions |
| Service Bus | unlimited through March 31, 2012 | |||
| Caching | 128MB cache | |||
How Do I Know That I’ve Reached the Spending Limit?
When you log in to the Account Center for your Windows Azure account, you may see various notifications associated with your subscriptions. For instance, below is how my 3-month trial offer account appears a few days after provisioning it. Note there is one notification: Your Free Trial expires in 85 day(s). Would you like to upgrade now?
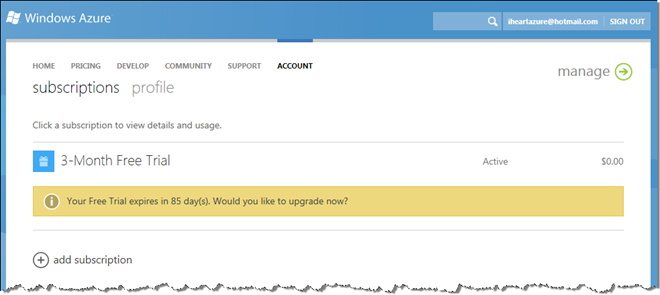
When you get close to reaching your monthly allotment, you’ll see another notification as highlighted below. (This view shows the details view of the 3-Month Free Trial offer selected from the list of subscriptions shown in the previous screen shot.)
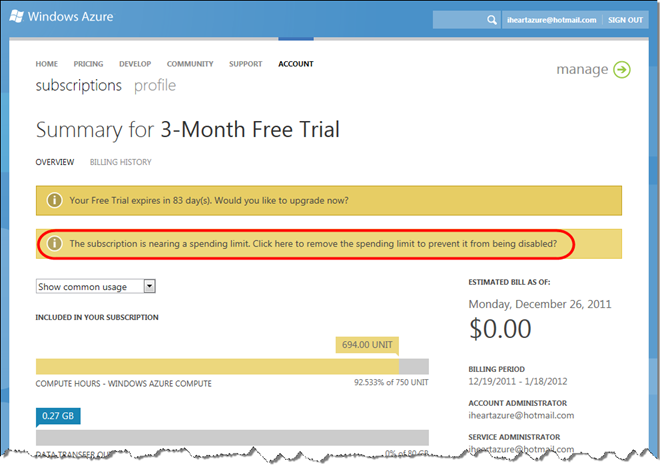
When you’ve reached the spending limit you see an updated notification indicating the subscription has been disabled to prevent charges, and the resource which has hit or exceeded the complimentary monthly allotment is highlighted. Note that below I’ve exceeded the compute allotment of 750 hours by over 200 hours! Clearly the allotments are not precisely enforced (attributing to the near-but-not-quite real-time nature of the account billing). Note, however, that my estimated bill is still $0; since the spending limit is in effect, I am not being charged for the overages ($24.48) that occurred due to the delay in suspending the account.
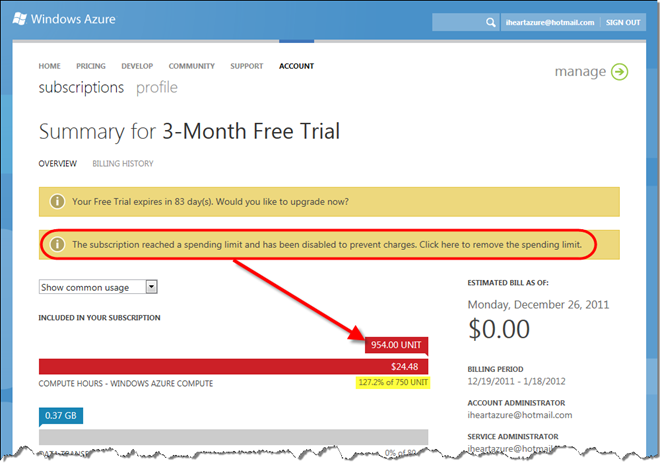
When you’ve reached the spending limit, you’ll also receive an e-mail from MSFT*Azure <billing@microsoft.com> informing you that the account has been disabled to prevent charges to your credit card and also giving instructions for disabling the spending limit so you can continue to use the account services.
E-mails are no longer sent when compute utilization reaches 75%, 100%, and 125% of the complimentary monthly allotment. If you are using an account provisioned before December 10th, 2011, you are responsible for charges exceeding the free allotment, so do check the Account Center periodically to avoid unexpected expenses.
What Happens When the Spending Limit Is Reached?
At the point the spending limit has been reached, your subscription will be disabled (see below) until the next monthly billing cycle (or if this is the third month of the 3-month trial offer, your account will expire automatically). When an account is suspended, all compute services are removed. Storage accounts remain intact, but attempts to access them result in a 403 Forbidden exception (see callout below).
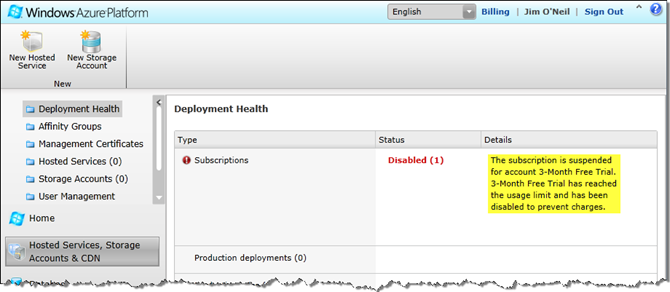

According to the Windows Azure site :
When your usage exhausts the monthly amounts included in your offer, we will disable your service for the remainder of that billing month, which includes removing any hosted services that you may have deployed. The data in your storage accounts and databases will be accessible in a read-only manner. At the beginning of the next billing month, your subscription will be re-enabled and you can re-deploy your hosted service(s) and have full access to your storage accounts and databases.
In my experience, the entire subscription is disabled, and attempts to access storage – even in a read-only manner - are met with a 403 Forbidden error with a return code of AccountIsDisabled. When using the Service Explorer in Visual Studio to access your suspended storage account, you’ll be erroneously notified that the storage key is invalid. Using another tool, such as Cerebrata’s Cloud Storage Studio provides more visibility into the actual HTTP response message:
Request URI: https://trialstoragejim.blob.core.windows.net/?restype=container...
Response Headers:
x-ms-request-id: d5968738-013a-4e45-8b10-9f6fe3c2d380
Content-Length: 220
Content-Type: application/xml
Date: Mon, 26 Dec 2011 15:30:41 GMT
Server: Microsoft-HTTPAPI/2.0
Error Details:
Code: AccountIsDisabled
Message: The specified account is disabled.
RequestId:d5968738-013a-4e45-8b10-9f6fe3c2d380
Time:2011-12-26T15:30:42.4474124Z
Error Code: HTTP Status Code: (403)
How Do I Remove the Spending Limit?
You can remove the spending limit at any time by selecting one of the notifications in the Account Center. Removing the spending limit is tantamount to upgrading to a pay-as-you-go plan and is a permanent change (until you cancel your subscription).
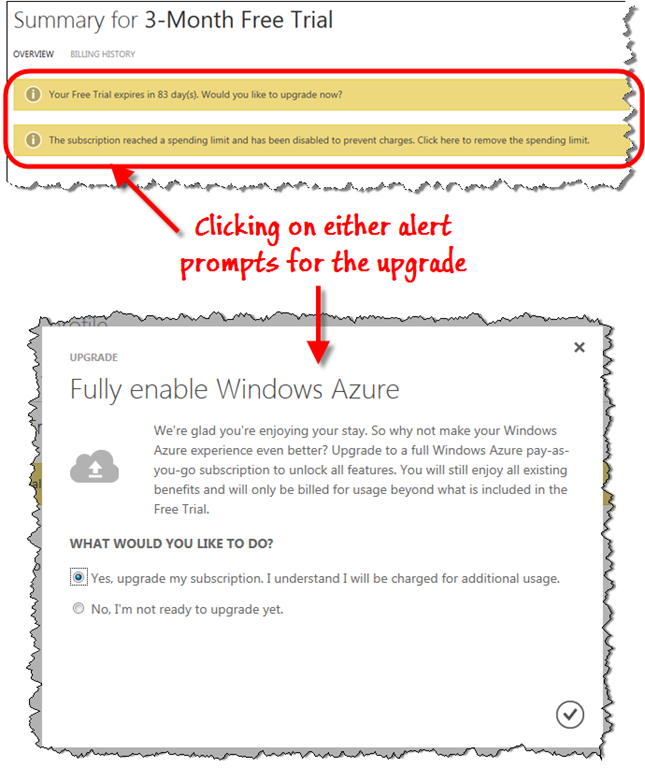
After upgrading the subscription, the alert message in the Account Center notes that the spending limit has been removed, and you’ll be charged for usage beyond the complimentary allotment provided in the subscription.
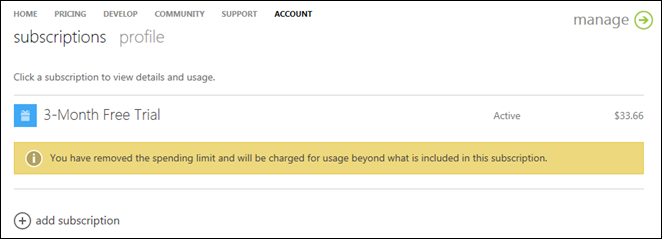
Note the charges of $33.66 to my account above. I removed spending limits after my account had been suspended due to exceeding my complimentary service allotment. By removing the spending limits, I have transitioned to a pay-as-you-go account. While I retain the complimentary services for the first three months, any overages are now billed to my credit card, hence the charge you see here (versus the $0 bill that was reflected prior to turning off the spending limit). This amount is uncharacteristically high since I was maxing out compute usage across multiple roles just to hit the cap as quickly as possible. If at any time you see a charge to your account that you do not understand, please feel free to contact the Windows Azure Billing Support team.
How Do I Cancel My Account?
Ok, so all good things come to an end, or perhaps you’ve convinced your company to go all in and you don’t need your individual account anymore? It’s pretty straightforward to cancel, just visit the Account Center, select the subscription you wish to cancel, and click the Cancel Subscription option on the right sidebar.
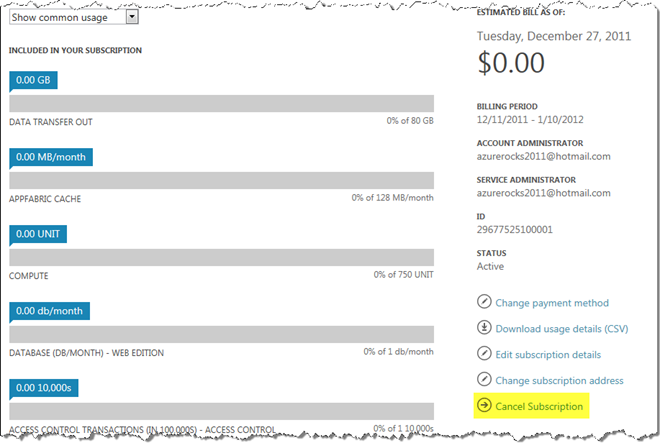
That leads to the confirmation screen, which duly expresses our sentiment at your decision!
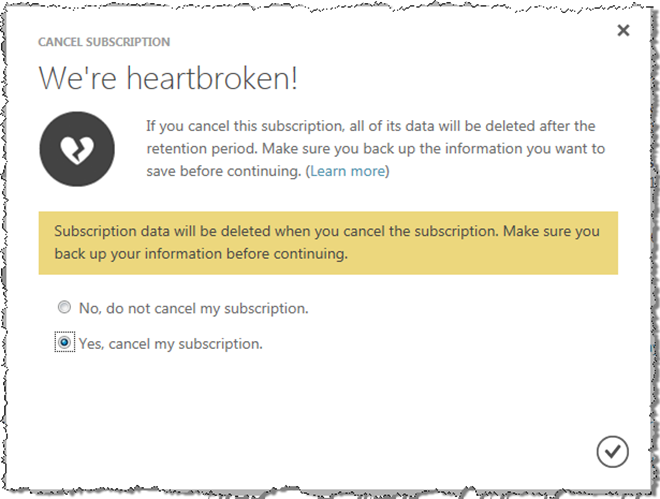
After confirming the cancellation, you’ll see the subscription now listed in the Cancelled section of your Account Center subscriptions page.
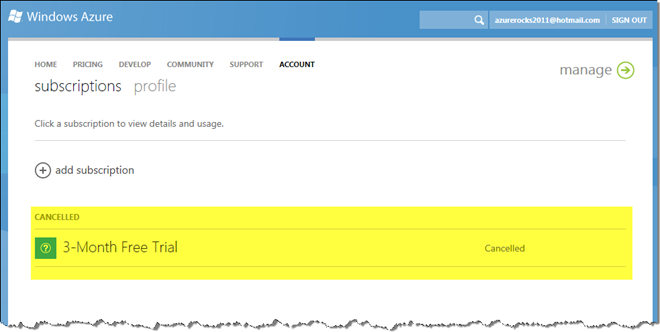
Likewise, the Windows Azure Management Portal shows the account now disabled: