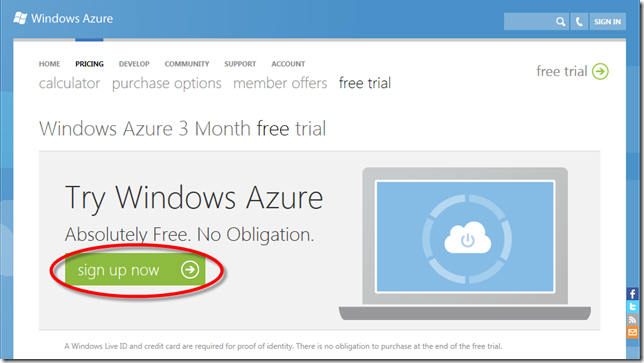The New, Improved Windows Azure Trial
Last week was a big step forward for Windows Azure. There was storm of new technology announcements, highlighted at the Learn Windows Azure event (held in Redmond, streamed live, and available for viewing on Channel 9):
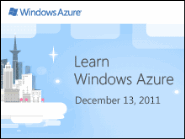 Node.js support
Node.js support- Updates to Windows Azure Plugin for Eclipse with Java
- Increased size for SQL Azure Databases - up to 150GB now
- Release of SQL Azure Federation
- Out-going bandwidth and CDN price reductions:
- From $0.15 down to $0.12 per GB in North America and Europe
- From $0.20 down to $0.19 per GB for the rest of the world
I’d have to say though the most impactful news for me was the unveiling of the new Windows Azure site and sign-up experience. As someone who has presented to a wide variety of audiences for the past two years on Windows Azure, one of the biggest concerns and roadblocks for people to give it spin was concern over costs. Trial accounts require a credit card, and if there were overages from the complimentary service allotments, you’d be charged. Couple that with a then rather opaque billing system, and there was understandable anxiety in terms of signing-up for a trial account. Just how much of the services will I use? How exactly do I shut down everything – stopping a service isn’t enough, right? How much have I spent so far?
 Walls came down last week! The new Windows Azure Trial accounts and MSDN Accounts are much more predictable given the institution of “spending limits.” By default all new trial accounts and newly provisioned MSDN benefits are created with a spending limit of $0. That means that if you exceed the monthly allotments of gratis services (shown below), your services will automatically be shut down and your account suspended until the next billing cycle, at which point you can redeploy your services and take advantage of that month’s allotment (if any remains).
Walls came down last week! The new Windows Azure Trial accounts and MSDN Accounts are much more predictable given the institution of “spending limits.” By default all new trial accounts and newly provisioned MSDN benefits are created with a spending limit of $0. That means that if you exceed the monthly allotments of gratis services (shown below), your services will automatically be shut down and your account suspended until the next billing cycle, at which point you can redeploy your services and take advantage of that month’s allotment (if any remains).
There is latency inherent in the process of suspending your account when a complimentary resource limit has been hit. We are working hard to reduce the latency; however, it can be the case that your account will utilize a small amount of additional resources after hitting the complimentary limit, but before the subscription has been suspended. As long as you have not removed the spending limit feature, your estimated bill will reflect that there is no charge, despite the fact one or more of the individual complimentary resource limits appears to have been exceeded. For more information on the impact of the spending limit, see my follow on blog post Windows Azure Trial Account Spending Limit.
A New Account in a Snap
The provisioning process was also considerably streamlined, and is now a simple 3-minute process – which I’ll walk through below.
1. Follow the link to the Windows Azure 3 Month Free Trial Offer.
2. Review the offer details.
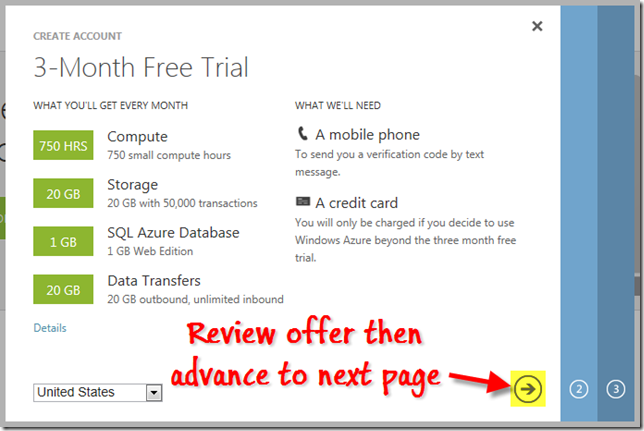
3. Enter your mobile phone number for the SMS challenge to have a text message with a numeric code sent to your device. If you don’t have a mobile phone, use the “Need help verifying your account” link for alternate instructions.
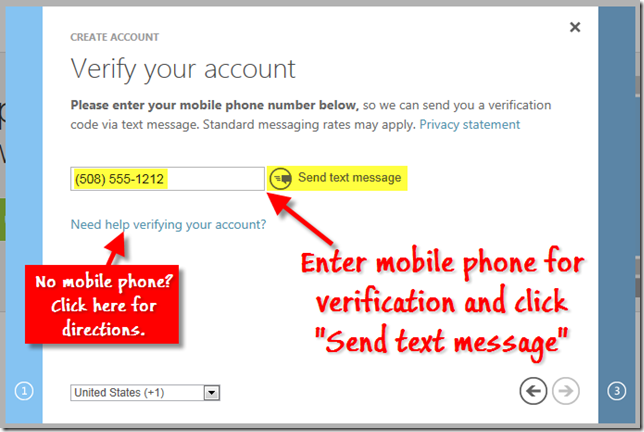
4. Enter the code sent to your device, and click Verify Code to continue.
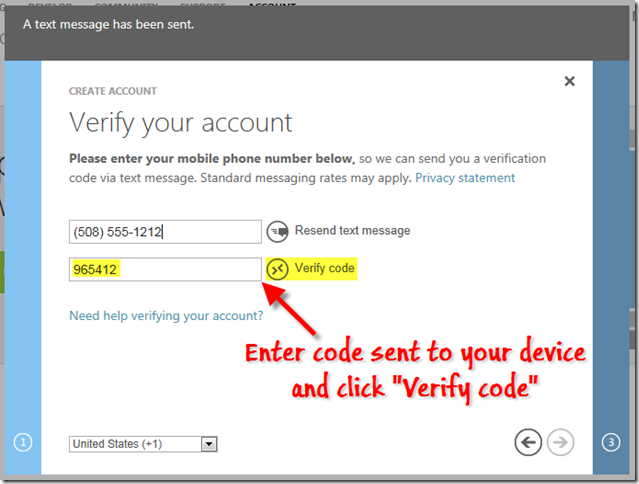
5. After the code has been verified, advance to the next page.
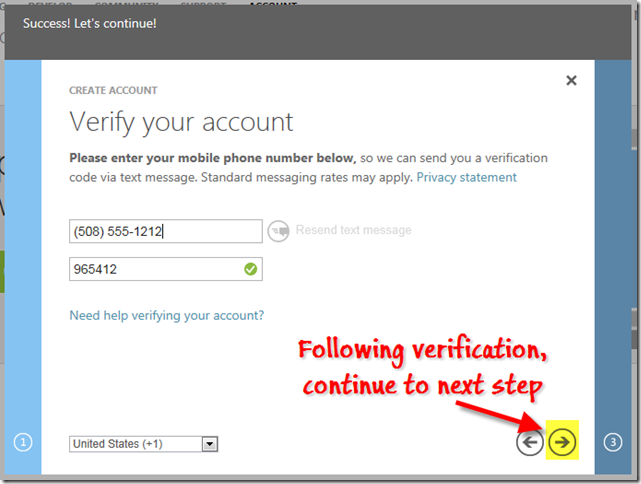
6. Enter your credit card information.
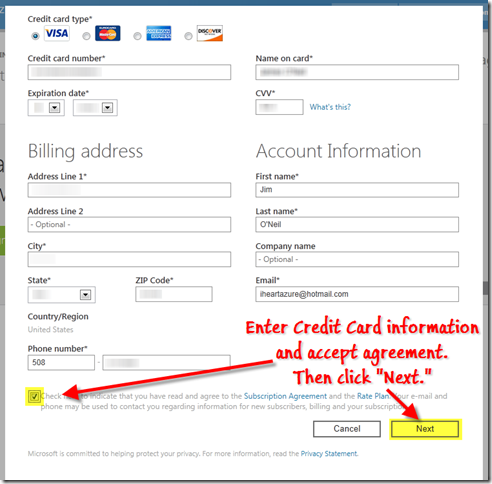
7. Wait a few moments as your account is provisioned.
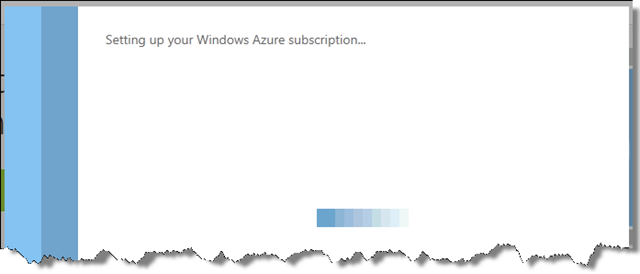
8. Once your account is ready, you’ll see the Welcome Page, from which you can easily get to the SDK downloads at the Developer Center, manage your subscriptions at the Account Center, or start provisioning services and storage for your account via the Windows Azure Management Portal.
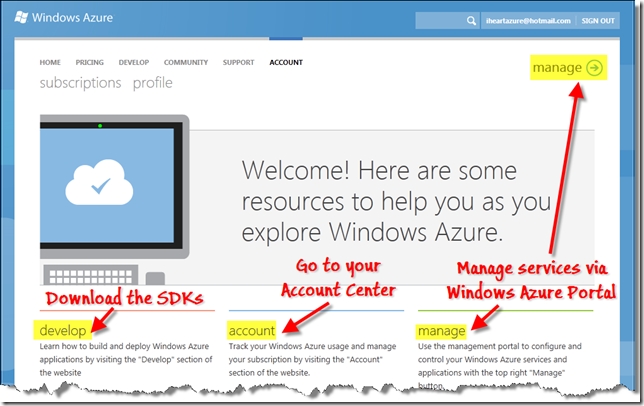
9. You’re done! Now check out some of the great materials available to learn more about Windows Azure, and get coding in the cloud!
- Download the Windows Azure Training Kit
- Check out the recordings from the Learn Windows Azure Event on December 13, 2011
- Follow the Cloud Cover show on Channel 9
- Get materials from Brian, Peter, and my presentations at roadshows and Azure DevCamps
- Have fun (and claim bragging rights) in RockPaperAzure
A Few FAQs
What benefits are included?
| Benefit | Trial Offer (3 months) | MSDN Professional | MSDN Premium | MSDN Premium |
| Compute | 750 hours of small instance (or equivalent) | 375 hours of small instance (or equivalent) | 750 hours of small instance (or equivalent) | 1500 hours of small instance or equivalent |
| Storage | 20GB with 50,000 storage transactions | 20GB with 250,000 transactions | 25GB with 1,000,000 transactions | 30 GB with 2,000,000 transactions |
| Relational Database | 1GB SQL Azure | 1GB SQL Azure | 1GB SQL Azure | 5GB SQL Azure |
| Data Transfer | inbound: unlimited outbound: 20GB | inbound: unlimited outbound: 25GB | inbound: unlimited outbound: 30GB | inbound: unlimited outbound: 35GB |
| Access Control | 100K transactions | 100K transactions | 200K transactions | 500K transactions |
| Service Bus | unlimited through March 31, 2012 | |||
| Caching | 128MB cache | |||
Why do I need a credit card? The credit card is necessary to subvert fraud, which unfortunately has become a rampant problem for all cloud service providers. The card and SMS challenge help verify you are not a ‘bot.’
 How do I find out how many services I’ve used so far? Navigate to the new Account Center (via the Billing link at the top of the Windows Azure Management Portal). You’ll see a page similar to the following that corresponds to each of your Windows Azure subscriptions:
How do I find out how many services I’ve used so far? Navigate to the new Account Center (via the Billing link at the top of the Windows Azure Management Portal). You’ll see a page similar to the following that corresponds to each of your Windows Azure subscriptions:
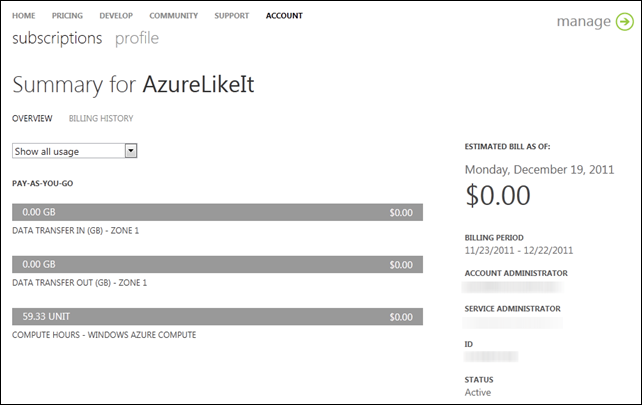 This is an overview for the estimated current bill of the Windows Azure subscription associated with my MSDN account. You’ll note that I’ve used 59.33 units of compute hours in the current billing period, but I’m not being charged because the utilization is (far) below my monthly allotment. Had this been a regular pay-for-use account, the charge would have been $7.12 (59.33 hours x $0.12 per small VM unit). Note too, there is a Download Usage Details link further down the page on the right that allows you to download the billing details as a CSV file, which can easily be associated with Microsoft Excel for further analysis.
This is an overview for the estimated current bill of the Windows Azure subscription associated with my MSDN account. You’ll note that I’ve used 59.33 units of compute hours in the current billing period, but I’m not being charged because the utilization is (far) below my monthly allotment. Had this been a regular pay-for-use account, the charge would have been $7.12 (59.33 hours x $0.12 per small VM unit). Note too, there is a Download Usage Details link further down the page on the right that allows you to download the billing details as a CSV file, which can easily be associated with Microsoft Excel for further analysis.
Selecting the Billing History link yields another page with links to historical, detailed billing statements:
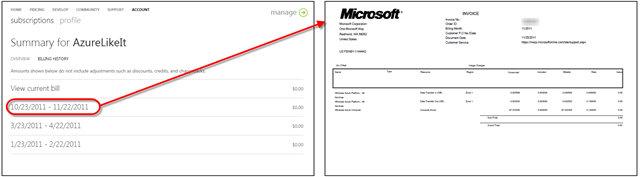
Will I be notified when I’ve depleted free monthly allotment? Yes, you will receive notifications once you exceed the spending limit for your offer. When you log in to the Windows Azure Account Center, you will see notifications about subscriptions that are nearing or have reached the spending limit. You will also receive an e-mail sent from MSFT*Azure <billing@microsoft.com> when you’ve reached the limit, and it will provide instructions on how to remove the spending limit and reactivate the account.
Can I change my spending limit? You can turn the spending limit feature off, but you cannot change the limit itself (from the default of $0). Also, once you turn the spending limit off, you cannot reengage it.
How do I change my spending limit? See my follow-up post on the spending limit feature.
I already have a Windows Azure Trial account or am using my MSDN subscription benefits now, do these spending limits apply? Unfortunately, not. The spending limit of $0 is in place only for new accounts that have not yet deactivated the feature. You will want to continue to monitor your usage carefully as you’re already accustomed to doing. The new Account Center will certainly help give you a more up-to-date view of your utilization than in the past, but do keep in mind the usage information is not updated in real-time.
Can I cancel my trial account? Now, why would you want to do that!? While we hate to lose you, you certainly you can cancel: a Cancel Subscription link is available at the bottom of the right sidebar of your Account Center page, after you navigate to the desired subscription. I cover the steps to cancel in more detail in my follow-up post on spending limits.