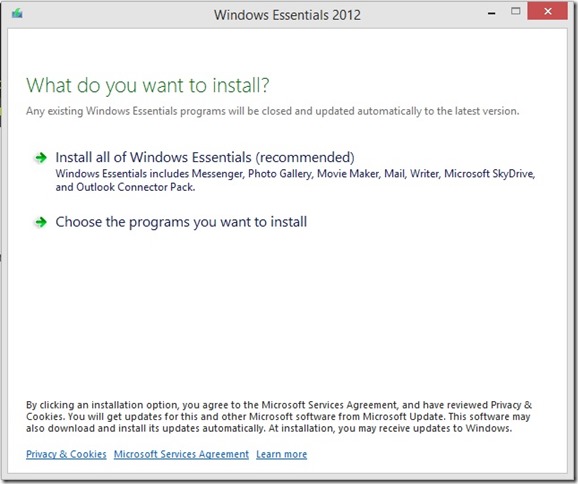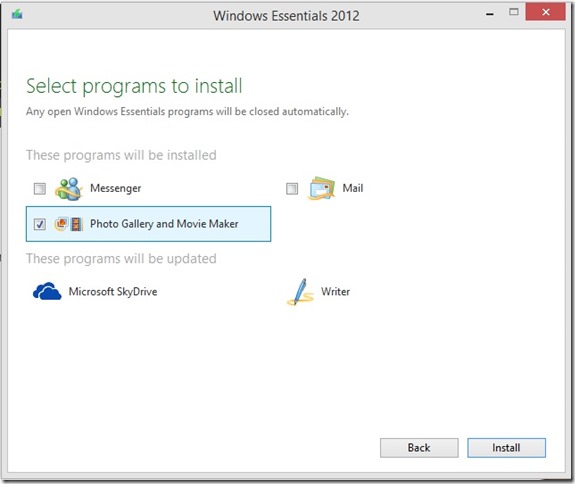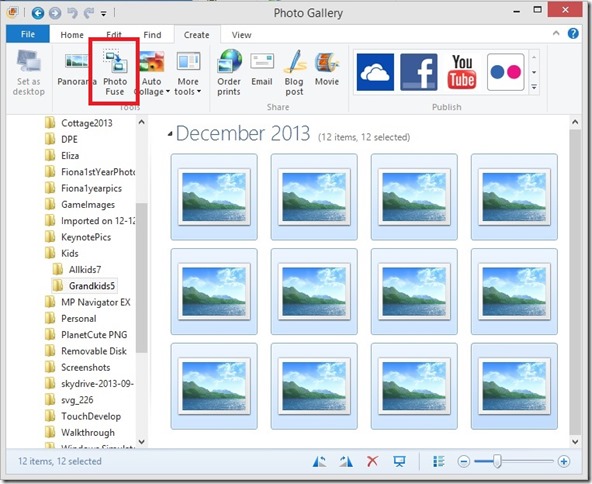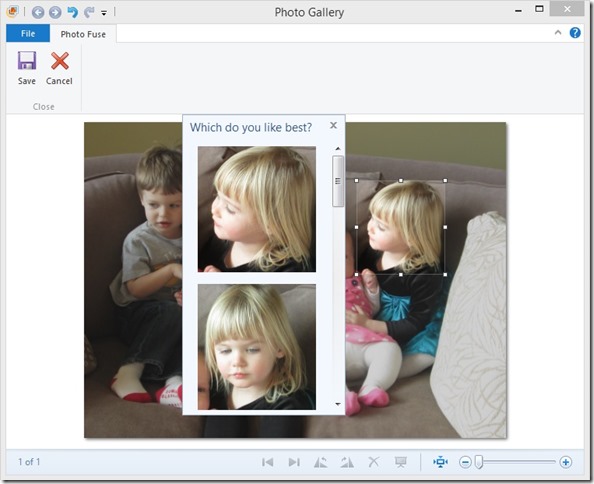How to get the perfect photo for your holiday card using Photo Fuse
As anyone with kids or pets knows, it is extremely difficult to get a nice family picture where everyone is looking at the camera and smiling.
I tried this last weekend with my children, nieces, and nephews: 5 kids in total, ages 6 and younger. From left to right, let’s call them Luke, Baby Max, Tori, Baby Abigail, and Fiona. I took ~12 shots as they wiggled around, alternating between smiling and looking at each other, and gradually lost their holds on the two babies. Here are a few of the shots:
As the holiday season approaches, there is a solution! A great free tool called Photo Fuse can combine the best parts of multiple shots into one great group photo. Photo Fuse is part of Photo Gallery which downloads with Windows Live Essentials.
To get started, download Windows Live Photo Gallery. It installs as part of Windows Live Essentials. I clicked the Download Now button and after choosing to run the program, I saw this screen:
I selected “Choose the programs you want to install”. On that screen, make sure to select the “Photo Gallery” option.
After the installation is complete, you can run “Photo Gallery”. It may prompt you to sign in with a Microsoft account (if you don’t have one, there is a link where you can sign up for one for free).
In the left-hand sidebar, navigate to the location on your machine where your photos are stored. Select all of the photos that you want to consider for the merge. You can select a maximum of 10 photos. Then, under the “Create” tab along the top, click “Photo Fuse”.
Photo Fuse will read in the pictures and composite them. Then you see a screen like this:
The square surrounding the face is draggable, so you can position it a little better if you want. (For example, in the above picture, there was originally a wider margin to the left of Baby Abigail’s face, which included some of Tori’s curls…I dragged the square to remove the curls.) Then I chose the top picture as the one I liked the best of Abigail.
Next, I dragged a square around Fiona’s face, and repeated the process.
I repeated the process for each child’s face. Since they were wiggling around so much, there were some strange merges, like this:
Baby Max’s head and body didn’t merge nicely since I chose pictures where he and Tori were overlapping, so I selected the entire area around his body to fix that. I also had an issue where Luke’s arm was cut off as a result, so I dragged a square around that blurry area between Luke’s arm and Max’s head to fix it:
At the end, I had a picture where the older children are all smiling (or at least looking at the camera, in Fiona’s case), and the babies’ faces are all visible. Then click “Save” from the ribbon menu bar at the top, which will save your new combined photo as a new file.
Happy holidays!