Come creare un server Minecraft su Azure
Questo post è stato scritto da Francesco Rifugio, Technical Evangelist Intern e Microsoft Student Partner
Minecraft è ormai un fenomeno sociale, e buona parte del suo successo lo deve all’enorme libertà data ai giocatori e alla possibilità di giocare in multiplayer con i propri amici su un unico mondo condiviso. Il multiplayer in Minecraft è gestito attraverso server; e ora, con questa guida passo passo, vedremo come fare a creare il nostro server Minecraft sfruttando la potenza e la flessibilità di Microsoft Azure.
Per prima cosa facciamo il login nel nostro portale Azure e creiamo una nuova macchina virtuale, selezionandola dalla raccolta:
Scegliamo l’immagine Windows Server 2012 R2 Datacenter e proseguiamo:
A questo punto inseriamo tutti i dati richiesti, scegliendo l’ultima versione disponibile, e aggiungendo nome (della VM) , username e password.
Particolare attenzione va fatta sulla dimensione della VM: per un piccolo server personale è più che sufficiente una macchina A2, che riesce a gestire un massimo di 4 – 6 giocatori. Se poi non dovesse bastare, possiamo sempre aumentarne la dimensione in seguito.
Continuiamo compilando gli altri dati richiesti, come mostrato nell’immagine sotto, facendo attenzione a selezionare l’Area più vicina a noi, in modo da diminuire il più possibile la latenza col nostro server. (Nel mio caso ho selezionato Europa Occidentale)
A questo punto, sempre rimanendo nella stessa scheda, dovremo aggiungere un endpoint, che servirà ai client Minecraft per connettersi al nostro server.
I dati da inserire sono i seguenti (come nell’immagine):
- Nome: Minecraft (Può essere qualsiasi, non è obbligatorio questo)
- Protocollo: TCP
- Porta pubblica / privata: 25565
Fatto ciò, proseguiamo e ultimiamo la creazione della nostra VM.
Adesso non dobbiamo far altro che connetterci alla macchina virtuale scaricando il file .rdp e inserendo l’username e password che abbiamo scelto durante la creazione. Fatto ciò apparirà il desktop della VM, e si avvierà automaticamente Server Manager, che andremo ad utilizzare subito.
In particolare, dal menù a sinistra della pagina principale selezioniamo Local Server e si aprirà la pagina seguente:
Clicchiamo quindi sul link evidenziato nell’immagine superiore, alla voce IE Enhanced Security Configuration, e nella finestra che ci apparirà selezioniamo “Off” in entrambi i casi:
Fatto ciò, torniamo alla Dashboard di Server Manager, e selezioniamo il punto 2: Add roles and features, come evidenziato sotto:
Andiamo sempre avanti nella finestra che ci apparirà fino ad arrivare alla scheda Features, quindi selezioniamo la voce .NET Framework 3.5 Features, e proseguiamo con l’installazione (può durare alcuni minuti).
E con questa operazione abbiamo concluso le operazioni su Server Manager. Prima però di procedere all’installazione vera e propria di Minecraft, abbiamo ancora alcuni piccoli passaggi da compiere.
Per prima cosa dobbiamo impostare una nuova regola su Windows Firewall. Per fare ciò apriamo Windows Firewall with Advanced Security (si dovrebbe trovare dal menu Start, altrimenti è possibile arrivarci da Windows Firewall -> Advanced settings), ci spostiamo nella scheda Inbound rules, e selezioniamo
New Rule…
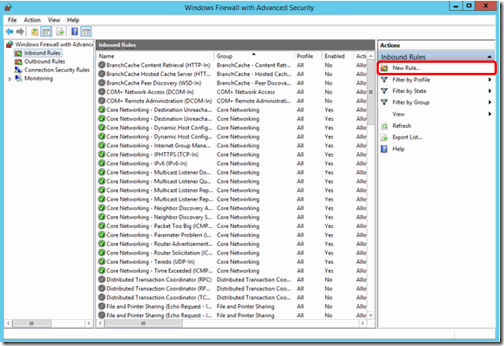
A questo punto basta seguire i passaggi illustrati nelle immagini sotto:
Fatto questo, ci resta una sola cosa da fare, e cioè installare Java, fondamentale per l’utilizzo di Minecraft. Andiamo quindi alla pagina ufficiale di download, e scarichiamo l’ultima versione disponibile a 64-bit:
Una volta installato Java, abbiamo terminato tutte le operazioni di configurazione, e non ci resta altro che scaricare minecraft_server dal sito ufficiale:
Avviamo quindi il file appena scaricato, e ci comparirà una semplice schermata come questa:
Questo è il cuore del nostro server, quindi dovremo essere sicuri che sia sempre attivo quando vogliamo accederci da un client Minecraft.
Per fare ciò, ci basta andare nella sezione Multigiocatore del client per PC, quindi Aggiungi Server, inserire un nome qualsiasi, e come indirizzo del server dovrete inserire il nome DNS del servizio cloud inserito nelle prime fasi di creazione; questo dovrà essere completo, quindi del tipo: nomedns.cloudapp.net
E questo è tutto! Adesso il nostro server è online e pronto ad accogliere i nostri amici!
![msohtmlclipclip_image002[1] msohtmlclipclip_image002[1]](https://msdntnarchive.blob.core.windows.net/media/MSDNBlogsFS/prod.evol.blogs.msdn.com/CommunityServer.Blogs.Components.WeblogFiles/00/00/00/87/58/metablogapi/1464.msohtmlclipclip_image0021_thumb_46D46C3D.png)
![msohtmlclipclip_image004[1] msohtmlclipclip_image004[1]](https://msdntnarchive.blob.core.windows.net/media/MSDNBlogsFS/prod.evol.blogs.msdn.com/CommunityServer.Blogs.Components.WeblogFiles/00/00/00/87/58/metablogapi/7128.msohtmlclipclip_image0041_thumb_34220337.png)
![msohtmlclipclip_image006[1] msohtmlclipclip_image006[1]](https://msdntnarchive.blob.core.windows.net/media/MSDNBlogsFS/prod.evol.blogs.msdn.com/CommunityServer.Blogs.Components.WeblogFiles/00/00/00/87/58/metablogapi/7266.msohtmlclipclip_image0061_thumb_2579E803.png)
![msohtmlclipclip_image008[1] msohtmlclipclip_image008[1]](https://msdntnarchive.blob.core.windows.net/media/MSDNBlogsFS/prod.evol.blogs.msdn.com/CommunityServer.Blogs.Components.WeblogFiles/00/00/00/87/58/metablogapi/8117.msohtmlclipclip_image0081_thumb_101EC34C.png)
![msohtmlclipclip_image009[1] msohtmlclipclip_image009[1]](https://msdntnarchive.blob.core.windows.net/media/MSDNBlogsFS/prod.evol.blogs.msdn.com/CommunityServer.Blogs.Components.WeblogFiles/00/00/00/87/58/metablogapi/3757.msohtmlclipclip_image0091_thumb_4218F487.gif)
![msohtmlclipclip_image011[1] msohtmlclipclip_image011[1]](https://msdntnarchive.blob.core.windows.net/media/MSDNBlogsFS/prod.evol.blogs.msdn.com/CommunityServer.Blogs.Components.WeblogFiles/00/00/00/87/58/metablogapi/3223.msohtmlclipclip_image0111_thumb_38538D0F.png)
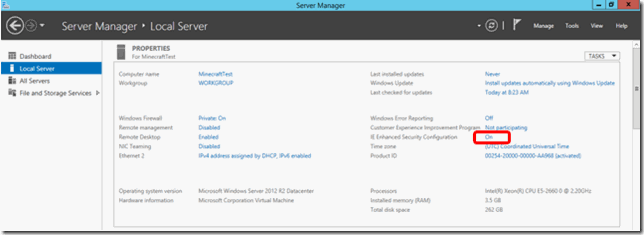
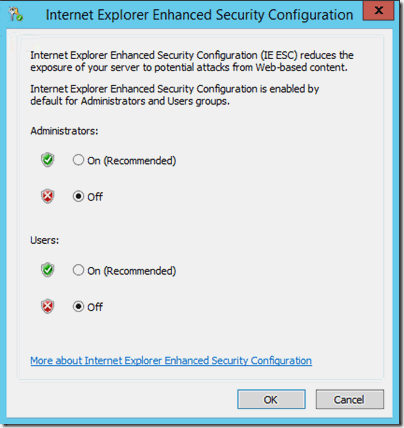
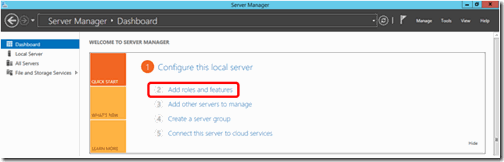
![msohtmlclipclip_image016[1] msohtmlclipclip_image016[1]](https://msdntnarchive.blob.core.windows.net/media/MSDNBlogsFS/prod.evol.blogs.msdn.com/CommunityServer.Blogs.Components.WeblogFiles/00/00/00/87/58/metablogapi/4024.msohtmlclipclip_image0161_thumb_2F1F03E1.png)
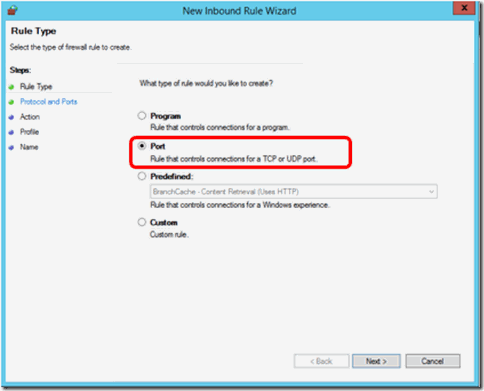
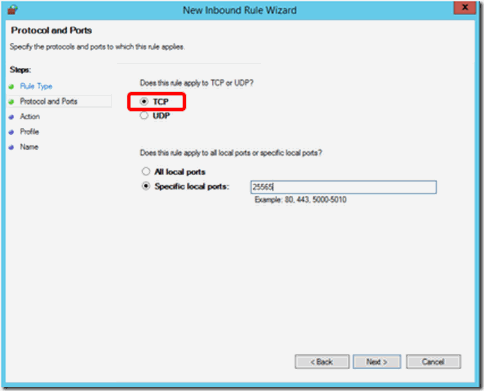
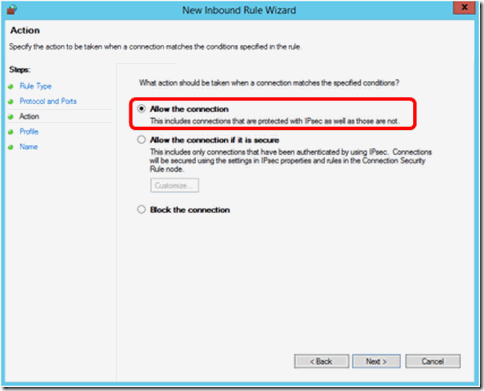
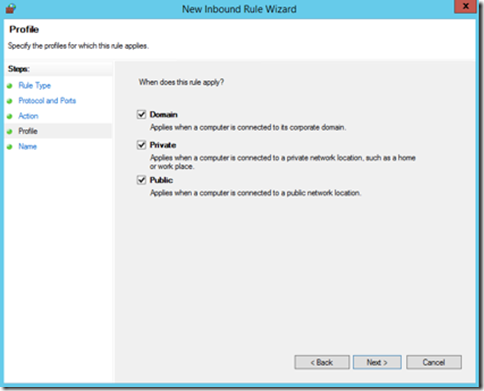
![msohtmlclipclip_image024[1] msohtmlclipclip_image024[1]](https://msdntnarchive.blob.core.windows.net/media/MSDNBlogsFS/prod.evol.blogs.msdn.com/CommunityServer.Blogs.Components.WeblogFiles/00/00/00/87/58/metablogapi/1030.msohtmlclipclip_image0241_thumb_2B5E0CB9.png)
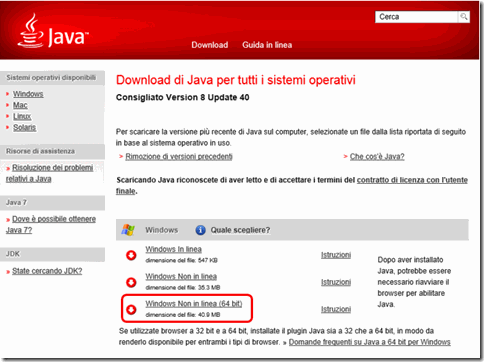
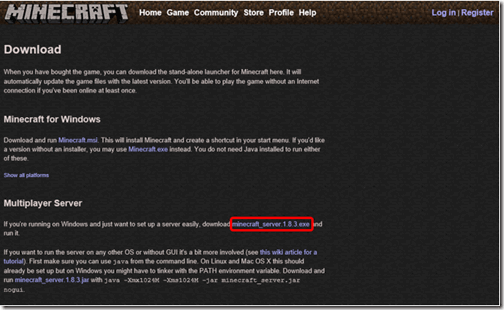
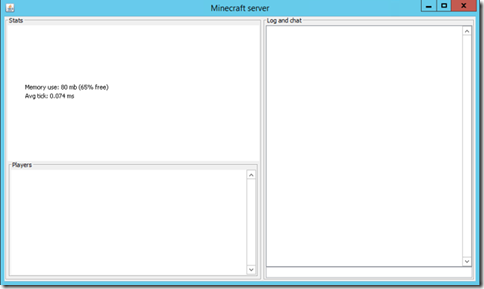
![msohtmlclipclip_image030[1] msohtmlclipclip_image030[1]](https://msdntnarchive.blob.core.windows.net/media/MSDNBlogsFS/prod.evol.blogs.msdn.com/CommunityServer.Blogs.Components.WeblogFiles/00/00/00/87/58/metablogapi/6305.msohtmlclipclip_image0301_thumb_424720F9.png)