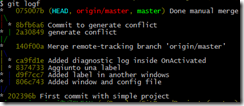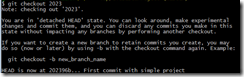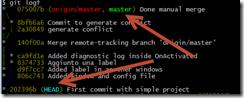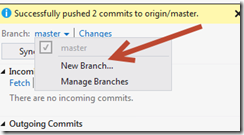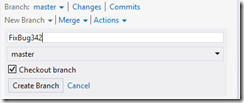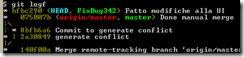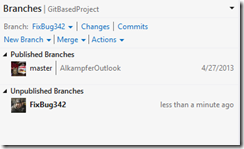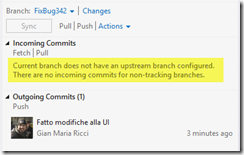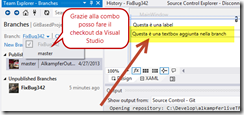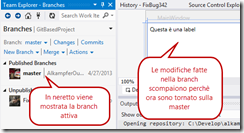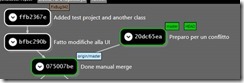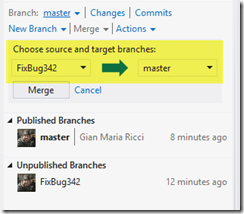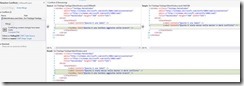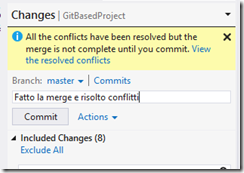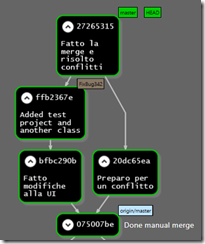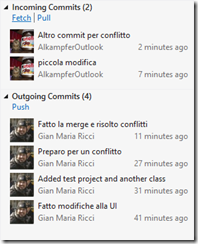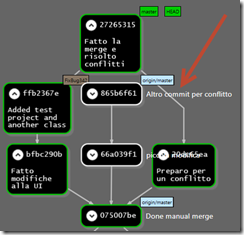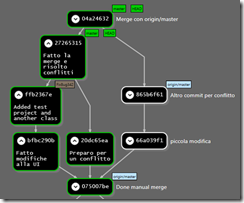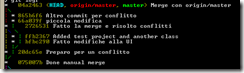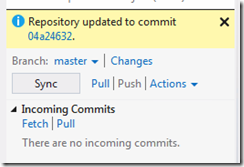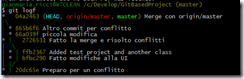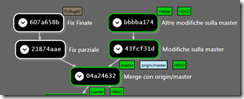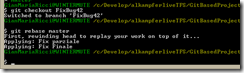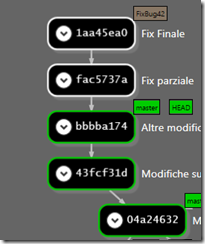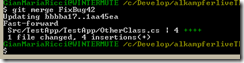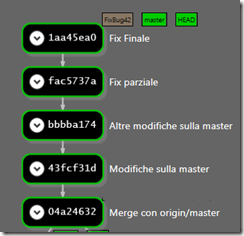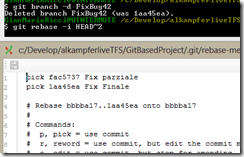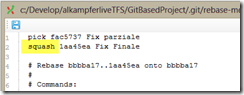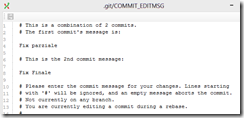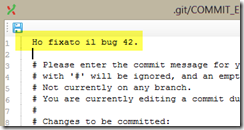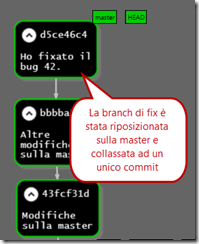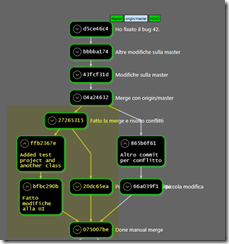Guest post: Gestione delle Branches in Git e Visual Studio
Questo post è stato scritto da Gian Maria Ricci, MVP Visual Studio ALM
Git come strumento di “snapshot”
La gestione delle branches in un sistema distribuito è radicalmente differente rispetto ad un centralizzato, dove una branch non è altro che una “copia intelligente” di una cartella del source control. A livello concettuale una branch è una “linea di codice” che può essere sviluppata in maniera indipendente e che viene sincronizzata con le altre linee di codice mediante operazioni di Merge. Quando si struttura il sorgente in un source control centralizzato, per poter poi effettuare una branch è fondamentale creare cartelle di primo livello come: main, branches, etc evitando di sviluppare direttamente nella cartella radice del repository. Al contrario in un distribuito questa necessità è completamente assente dato che il concetto di “linea di codice” è insito nella struttura stessa del repository distribuito.
Per semplificare la discussione è conveniente adottare una metafora su git e considerarlo uno strumento per realizzare “snapshot del contenuto di una cartella” . L’operazione di add infatti specifica quali modifiche dovranno essere incluse nel prossimo commit (il nostro snapshot), e viene usato sia per “aggiungere nuovi file”, sia per “aggiungere i file già presenti nel repository ma che hanno subito modifiche”. Di fatto tutti i file su cui viene fatto l’add vengono aggiunti in una zona particolare chiamata staging area, che contiene le modifiche da includere nel commit successivo. Se si utilizza l’addin di Visual Studio questa operazione viene fatta automaticamente dal Plugin quando si aggiunge o si modifica un file ad un progetto e quindi è trasparente. Al momento di effettuare il commit quello che viene fatto, a grandi linee, è prendere il contenuto della staging area, creare un blob binario, calcolarne l’hash e memorizzarlo nel repository git in posizione successiva al commit puntato dalla HEAD.
Al termine delle operazioni precedenti il repository di esempio si presenta come mostrato nella figura sottostante, da cui si evince la differenza con un sistema centralizzato. Il commit 075007b ha infatti due padri distinti, (8bfb6a6 e 2a30849) una situazione non contemplata in un sistema centralizzato, dove i vari update (Changesets in TFS) sono strettamente sequenziali.
Il fatto di avere repository locali implica infatti che due sviluppatori distinti hanno creato dei commit locali partendo dallo stesso padre e quindi a tutti gli effetti si hanno due linee differenti di codice, una per sviluppatore, ovvero entrambi hanno lavorato nella loro branch locale.
Se ora si volesse riportare lo stato della cartella al primo commit, si può utilizzare il comando git checkout #hash dove #hash rappresenta l’hash del commit desiderato
Riaprendo la solution si può verificare che effettivamente tutti i file presenti nel nostro repository siano ora uguali a quelli del primo commit. Il comando checkout ha quindi riportato la cartella allo stato in cui era al momento del commit scelto e di fatto applica uno “snapshot” alla cartella dove si sta lavorando.
Il messaggio di warning mostrato avverte che ci si trova in una situazione di detached HEAD, ovvero il puntatore HEAD (che indica il commit attualmente attivo), non punta a nessuna branch. Questa situazione è poco utile ed ha senso solo quando si vuole visualizzare il contenuto del repository in un precedente istante di tempo, ma non è consigliabile usarla per lavorare e per effettuare altre modifiche.
Per tornare alla situazione iniziale si deve usare il comando git checkout master che non fa altro che riportare il puntatore HEAD alla posizione della branch master per continuare a lavorare.
In ogni repository git come minimo si hanno due puntatori: il primo viene chiamato HEAD e identifica il commit che è attualmente rappresentato nella cartella, il secondo è il puntatore alla branch master. Quando si parla di puntatore si intende dunque una semplice variabile che punta ad uno specifico commit, e solitamente viene chiamato Branch. Di fatto una branch non è quindi una “copia intelligente” di una cartella, ma semplicemente un puntatore che indica un particolare commit e permette di effettuare “shapshot” a partire da quel commit.
Creare una branch locale
Lavorando con un VCS distribuito si ha la comodità di effettuare il push solamente quando i propri sorgenti sono pronti per essere pubblicati, ma spesso si può avere anche la necessità di effettuare dei “tentativi” in locale che non fanno parte della linea principale di sviluppo (branch locale). Supponiamo si voglia fixare un bug complesso, ma nel contempo si voglia comunque continuare a sviluppare sulla master locale. In questo caso si ha la necessità di tenere due linee distinte di codice in locale: la master e quella dove verrà corretto il bug. In un centralizzato questa opzione non è disponibile, l’unica analogia è creare una branch nel server, che però sarà visibile a tutto il team.
Per creare una nuova linea di codice è sufficiente creare una nuova branch con il comando git checkout -b nomebranch commitid. In questo caso il commitid può anche essere omesso ad indicare che la branch verrà creata a partire dalla HEAD. Questa operazione può essere effettuata tranquillamente anche all’interno di Visual Studio con la voce di menu New Branch.
A questo punto basta specificare il nome della branch
L’opzione Checkout branch effettua un checkout immediato alla nuova branch, ovvero sposta il puntatore HEAD sul puntatore della branch appena creata.
Questo significa che il prossimo commit che verrà effettuato aggiornerà il puntatore FixBug342 e non il master, se si modifica un file e si effettua un commit si può infatti verificare questo comportamento.
In questo caso il commit bfbc290 è stato effettuato sulla branch FixBug342, è il puntatore della branch master è rimasto ferma al commit 075007b. La HEAD invece indica cosa è attualmente rappresentato nella cartella, ed in questo caso specifica che il contenuto è relativo al commit bfbc290 della branch FixBug342. Da questo semplice esempio si capisce come in Git il concetto di Branch sia intrinseco nello strumento, dato che è semplicemente un ulteriore puntatore (rispetto al master sempre presente) che punta ad un commit al quale verrà applicato il successivo snapshot.
Naturalmente è possibile avere una visualizzazione grafica delle branch presenti direttamente dal plugin di Visual Studio.
In questo caso è evidente che la nuova branch creata è solamente locale, non è quindi pubblicata sull’origin (ovvero TF Service). Nel tab dei Commits viene data una spiegazione più dettagliata
In questo caso il Push è disabilitato, perché non esiste una upstream branch configured, ovvero non è presente nessun collegamento tra la branch locale ed una corrispondente branch presente su un remote. In questo modo la branch creata rimane solamente nel repository locale e non verrà vista da nessuno.
Se si vuole tornare a sviluppare sulla branch master, e sospendere le operazioni di fix del bug basta scegliere la branch da attivare in Visual Studio
In questo caso è stata aperta una finestra WPF XAML a destra dove è stata aggiunta una textbox e poi le modifiche sono state committate. Se dalla combo del team explorer si cambia la branch, tornando ad esempio sulla master, Visual Studio si può notare come il designer si aggiorni automaticamente.
L’operazione fatta da Visual Studio in riga di comando è: git checkout nomebranch (es git checkout master) la comodità di effettuarla dal Team Explorer di Visual Studio è che Visual Studio sa esattamente quali file sono differenti tra le due branch, per cui il designer e tutti i file aperti si aggiornano immediatamente.
Se ad esempio si aggiunge un nuovo progetto nella branch FixBug342, e poi si effettua un git checkout master da riga di comando, Visual Studio avvertirà che i file della solution sono cambiati da un processo esterno e chiede se si vuole ricaricare la solution stessa, mentre cambiando branch dall’apposito menù, l’operazione è automatica.
Avendo ora a disposizione due branch locali e quindi due puntatori ecco come si presenta il repository locale dopo due commit sulla branch locale ed un commit nella master.
In questo caso seegit mostra in maniera eloquente la presenza di due rami di commit, attualmente la branch attiva è la master (dove è stato modificato un file modificato anche nella branch per generare conflitto) e la origin/master (la branch del remote) è ferma a 075007be.
Se i due commit sulla branch FixBug342 sono sufficienti a correggere il bug, si procede a reintegrare la branch con la master con una operazione di merge.
Da Visual Studio l’operazione di merge è banale da impostare: basta selezionare la branch sorgente e quella destinazione e premere il bottone Merge. Nella figura precedente è infatti mostrato come fare la merge della branch in cui è stato corretto il bug sulla master.
Anche in questo caso al verificarsi di conflitti si procede alla risoluzione manuale da Visual Studio. Una volta che ogni conflitto è stato risolto, è necessario effettuare un nuovo commit con la loro risoluzione. Visual Studio mostra anche un comodo riepilogo di tutti i conflitti risolti con l’opzione View the resolved conflicts.
Ecco quindi visualizzato con SeeGit come appare il repository locale dopo che si è risolto il conflitto localmente e si è effettuato il commit con le risoluzioni.
Come si può vedere il risultato è analogo a alla risoluzione di conflitti causati dai due sviluppatori che hanno modificato lo stesso file nei rispettivi repository locali, il concetto è analogo. Nel caso precedente il conflitto si verificava tra la master locale e la master del remoto (operazione di pull = fetch + merge), in questo caso il conflitto si genera tra due branch locali. Le due situazioni sono quindi analoghe, git prende tutti gli shapshot delle varie branch per applicarli tutti al commit di partenza, chiedendo all’utente di risolvere eventuali conflitti.
Dopo avere risolto i conflitti tra le branch locali, è chiaramente possibile avere ulteriori conflitti sulla master, causati da altri sviluppatori che hanno modificato gli stessi file, come mostrato nella figura sottostante.
La situazione si complica ecco infatti una rappresentazione grafica con seeGit.
In locale dal commit 075007be escono tre branch: due locali (di cui è stata già effettuata la merge, e la origin/master che è stata scaricata con il fetch. È necessario quindi effettuare una nuova merge di origin/master con la propria master. Il risultato è rappresentato nella figura sottostante.
In questo caso abbiamo due branch locali ed una remota, tutte le merge sono state effettuate e quindi si può procedere a fare push verso il repository centrale (origin/master).
Una volta che il tutto è stato inviato è possibile anche cancellare la branch locale con il comando git branch –d nomebranch. Spesso le branch locali usate per fixare bug o per fare esperimenti non hanno più senso di esistere dopo la merge e vengono cancellate. L’operazione di cancellazione non fa altro che cancellare il puntatore, tutti i commit effettuati però rimangono sempre. Come si può vedere dalla figura sottostante i commit sono rimasti, l’unica cosa che è cambiata è che non è più presente il puntatore alla branch FixBug342
Effetti delle branch locali per gli altri sviluppatori
Uno degli aspetti interessanti è capire cosa gli altri sviluppatori vedono una volta che effettuano un pull e recuperano le modifiche dello sviluppatore che ha fatto la merge locale. Vediamo quindi cosa accade ad un altro sviluppatore del team che effettua un pull.
Dato che tutti i conflitti sono stati risolti dall’altro sviluppatore, Visual Studio avverte semplicemente che sono state scaricare modifiche ed il repository è stato aggiornato (figura sopra). Ecco quello che vede l’altro sviluppatore.
Come si può notare , tutti i commit che il precedente sviluppatore aveva effettuato nella sua branch FixBug342 e di cui ha fatto merge con la master, sono replicati in maniera eguale nel repository locale dell’altro sviluppatore. Se si tiene a mente la metafora di git come strumento di “shapshot di cartelle”, l’operazione di push consiste nell’inviare tutti gli snapshot locali al server centrale e questi ultimi verranno riscaricati in maniera identica da tutti gli altri membri del team.
Questa situazione spesso tende a spingere le persone a non usare branch locali per non complicare il repository centrale, ma questo fa perdere gran parte del vantaggio dello strumento. Git è infatti uno strumento molto potente, che permette di risolvere egregiamente questo problema.
Branch avanzato – Rebase
Si supponga che il secondo sviluppatore lamenti di avere una situazione confusa nel suo repository perché la branch locale, fatta dal primo sviluppatore, ha reso più complesso la struttura del repository. Se tutti gli sviluppatori usano branch locali, il repository centrale può diventare ingestibile.
Il primo sviluppatore deve ora fixare un ulteriore bug complesso, vuole mantenere la comodità di usare una branch locale e, come nel caso precedente, crea una nuova branch FixBug42, effettuando poi due commit su tale branch e due commit sulla master locale. La situazione è analoga a quella che aveva nella precedente situazione
Se ora lo sviluppatore procedesse ad effettuare una merge tra la branch FixBug42 e la master locale, si creerebbe lo stesso scenario precedente, tutti i commit verranno inviati al server con l’operazione di push, rendendo visibile la struttura dei commit locali agli altri sviluppatori.
Dato che la branch locale FixBug42 verrà poi cancellata dopo il merge, perché il suo scopo, (poter sviluppare un bugfix locale in maniera concorrente alla master) è oramai esaurito, git permette di usare un comando avanzato chiamato Rebase che “linearizza” il repository.
Questa opzione non è disponibile ancora nella interfaccia di Visual Studio e permette di riposizionare una branch su di un’altra. Questa affermazione è abbastanza complessa per chi non ha dimestichezza con un SCS distribuito, ma si tenga a mente sempre il paradigma dello snapshot.
Chiedendo un rebase della branch FixBug42 sulla master locale git cerca di riapplicare i commit di una branch su di un’altra. Inizia dal primo commit della branch che non ha ancora subito merge con la master; in questo caso non essendo mai stata fatta nessuna merge, il commit è il 21874aae. Individuato questo commit, procede ad applicarlo sull’ultimo commit della master. Dato che git a tutti gli effetti può essere assimilato ad un tool di snapshot di cartelle, che per ogni commit memorizza il differenziale con lo stato precedente, tutte queste informazioni possono essere usate per tentare di riapplicare le modifiche differenziali a padri differenti. Se non si generano conflitti (ovvero stessi file modificati) l’operazione va a buon fine, e git procede a con il commit seguente fino a terminare tutti i commit della branch che subisce il rebase.
Come si può vedere spostandosi con un comando di checkout sulla branch e chiedendo un rebase sulla master quello che viene fatto è un rewind della head per tentare un replay sul top della master. Per branch locali limitate a bugfix i conflitti spesso non accadono e quindi l’operazione riesce. In caso di conflitti si deve procedere ad una merge standard, ricordando però che potenzialmente è possibile avere conflitti per ogni commit della branch che subisce rebase. Questo significa che una volta risolti i conflitti per un commit, è possibile che git ripresenti nuovamente una serie di conflitti da risolvere.
Ecco ora come si presenta il repository locale.
La branch FixBug42 è stata spostata sulla master, a questo punto eseguendo il merge tra la FixBug42 e la master viene effettuato un semplice fast forward, dato che è sufficiente spostare il puntatore master al commit 1aa45ea0.
Ecco come si presenta il repository locale al termine delle operazioni di merge; essendo ora il repository lineare il merge è stato fatto semplicemente aggiornando il puntatore master.
Ora si può cancellare la branch FixBug42 ed effettuare push senza la paura di complicare la situazione dei repository locali degli altri sviluppatori. Quando essi effettueranno il pull vedranno infatti tutti i commit come se fossero stati effettuati linearmente e non vi è più traccia della branch FixBug42.
Rebase interattivo e squash
In realtà è anche possibile effettuare una ulteriore operazione avanzata per rendere ancora più chiaro agli altri sviluppatori il lavoro effettuato in locale. I due ultimi commit: fac5737a e 1aa45ea0 sono infatti quelli relativi al fix del bug 42 realizzati nella branch locale, e potrebbe essere interessante fonderli in un unico commit. Una volta che il bug è corretto non vi è più la necessità di tenere i commit separati, dato che entrambi concettualmente sono parte di un unico bugfix. Ogni qualvolta si vuole fondere più commit in uno, si può utilizzare il rebase interattivo. Ad esempio se si vuole fondere gli ultimi 2 commit in uno si usa il comando
git rebase –i HEAD~2
L’opzione -i richiede il rebase interattivo e HEAD~2 indica il padre del commit da cui si vuole partire, in questo caso due commit antecedenti alla HEAD. Questo comando apre un editor testo (esterno alla command line o direttamente interno con vim) che rappresenta lo script in formato testo con le istruzioni per il rebase. Il nostro compito è ora compilare lo script per ottenere il risultato desiderato, partendo da uno script precostituito il cui scopo è non modificare nulla.
Per ogni commit è presente il comando pick, il suo hash ed il commento. In questo caso il comando pick lascia il commit inalterato, mentre se si vuole “fondere” due commit in uno si può usare il comando squash che permette di fondere il commit con il suo precedente.
Nella figura precedente è mostrato lo script per richiedere lo squash del commit 1aa45ea sul fac5737; ora questo punto si può salvare il file di script e chiudere l’editor. Git procede quindi ad eseguire lo script e dopo avere effettuato le operazioni di rebase interattive, presenta una finestra con il commento che verrà associato al commit finale.
Questo commento può essere modificato, di base vengono inclusi tutti i commenti dei commit che hanno subito squash (come sempre le linee che iniziano per # sono ignorate perché rappresentano le istruzioni su come compilare il file) e se si inserisce un messaggio vuoto l’operazione di squash viene abortita. Solitamente il commento viene riscritto in modo che abbia un significato chiaro.
In questo caso il commento inserito non tiene nessuna traccia dell’operazione di squash, è una unica linea che indica il fix di un determinato bug. Ecco quindi come si presenta il repository locale.
La regola d’oro da non infrangere mai è effettuare rebase su commit di cui si è già effettuato il push sul repository origin. Senza entrare nel dettaglio, questa operazione genera una catena di problemi veramente ardui per tutti gli altri sviluppatori, perché i commit che si erano precedentemente inviati al server non sono ora più presenti in locale dopo disallineando i due repository.
Le operazioni di rebase sono utili per modificare la struttura locale linearizzandola e semplificandola, prima di effettuare un push, in modo da mantenere la struttura del server origin (repository centrale) più pulita. Ecco cosa vedono gli altri sviluppatori dopo un pull.
La parte in giallo evidenziata è relativa al precedente push e rappresenta la situazione di branch locale di cui è stato effettuato merge e push senza rebase. Come si può vedere anche gli altri sviluppatori vedranno questa strutturazione, mentre grazie al rebase, il fix del bug 42 è un unico commit ed il flusso è lineare.