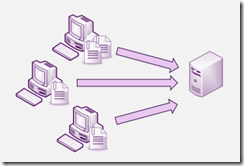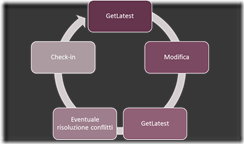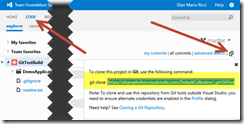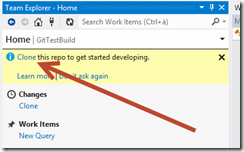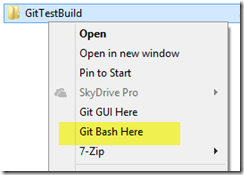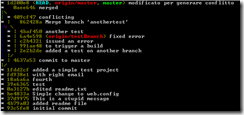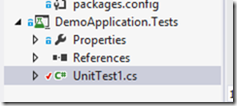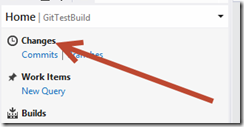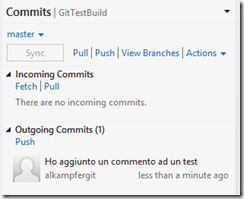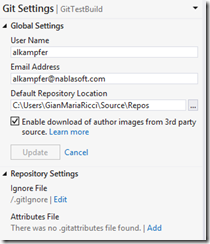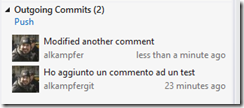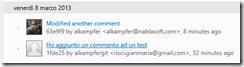Guest post: Differenze tra Source Control centralizzato e distribuito
Questo post è stato scritto da Gian Maria Ricci, MVP Visual Studio ALM. Ed è il primo di una serie. Potete trovare altre informazioni sull’argomento su getlatestversion.it
Sistemi di Version Control System centralizzati
Tradizionalmente un VCS (Version Control System) è un sistema di gestione di file, che prevede un server centrale dove viene manutenuto lo storico di tutte le modifiche solitamente chiamato repository. Questo modello si basa sull’assunzione che le modifiche al repository non vengano effettuate direttamente nel server, ma tramite creazione di copie del repository stesso, fatte nei computer locali degli sviluppatori, le quali vengono modificate e poi sincronizzate con il server centrale quando necessario.
Nel gergo di Team Foundation Server le copie locali vengono chiamate workspace, la loro identità è costituita da tre valori: nome computer / nome utente / percorso locale, in questo modo un utente può avere più workspace in una o più macchine ed avere più copie distinte del server centrale.
Le modalità di lavoro supportate dai vari VCS possono variare, ma si racchiudono tutte in un flusso di lavoro che può essere semplicemente rappresentato in questo modo.
· GetLatest: Viene contattato il server e viene scaricata in locale l’ultima versione dei sorgenti, la copia locale è cosi allineata al repository
· Modifica: Vengono modificati i file in locale
· GetLatest: Prima di inviare i file al server, viene ricontattato il server e riaggiornato con eventuali modifiche che possono essere state inviate da altri durante la fase di modifica
· Conflitti: Se le nostre modifiche riguardano file che sono stati modificati anche da altri è necessario risolvere i conflitti.
o Se non ci sono conflitti si procede tranquillamente
o Se ci sono conflitti, una volta risolti, si effettua nuovamente un GetLatest fino a che non vi sono più conflitti
· Check-in: Invio dei file modificati al repository
Il VCS di TFS supporta attualmente due tipi di workspace (ricordate che worspace = copia locale) chiamate Server Workspace e Local Workspace. Senza entrare in dettaglio nello specifico funzionamento, le differenze sostanziali sono nel modello di lavoro supportato.
Nel workspace server, prima di poter modificare un file è necessario informare il repository attraverso una operazione di check-out. In questo modo si può conoscere in ogni momento chi sta modificando quale file ed è possibile anche mettere lock sui file impedendo agli altri di iniziare una modifica; ad esempio se si sta modificando un file su cui è impossibile risolvere conflitti (Es. un immagine). Tutti i file nel workspace hanno l’attributo read-only, e solamente dopo che è stata effettuata correttamente l’operazione di check-out nel server, il read-only viene rimosso ed il file può essere modificato. Gli strumenti integrati come Visual Studio effettuano queste operazioni in modo trasparente quando si inizia ad editare un file. Questo modello di lavoro viene detto check-out / check-in.
Questo modello è poco efficiente per lavorare offline, dato che non è possibile contattare il server per iniziare le operazioni di modifica e naturalmente quando si lavora con strumenti non integrati in TFS (es. Photoshop); tali strumenti non sono infatti in grado di contattare il server per il check-out e rimuovere il readonly dal file. In questo ultimo scenario si usano solitamente i TFS Power Tools, che comprendono un integrazione con l’esplora risorse di Windows che permette di eseguire queste operazioni al di fuori di Visual Studio.
Nei workspace client il modello di lavoro viene invece detto edit / commit dato che non esiste un contatto continuo con il server. I file non sono read-only, e possono essere modificati senza problemi con qualsiasi programma (fase edit). Quando si vuole inviare i file al repository, il server viene contattato, viene verificato quali sono i file che sono stati editati localmente (il workspace tiene traccia di queste info in una cartella nascosta chiamata $tf) ed i file sono poi inviati al server (fase commit).
Questo modello è più intuitivo, supporta scenari offline e di lavoro con strumenti non integrati, ma si perde la possibilità di sapere chi sta lavorando a quale file ed i lock in check-out. Ovvero non è possibile impedire di iniziare a modificare un file (non esiste contatto con il server per il check-out), ma è solamente possibile impostare un lock di check-in, ovvero impedire che qualcuno invii un file al server.
Sistemi distribuiti
Il modello centralizzato non è adatto per tutti gli scenari, in particolar modo ha delle mancanze che in alcune situazioni possono rendere difficile il lavoro di tutti i giorni.
· Lavoro offline
· Parti di team che lavorano senza avere accesso al server centrale
Oltre queste mancanze, alcuni scenari possono essere comunque gestiti da un VCS centralizzato, ma in modo limitato o inefficiente
· Team altamente distribuiti
· Codice sorgente altamente modulare
Per questa ragione negli ultimi anni è emerso un nuovo modello di VCS chiamato “distribuito” il cui paradigma di base è molto differente da quello centralizzato. Mentre un VCS centralizzato ha un server centrale e una serie di copie locali nei computer degli utilizzatori, che vengono periodicamente sincronizzate con il server, in un VCS distribuito tutti gli utilizzatori hanno un repository locale, ed il sistema permette di sincronizzare i vari repository tra loro. In un distribuito quindi i flussi di lavoro possono essere molteplici e gli scenari supportati sono molto più vasti e spesso complessi.
Per evitare di perdersi, soprattutto se si viene da anni di uso di un VCS centralizzato, è opportuno approcciare un VCS distribuito con molto pragmatismo:
· Studiare bene lo strumento scelto
· Verificare i modelli supportati
· Scegliere un modello ed attenersi a quello
Il rischio maggiore infatti è quello di andare fuori controllo, dato che ogni utilizzatore può decidere di sincronizzare il proprio lavoro con il repository di chiunque altro, creando quindi una delocalizzazione completa dei sorgenti. Un altro errore tipico è approcciare un VCS distribuito allo stesso modo in cui si approccia un centralizzato e quindi attendersi gli stessi comportamenti. La chiave di volta è sempre essere coscienti che si sta lavorando con uno strumento differente adatto a risolvere scenari differenti.
L’Abc di Git
Tra i VCS distribuiti (da qui in poi DVCS) negli ultimi anni sicuramente Git è emerso su tutti gli altri, soprattutto grazie al supporto per l’opensource fornito da GitHub. Per questa ragione il team di Team Foundation Server ha deciso di fornire supporto DVCS in TFS integrando Git, invece di sviluppare un DVCS custom. Attualmente l’opzione Git è disponibile solamente per chi usa TF Service (http://tfs.visualstudio.com), ma in futuro sarà comunque disponibile anche per chi deciderà di usare TFS on-premise.
Premettendo che non sono un utilizzatore con anni di esperienza su Git, posso fin da subito affermare che il modo peggiore di approcciare questo strumento è tentare di usarlo come si usa un normale VCS centralizzato. Vediamo quindi l’ABC di come sia possibile usare git con i tool di Visual Studio 2012 Update 2, tenendo sempre in considerazione che alcune operazioni debbono essere fatte in command line.
Supponiamo di avere creato un repository Git su TF Service, navigando sul tab CODE dall’interfaccia web è possibile notare un icona a destra che permette di recuperare l’indirizzo del repository.
È possibile a questo punto fare clone da riga di comando se avete installato Msysgit (https://code.google.com/p/msysgit/) usando il comando suggerito (git clone https://.....), oppure installare l’Update2 di Visual studio 2012 ed installare l’integrazione di Git con il Team Explorer (http://visualstudiogallery.msdn.microsoft.com/abafc7d6-dcaa-40f4-8a5e-d6724bdb980c) a questo punto connettersi al Team Project e nel Team Explorer avrete la possibilità di fare clone direttamente dalla UI di VS2012.
L’operazione di clone effettua due macro-operazioni distinte, la prima è creare nella cartella locale una copia del repository presente in TF Service e la seconda è configurare un remote per la sincronizzazione.
È comunque bene fin da subito fare familiarità con la riga di comando, perché data la complessità di Git, solamente un sottoinsieme dei comandi è disponibile nella UI di Visual Studio (potete trovare dettagli ulteriori qui http://blogs.msdn.com/b/visualstudioalm/archive/2013/03/08/use-the-git-command-prompt-to-supplement-visual-studio.aspx).
Per usare la command line in modo efficace, una volta installato Msysgit basta selezionare una cartella con un repository locale, fare tasto destro e scegliere Git bash here.
A questo punto avete una bash che permette di lavorare in riga di comando sul repository, è utile appena avete installato msysgit definire alcuni alias, ad esempio
git config --global alias.logf "log --graph --oneline --all --decorate"
questo alias non fa altro che creare un nuovo comando fittizio chiamato logf per fare log del repository con alcune opzioni di default, senza dovere ogni volta digitare tutto il comando. Il parametro --global applica questa configurazione al settaggio globale per cui sarà poi disponibile per tutti i repository dell’utente.
A questo punto digitando
git logf
viene effettuato il log del contenuto del proprio repository.
L’aspetto interessante è che l’operazione di clone ha scaricato tutta la storia del repository e nel proprio hard disk locale è presente una copia esatta del repository remoto di TF Service.
Aprendo da Visual Studio una solution presente nel repository, si può notare come siano presenti le stesse icone di quando il progetto è connesso a TFS, per cui si può semplicemente iniziare ad editare i file e lavorare in maniera normale.
Come potete vedere nella figura sopra, il file UnitTest1 è stato modificato e questo viene indicato da un semplice segno di spunta, assolutamente identico a quando si è connessi al VCS standard di TFS. La reale differenza si ha quando si vuole inviare le modifiche al repository, in questo caso nel menu del Team Explorer trovate un menu differente, dato che siete connessi ad un repository Git.
In questo menu potete premere Changes per visualizzare i file modificati che debbono essere committati, in maniera analoga alla finestra Pending Changes che si ha usando il normale VCS di TFS . A questo punto basta inserire un commento e premere Commit per effettuare il commit nel proprio repository locale (e non in TF Service). Questo fatto è molto importante, in un DVCS quando si effettua un commit lo si fa nel proprio repository locale e la sincronia con eventuali repository remoti viene invece effettuata da una schermata differente. Questo permette di lavorare localmente, anche offline se necessario, e sincronizzare solamente quando si vuole che il resto del team veda le modifiche effettuate.
Una volta effettuato il commit potete tornare alla home del Team Explorer e scegliere il link Commits
Come potete vedere viene listato il commit appena effettuato nella sezione Outgoing Commits ad indicare che è un commit locale e deve ancora essere inviato al server. Questa sincronia viene fatta con una operazione detta Push, potete infatti verificare che immediatamente al di sopra del commit è presente un link Push, operazione che invia le modifiche al TF Service.
Prima di effettuare push potete effettuare un git logf da riga di comando per vedere lo stato del repository locale
Questa immagine è molto interessante, in rosso viene infatti mostrata la posizione attuale della branch master (è la branch principale che esiste di default) nel server remoto (di default i server remoti vengono chiamati origin). In questo modo si indica che la origin/master, ovvero il repository remoto di TF Service, è attualmente posizionata al commit 1d200e8 mentre la versione locale (HEAD, master) è avanti di un commit.
In git ogni commit è infatti identificato da un hash del commit stesso, questo significa che non avete un flusso lineare di changeset, ma soprattutto che non avete un flusso lineare di tutto il repository, data appunto la natura distribuita del tool e la possibilità per chiunque di fare commit sul proprio repository locale e sincronizzare poi con qualsiasi altro repository.
Nota per gli utilizzatori di git: se come me usate già git per altri progetti, es github, è probabile che i vostri tool siano già settati con l’utente di github, se osservate la figura precedente, noterete che l’utente che ha effettuato il checkin si chiama alkampfergit che è il mio utente di github, e soprattutto che l’immagine dell’utente non viene rappresentata, nonostante in TF Service il mio profilo abbia un’immagine. Questo accade perché la configurazione globale di git è stata precedentemente configurata con quell’utente, e dato che Visual Studio e TF Service utilizzano una versione completamente standard di git, durante il commit viene usato l’utente globale impostato. Questo significa che dopo avere fatto il primo clone di Visual Studio dovete settare username ed email corrette, ad esempio da riga di comando
Naturalmente è possibile anche impostare questi valori andando nella sezione settings del team explorer, che ha una nuova sezione chiamata git, nella quale trovate Git Settings che vi permette di configurare i settaggi da Visual Studio. La maniera migliore di configurare git rimane però sempre la riga di comando :), anche perché come potete vedere sotto Visual Studio vi permette di configurare i Global Settings, mentre se si lavora con più server, è consigliabile che ogni repository abbia la sua corretta configurazione locale.
Questo problema accade perché i tool di VS sono ancora in beta, e quindi sono ancora leggermente acerbi. L’opzione interessante è comunque la “enable donwload of Author images from 3rd party source” che permette di recuperare le immagini dell’autore anche dai repository di terze parti come github (ad esempio usando gravatar)
Ora che avete riconfigurato correttamente il vostro username e password localmente, potete modificare nuovamente un file, ed effettuare un secondo commit.
Come potete vedere il primo commit ha ora l’immagine (si usa gravatar), ed il secondo commit riporta l’autore corretto, alkampfer, invece di quello di github presente nel commit precedente. Premendo push invierete le modifiche al server,e se non ci sono conflitti, avete sincronizzato il repository remoto con quello locale.
Come potete vedere dalla figura seguente, che rappresenta la visione del sorgente dall’interfaccia web, entrambi i commit sono stati inviati al server, ma il primo non ha immagine, ed è associato al mio utente di github.