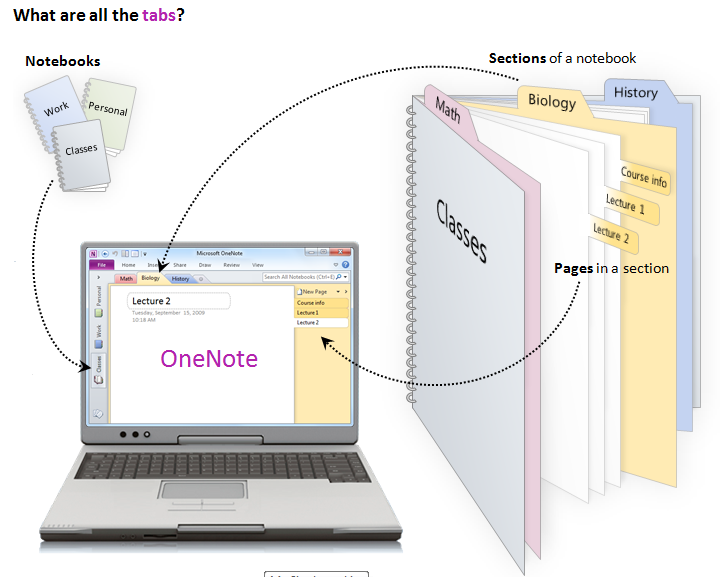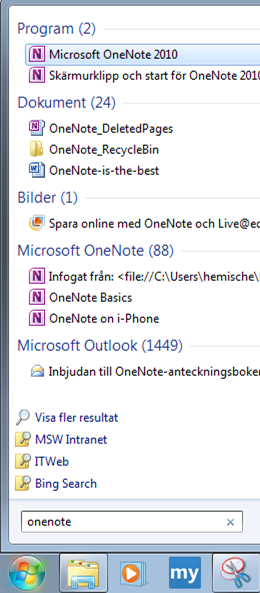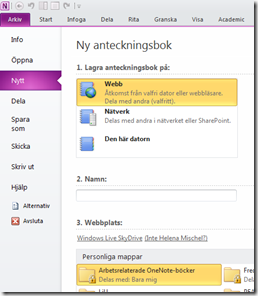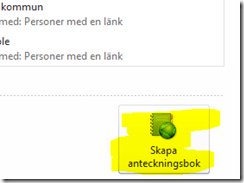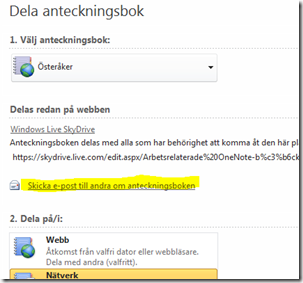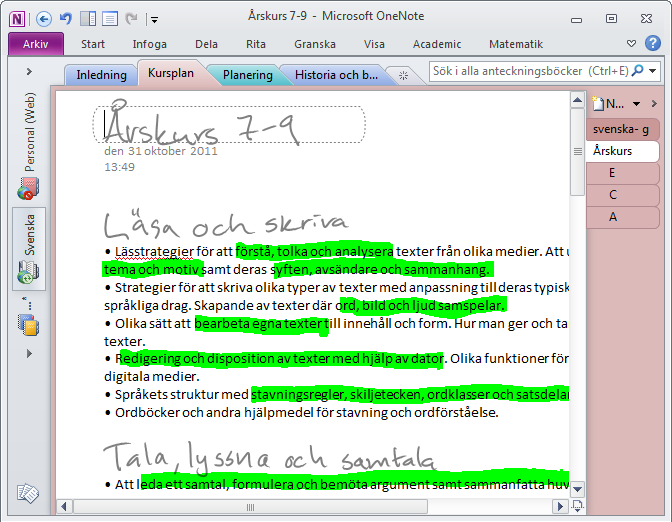Så skapar du en digital lärobok i OneNote!
OneNote är utan tvekan det mest populära verktyget i Office-paketet bland pedagoger, andra yrkeskategorier, elever och folk på stan. När jag är ute och har inspirationsseminarium brukar jag lägga mycket fokus på det, och ni som var med på “Äntligen fredag – använd datorn i klassrummet” vet att jag lyfte fram OneNote som det bästa och viktigaste verktyget för samarbete mellan lärare och elever. Jag märker också att de som testat det är frälsta, och de som inte testat har hört talas om det och är nyfikna på vad det är. Här kommer en liten guide för att komma igång till alla er!
OneNote 2010: Tabbar och flikar, hur hänger det ihop?
Varför OneNote?
OneNote-teamets vision är som följer:
Vara det mest användbara och effektiva sättet att fånga, minnas, ordna och dela aktuellt kunskapsmaterial, planer, pågående arbeten och annan information.
Uppfattningen jag har fått, rätta mig om jag har fel, är att det som lärare är svårt att hitta en ultimat lärobok där allt man tänkt sig finns med. Världen förändras snabbare än läroböcker trycks vilket gör att aktuella situationer och nya fenomen kanske inte tas upp i den lärobok man använder. Resultatet blir att man har en huvudbok, men att man samtidigt kopierar från andra böcker, nyhetsartiklar, onlinematerial och annat som man stöter på som kompletterar boken.
Nackdelarna med en bok är ju också att den förr eller senare tar slut (frågar man elever kanske de ser det som en fördel ) och att det inte är ett levande, dynamiskt material som går att uppdatera och lägga till ny info i. En annan nackdel är att den inte är sökbar, man får nöja sig med ett register, och har man tappat bort det där bra stycket man ville använda så är det bara till att sätta igång med att bläddra. Allt detta löser OneNote! Den går att uppdatera med ny info som genast är tillgängligt till alla man delar den med och den tar alltså aldrig slut eller är “färdig” utan förändras med omvärlden. Dessutom är allt man skriver i den sökbart och det går att lägga till annat digitalt material så som länkar till olika resurser och videoklipp, ljudklipp, bilder, presentationsbilder, grafer, ekvationer, listor, tabeller, m.m.
Hur kommer jag igång? Tänker du nu, det här låter ju jättebra, men hur gör jag? Jo, så här.
1. Tryck på Start, skriv “OneNote”
2. Välj “Microsoft OneNote 2010”
3. Under “Arkiv” välj “Nytt”
Webb betyder spara online i en delad eller privat mapp – OBS, kräver Live@edu eller Hotmail-konto (båda är gratis)
Nätverk betyder sparad på en delad nätverksdisk, t.ex. H: eller F: eller delad på SharePoint d.vs. en portal så som Ateas och ViaEcoles LearnPoint
Fördelen med alternativen ovan är att du aldrig behöver ta backup eller vara orolig för att datorn ska krascha och materialet försvinna, men också att det är går enkelt att dela och se till att elever automatiskt har den senaste versionen.
Den här datorn innebär att anteckningsboken enbart är sparad på din dator. Tänk på att du måste se till att göra backup så du inte blir av med allt material ifall datorn blir stulen eller skadad.
4. Välj ett av alternativen ovan och skriv in namnet du vill ha på anteckningsboken, t.ex. “Svenska” eller “Matematik”.
Väljer du Webb måste du logga in med dina inloggningsuppgifter på Live@edu / Windows Live (Hotmail) och sedan välja en mapp att spara i eller skapa en ny. Vill du skapa en ny så klickar du på “Ny delad mapp”, du kommer då till en webbsida där du får ge mappen ett namn och välja vilka som har tillgång till den. Lägg gärna till dina elever med en gång, men det går också att göra i efterhand.
5. Klicka på “Skapa anteckningsbok”
Du kan alltid dela anteckningsboken till fler personer i efterhand.
Voila! Du har nu skapat din allra första i en rad av anteckningsböcker. Det kommer komma upp en ruta där du får frågan om du vill skicka en länk till andra om anteckningsboken, detta går även att göra senare. Det är nu det börjar på riktigt! Fyll på med bilder, anteckningar, inskannade sidor från böcker, länkar och allt annat bra du hittar! Skapa flikar och undersidor i olika nivåer för att strukturera innehållet. Kapitlen “Inledning”, “Planering”, “Kursplan”, “Historia och bakgrund” här nedan är flikarna högts upp.
På högersidan fyller du på med avsnitt, “Svenska – grundskolan”, “Årskurs 6-9”, ett snäpp in ser ni underavsnitten “E”, “C” och “A”. Det är lätt att flytta och byta namn på kapitel, avsnitt och underavsnitt, så börja fundera, flytta om och reflektera tills det känns som en struktur som går hem hos eleverna. Fyll på med ALLT ni hittar som har med kapitlen, avsnitten och underavsnitten att göra, länkar, klipp, artiklar och annat. Bygg på med bilder, färg, ljud, handskriven text för att göra innehållet mer intressant och rikt. Börja smått och fyll på efterhand, kom ihåg att hela tanken är att den aldrig är helt färdig.
Jag har letat fram lite fler ställen där du kan läsa mer om OneNote och hur andra använder det.
På IDG: Så smidigt samlar Onenote 2010 alla dina anteckningar
På Newsmill: Dags att släppa in det virtuella molnet i klassrummet (Av ytterligare en av våra duktiga superlärare, Anna Karlsson)
På Skolkompassen: Lyxig fortbildningsdag kring pedagogisk användning av datorer
Passar också på och lägger in den duktiga läraren i Nora, Jerker Porats, videoklipp om hur han använder OneNote. Fler klipp kan du hitta här.
Jerker visar hur han skapar en delad anteckningsbok i OneNote
Jerker visar hur han gör lektionsplanering och placerar moment online.
Hur använder du OneNote? Tipsa oss och dina kollegor här!
/Helena Mischel