Windows Phone 用 Internet Explorer 11 の新機能
Windows Phone 8.1 での IE11 の新機能について、部分的には既にご存じかもしれませんが、今日はユーザー エクスペリエンスの改善点の全体像を共有できることを嬉しく思います。私たちのチームは、ブラウジング エクスペリエンスの 4 つの重要領域、サイトへのすばやいアクセス、高速で滑らかなブラウジング、安全とプライバシー、アクセシビリティを大幅にアップグレードすることに重点的に取り組んできました。
このリリースでの Web 開発者向け新機能については、近日公開する別の記事をご覧ください。
サイトへのすばやいアクセス
高速なブラウザーを誰もが常に求めています。これは取り組むのが楽しい課題です。私たちのチームはこの課題を 2 つの部分に分けて考えました。まず、ユーザーはブラウザーにどのページにアクセスするかを伝える必要があります。次に、ブラウザーはそのページに可能な限り高速に移動する必要があります。通常は 2 番目の部分がほとんどの注目を集め、(SunSpider、Acid3、Octane などの有名な) ブラウザーのパフォーマンス ベンチマークが議論の種となります。ベンチマークについても進歩がもたらされましたが、今回は最初の部分、つまりブラウザーにどのページにアクセスするかを伝える部分に大幅な進歩をもたらすことに重点的に取り組んでいます。これを実現した方法を次に示します。
頻繁なサイトおよび URL 予測
アドレス バーがタップされたときには、現在見ているサイトから別のサイトに移動しようとしていることが分かります。誰もが頻繁に訪れるサイトをいくつか持っています。これらのサイトがアドレス バーから離れた場所にすばやくタップできるように表示されるようになりました。ブラウジングを行うことで、これらのサイトはスマートフォンで訪れることが多いサイトを反映して更新されます。私のスマートフォンのスクリーンショットを以下に示します。
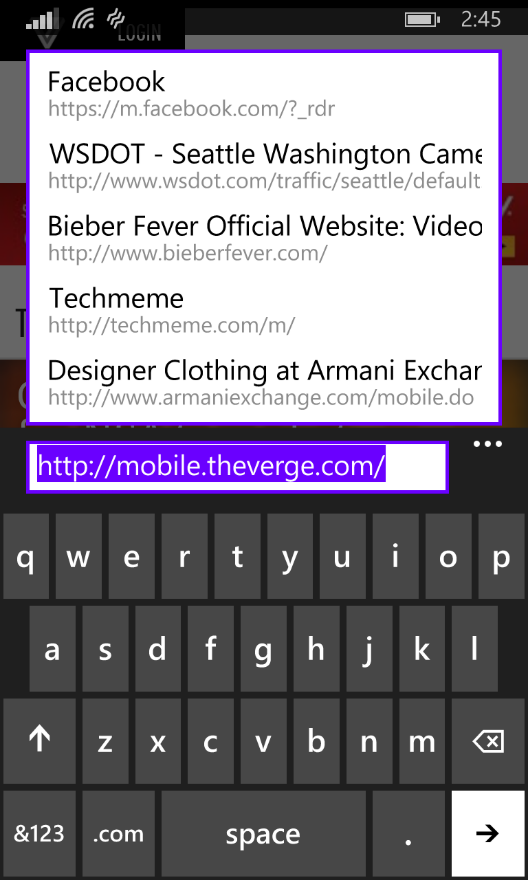
アドレス バーに入力する場合には、移動しようとしているサイトを予測するようになりました (下のスクリーンショットの強調表示部分)。URL 全体を入力することなく、タップするだけで入力し、より高速に移動することができます。この機能は一度使用すると手放せなくなります。目的のサイトに移動するために必要な手間が少なくなり、よりスマートなブラウザーとなっています。
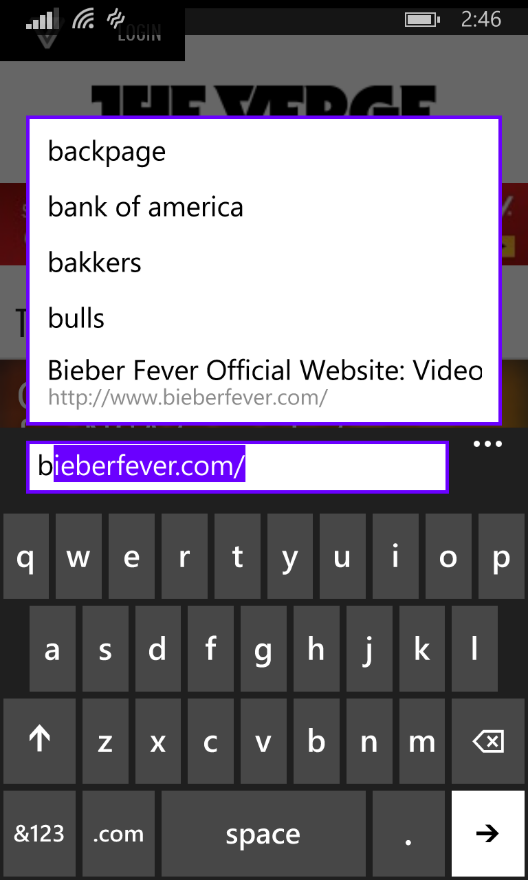
無制限の (アクセスしやすい) タブ、1 つの IE をどこの場所でも
Web ブラウジングがモバイル デバイスで行われることが多くなるにつれて、私たちはこれらのデバイスでより複雑なタスクを行えるようにしたいと考えるようになりました。1 つの例として、マルチタブ ブラウジングが挙げられます。以前は最大 6 つのタブのみを使用できました。また、(アドレス バー ボタンを変更する設定を使用している場合を除いて) […] メニューでタブにアクセスするには若干のスピード バンプがありました。
そのため、この制限をなくすことにしました。誇張なしに、好きなだけ多くのタブを開くことができます。また、アドレス バーの横のボタンからは既定でタブにアクセスできるようになりました。タブにアクセスしやすくなったことは喜ばしい変更点ですが、その他に更新のしやすさに対するご要望もいただいています。そこで、このご要望も両立させることにしました。タブ ボタンと更新ボタンの両方にすばやくアクセスできるようになっています。
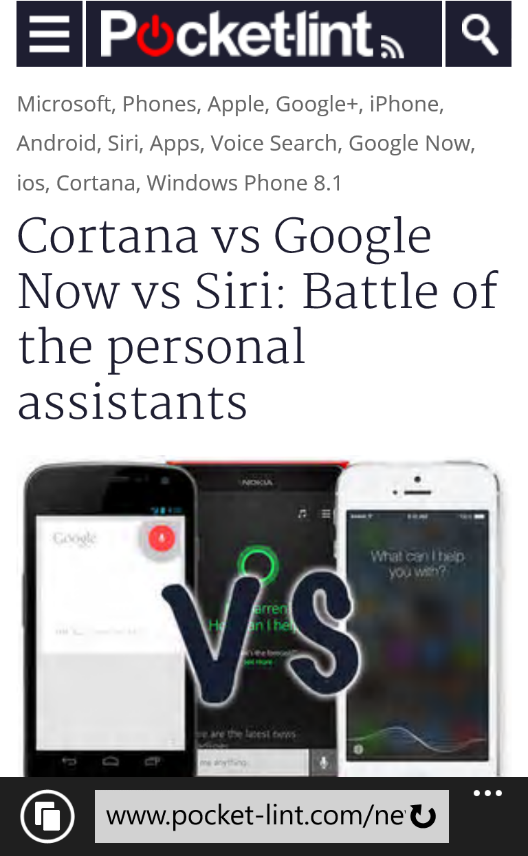
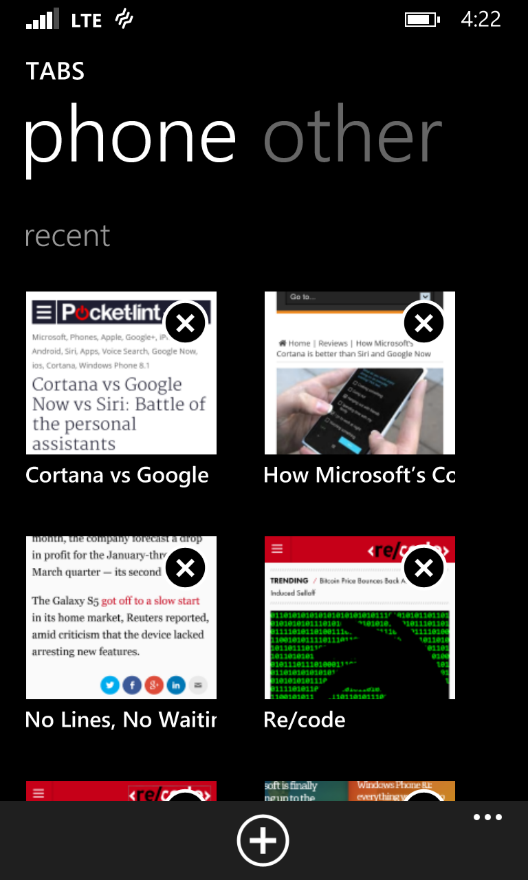
よく見ると、上のスクリーンショットの中にある「別の」重要な点に気が付くはずです。Internet Explorer 11 では、スマートフォン、タブレット、PC の間でブラウジング データを同期できるようになったとお伝えできることを喜ばしく思います。同期されるデータには、お気に入り、履歴、パスワード、開かれているタブが含まれます。デバイスを換えても中断したところからすばやくブラウジングを続行できるようになりました。これでようやく、自分宛にリンクを電子メールで送信する必要がなくなりました。
注: データの使用について心配な場合には、お任せください。DataSense アプリにデータ上限を入力するだけで、データを適切なタイミングで同期して、データ量超過料金を避けることができます。
ライブ ピン留めサイト
私はピン留めサイトを使用してスタート画面から直接お気に入りのブログにすばやくアクセスできる機能を気に入っていますが、正直に言って、これまでの Windows Phone のピン留めサイト機能はまったく不十分でしたあまり優れていませんでした。お気に入りのアプリの美しく動的なライブ タイルの隣でピン留めサイトは動きのないスクリーンショットだけを使用し、ないがしろにされていました。ここが大きく変わっています。Windows 8.1 を使用したことがあれば、ピン留めサイトは非常に使い慣れたものに感じるようになっています。
ピン留めサイトにリッチなサイト アイコンが表示され、バックグラウンドで更新も行われるようになりました。たとえば、他のライブ タイルと同様に、お気に入りのブログの最新のヘッドラインと画像を使用します。Web サイトを持っている場合には、ここからこの機能を自分のサイトで活用するための指示を参照できます (ヒント: Windows 8.1 とまったく同じマークアップです)。お気に入りのサイトがライブ ピン留めサイトをサポートしていない場合には、この指示をサイトの管理者に示して、優れた管理者は誰もが指示を実行していることを伝えてください。開発者向けの詳しい記事を投稿する予定ですが、ここではライブ ピン留めサイトのみを使用して作成されたスタート画面を確認してください。
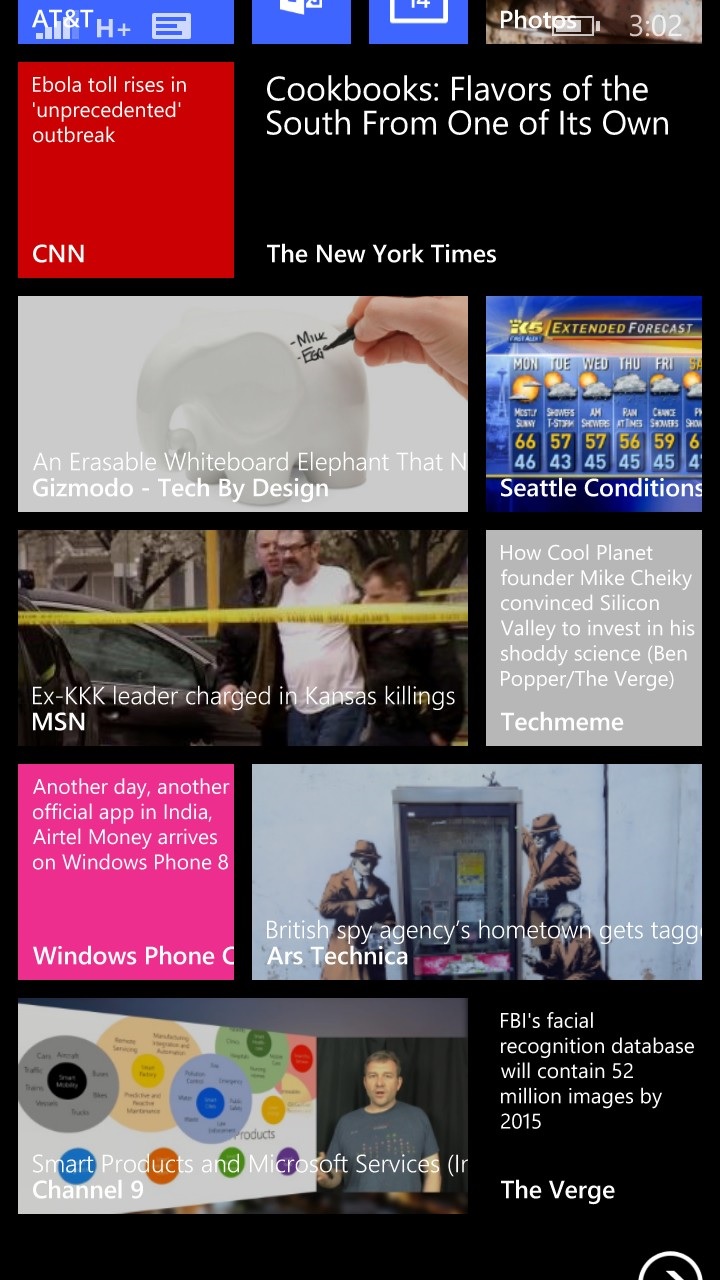
高速かつ滑らかなブラウジング
このように、はるかに高速にサイトへアクセスできるようになりました。私たちはまた、ユーザーの関心事であるコンテンツの取得と利用についても、非常に高速にできるようにしたいと考えています。そのため、サイトに到達した後のエクスペリエンスの高速化に関しても、インライン ビデオの再生、読み取りビュー、パスワードの記憶、スワイプによる前/次ページへの移動、ダウンロードしたファイルの保存に対して、大きな改良を行っています。
インライン ビデオ再生
YouTube ビデオの視聴中に、「インターネット上ではこのビデオはどう思われているのだろう」と考えたことが何回ありますか。そこで、ブラウザー内でビデオを視聴しながら、ビデオの下に高品質なコメントを表示できるようになりました。より便利になるように、ロック画面でビデオを再生し続けることもできるようになります。優れたインライン ビデオ再生のサポートを実現するために開発者に役立つ詳しい情報について、近日中に投稿する予定です。
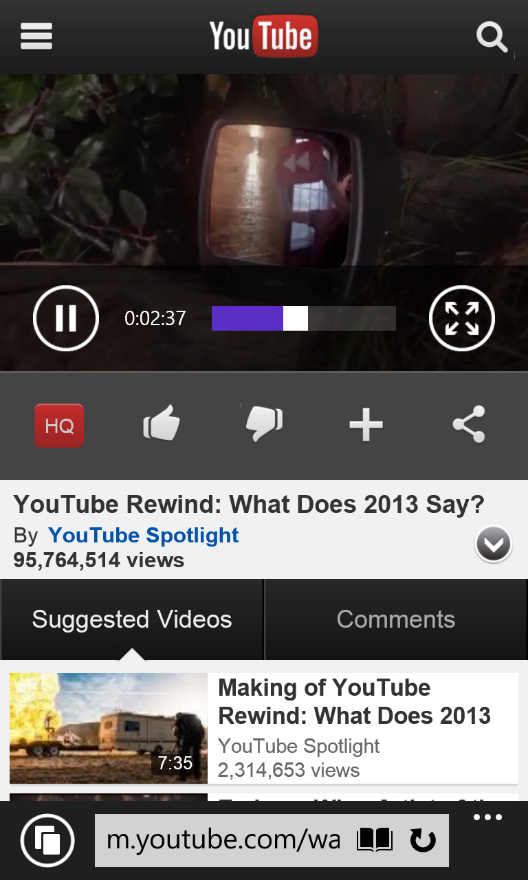
読み取りビュー
移動中に有名人のうわさ話や Cosmo をニュース記事を読むのはお好きでしょうか。タブレットや PC と同様に、アドレス バーの読み取りビューアイコンをタップすることで、優れたリーディング エクスペリエンスを得ることができます。読み取りビューでは余分な情報が表示されなくなり、記事のすべてのページが 1 つのページにまとめられます。サイトと読み取りビューで記事がどのように表示されるかを以下に示します。
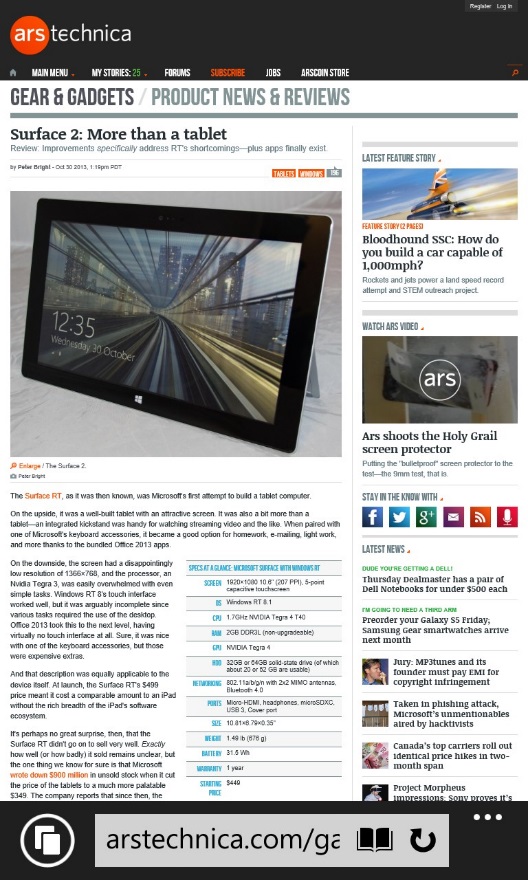
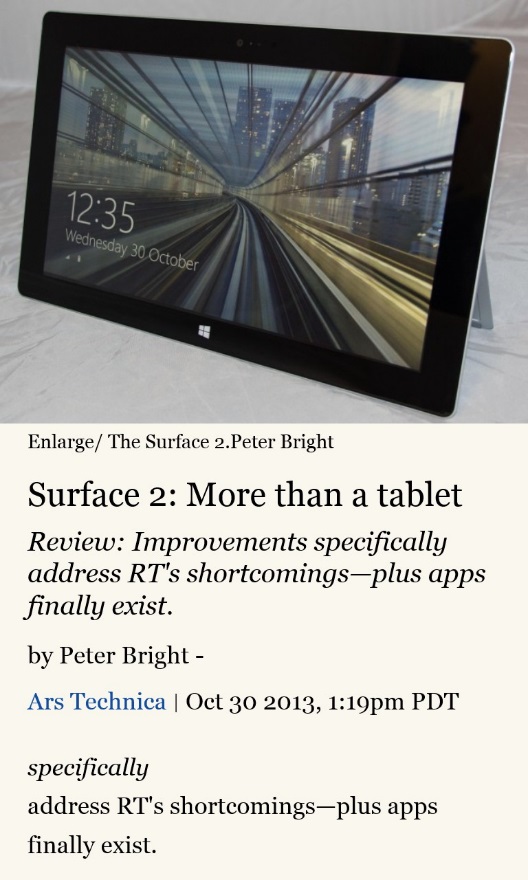
パスワードを記憶する
この機能により、ログインの方法が簡単になります。以上です。
追記 – パスワードがスマートフォン、タブレット、PC の IE 間で同期するようになりました。
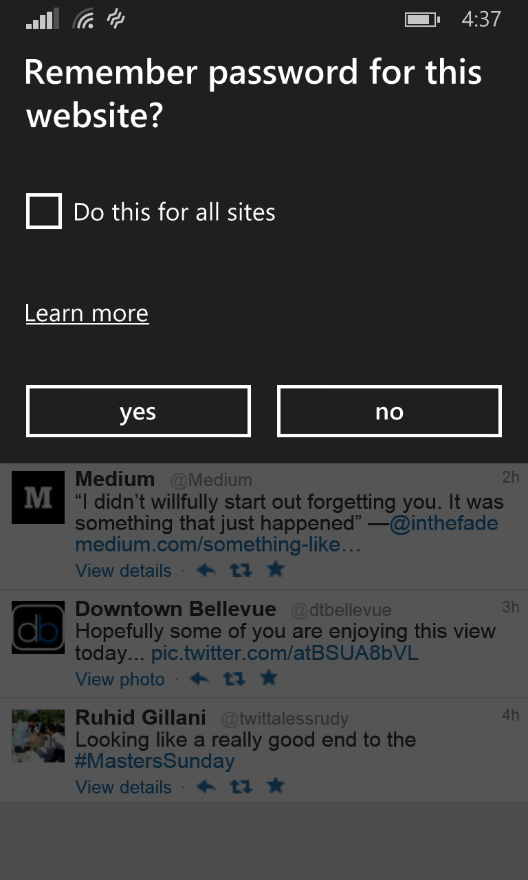
スワイプして前/次ページへ移動する
PC やタブレット (流行に気づいていますか?) と同様に、スワイプによる前/次ページへの移動が行えるようになりました。そう、次ページへの移動が満を持して Windows Phone の IE に戻ってきたのです。記事を読んでいる最中の前ページへの移動のスクリーンショットを以下に示します。
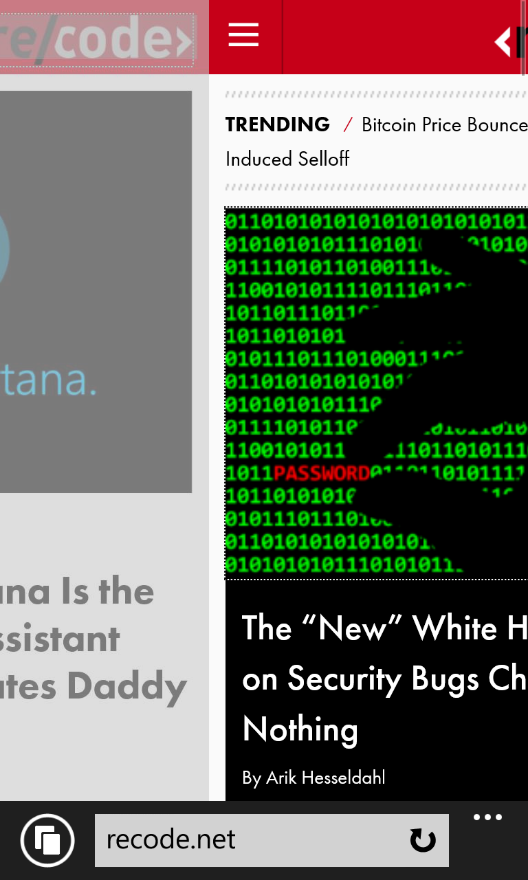
ダウンロードしたファイルを保存する
Web からダウンロードしたファイルを保存できるようになりました。万歳!
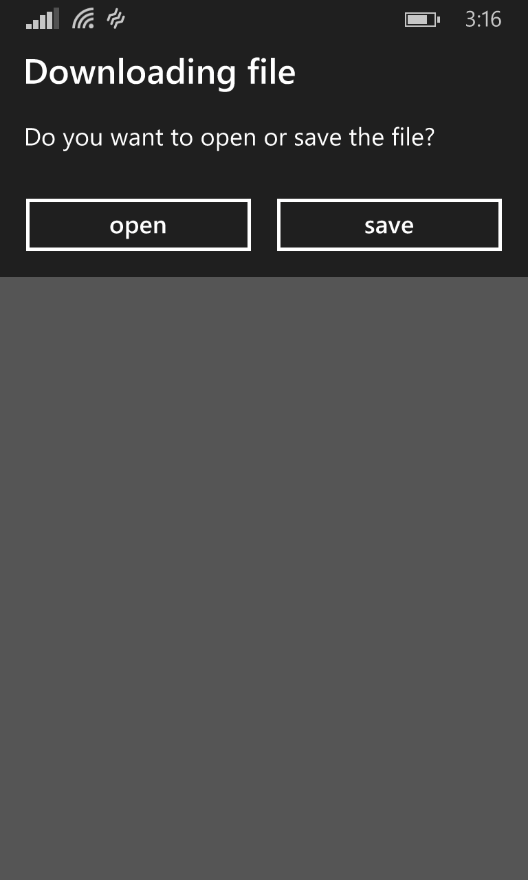
安全とプライバシー
IE は SmartScreen フィルターによるフィッシング対策保護を導入した最初のモバイル ブラウザーです。また、拡大を続けるプライバシーの問題に対処するために、DoNotTrack シグナルも追加されています。ブラウジング中に常にユーザーを保護できるように、いくつかの機能をさらに追加しています。
InPrivate
ユニコーンに魅力を感じていることを友人に知られたくありませんか?InPrivate タブを開いて、そのタブに関連付けられたすべてのデータをタブが閉じたときに削除できるようになりました。操作はタブ画面でメニューを開いて、[Open InPrivate tab] (InPrivate タブを開く) を選ぶだけです。
DataSense の High Savings Mode
Windows Phone 8 の IE に DataSense を導入することで、同じデータ量で最大 40% 多くのブラウジングが可能となりました。ブラウジング エクスペリエンスにも差はほとんどありません。今回は、High Savings Mode を導入しています。このモードでは Web サイトの最も重要な部分のみをダウンロードし、画像を大幅に圧縮します。High Savings Mode を有効にした場合 (左) と無効にした場合 (右) の例を以下に示します。
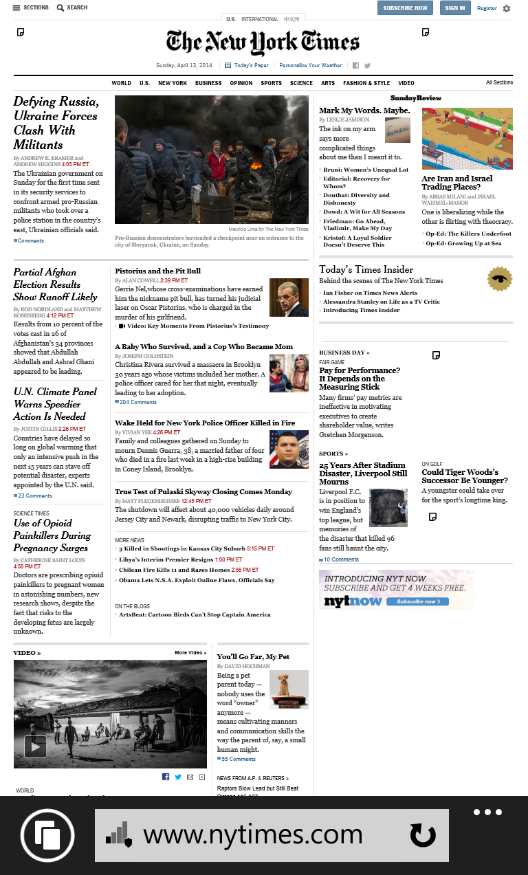
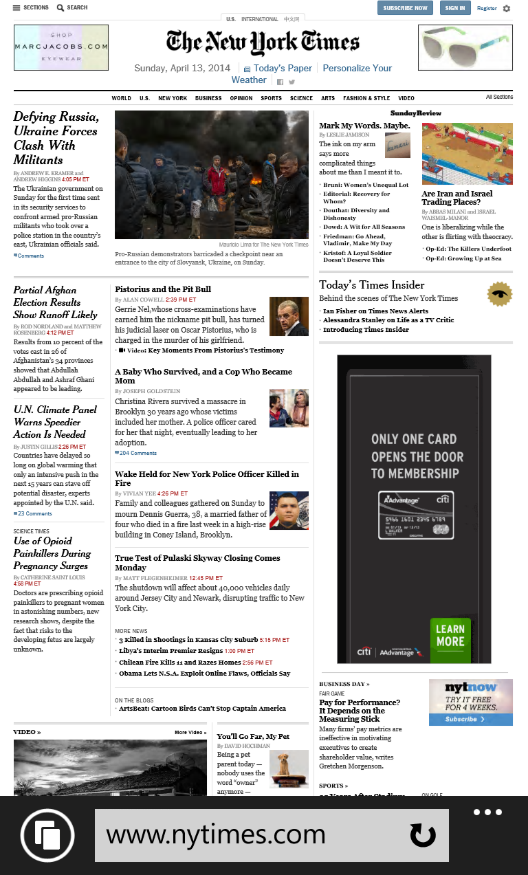
サイトは明らかに異なって見えます。この機能は容量の少ないデータ プランを使用している場合や、その月のデータ プランの残りが少なくなっている場合に非常に役立ちます。Internet Explorer の設定で、High Savings Mode を常に有効にするか、無効にするか、自動的に設定するかを選ぶことができます。自動的に設定する場合には、(DataSense アプリで設定された) データ プランの上限に近づいたときに High Savings Mode が自動的に有効になります。アドレス バーのアイコンをタップするだけで、High Savings Mode が有効になっているときに完全な状態のサイトを表示することができます。
アクセシビリティ
Microsoft では、製品デザインに対して包括的なアプローチを行い、当社製品ユーザーのニーズの理解に努めています。喜ばしいことに、IE11 ではハイコントラスト モード、ナレーター、すべての Web ページのズームを可能とする無効スイッチがサポートされました。詳しくは、システム レベルのアクセシビリティを対象とする Windows Phone ブログの今後の記事をご覧ください。
まとめ
ふぅ!ご紹介することがたくさんありました。ご使用のブラウザーにこれらの大きな更新をお届けできることを嬉しく思っています。また、いつものように皆様のご意見やフィードバックをお待ちしています。このページの下か、tweet @IE にコメントを残してください。
— Internet Explorer 担当グループ プログラム マネージャー Amin Lakhani
この記事に対する Dhruv Chadha、Derek Liddell、Oren Freiberg のご協力に感謝します。