Taking Graphics and Text to the Next Level in PowerPoint
With the introduction of Office 2007, a new feature called SmartArt was included that allowed anybody to create very professional looking documents quickly. SmartArt is one of the reasons that almost 90% of users of Office 2007 report that it is easier to create professional looking documents compared to Office 2003.
In just seconds and one or two clicks I can create graphics that look like these: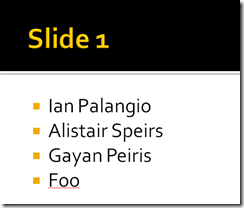
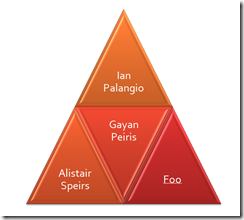
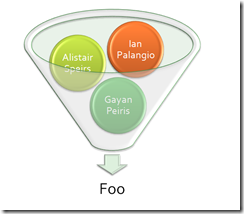
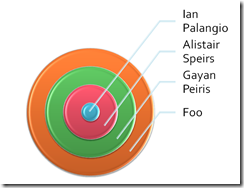
But, if you have the appetite you can really get into the formatting and animation options for objects such as rectangles, graphics, lines and text.
The PowerPoint Team Blog shows hundreds of ways to create very interesting objects and animations for SmartArt in PowerPoint, such as:
Check out the full details at https://blogs.msdn.com/powerpoint/archive/2008/12/10/a-picture-1000-words.aspx . And to give the credit where it is due, this is the work of PowerPoint MVP Julie Terberg of Terberg Design. Julie has provided example PowerPoint files that include the finished result (to quickly copy and paste into your presentation), but also gives the complete instructions in the Notes for the slide about how the effect was created from scratch.
I think an interesting next step with these could be if an organisation likes some of the formatting for text and objects that a Custom Ribbon tab could be built to help with consistency across all presentation files. This custom ribbon would have commands on it like “Convert Text to Glass Heading” and “Format Like Movie Billboard” to automate the many steps to complete the formatting to create these layouts. The Ribbon in Office is a great place to put a button to run a sequence of commands to achieve an outcome – the button doesn’t have to run just one command!

