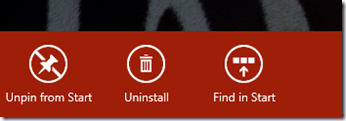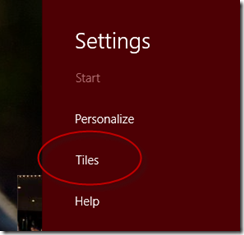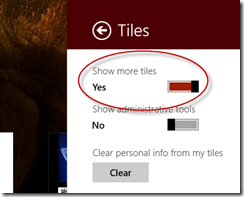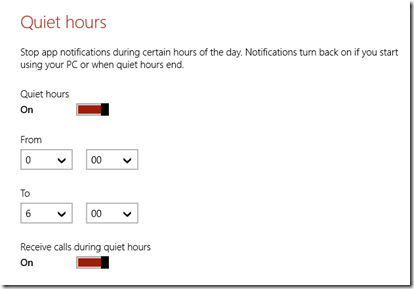3 Windows 8.1 tips
There are already plenty of tips about Windows 8.1 on the web, just do a quick search to see what I mean. Here are 3 that I particularly like and I’m always showing people.
Tip 1: Find an app on your Start Screen
Don’t you just hate it when you know the app you want to launch is on your Start screen but for some reason you just can’t see it? I don’t know if this is just me, or perhaps because I have so many apps on my Start screen, but it happens a lot. Well Windows 8.1 can help you to find it. Sure you could just type the app name and search will find it and that’s all fine and dandy, but you still don’t know where it actually is on your Start screen. Which would be useful so that next time you can find the tile and launch it.
The way you do it is as follows:
- Swipe up (or drag up with your mouse) on the Start screen to show the All Apps view
- Type the app name into the search box
- When the app appears, press and hold (or right click with mouse) and you’ll see a number of options at the bottom of the screen including “Find in Start”
- Press or click this and you’ll be taken to the appropriate place in your Start screen with the app tile highlighted with a white border
Tip 2: Show more tiles
This is one of those features that often seems to get confused with another feature. In fact, two other features. Let me explain: As you may know, Windows 8.1 introduced some new tile sizes including a really tiny size that’s useful if you need to pack lots of apps onto your Start screen. It also has an option in Setting Charm / More PC Settings / PC & Devices / Display for showing apps in a medium or large size. Which can be useful if you’re running a very high res screen.
But actually this tip doesn’t relate to either of those features, it’s something else. To try it out, do the following:
- Make sure you’re on the Start screen then swipe the charms and choose “Settings”
- You should see an option for “Tiles” just under “Personalize”. It doesn’t always appear as it isn’t appropriate for some physical screen sizes vs resolutions so if you’re not seeing it don’t shoot me
- Assuming you dosee it, select it and you’ll see an option for “Show more tiles”. Turn this on and you’ll see that your Start screen assumes a “zoomed out” view that allows you to see more tiles, and more rows of tiles, on the screen at once. I use this view all the time
Tip 3: Quiet Hours
Are you in the habit of taking your tablet or laptop to bed with you? I might be weird (well, that’s perhaps a certainty) but my Surface RT always sits on the bedside table all night. And I don’t want it burbling away with notifications in the wee hours.
Easily solved: Swipe the settings charm, then Change PC Settings, then Search & Apps, then Notifications, and you’ll get an option to define hours to stop notifications. And if you like, stop incoming calls too. Handy.
There are of course tons more features and cool tips about Windows 8.1. If I find or see any others that I particularly like I’ll post them.