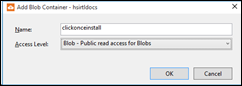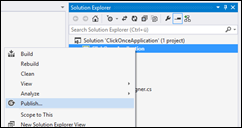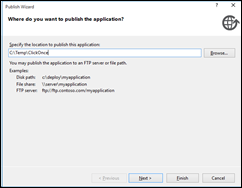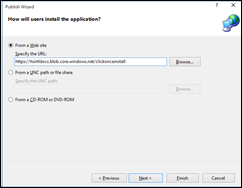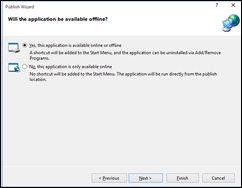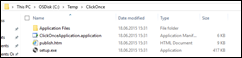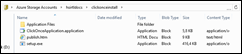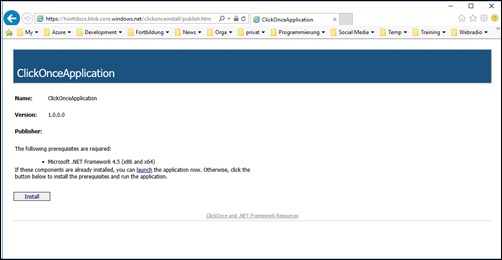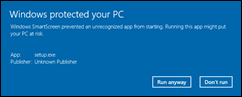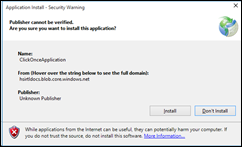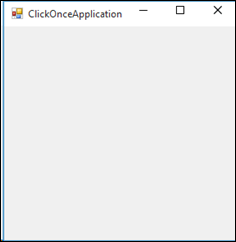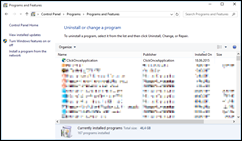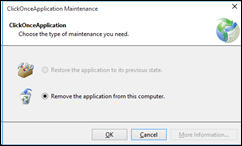Click Once Deployment von Windows Anwendungen via Azure Blob Storage
Dieser Artikel beschreibt in wenigen Schritten, wie Windows Anwendungen via Azure Blob Storage und Click Once Deployment auf Clients installiert werden können.
Disclaimer: Dieser Artikel ist eine Übersetzung/Aktualisierung eines Blogposts meines Kollegen Avkash Chauhan, dem ich an dieser Stelle meinen expliziten Dank für seine Vorarbeit aussprechen möchte.
Das Vorgehen zum Bereitstellen, Installieren und Deinstallieren einer Click Once Anwendung soll in folgenden 6 Schritten erfolgen:
- Schritt 1: Erstellen eines öffentlichen Containers im Microsoft Azure Blob Storage
- Schritt 2: Publishing einer Windows Forms Anwendung
- Schritt 3: Kopieren aller Click Once Dateien in den Microsoft Azure Blob Storage Container
- Schritt 4: Aufruf der Installer URL
- Schritt 5: Aufruf der einmal Installierten Anwender auf dem Windows Client PC
- Schritt 6: Entfernen der installierten Anwendung
Schritt 1: Erstellen eines öffentlichen Containers im Microsoft Azure Blob Storage
Zunächst benötigt man eine Azure Subscription sowie einen darin installierten Storage Account. Für eine detailliertere Beschreibung wie man diese erhält, verweise ich hier auf die offizielle Azure Dokumentation.
Erstellen Sie nun im ersten Schritt im Storage Account einen neuen Container (z.B. mit Namen “clickonceinstall”), für den Sie öffentlichen Zugriff auf die darin abgelegten Blobs konfigurieren. Hierzu können Sie beispielsweise den Azure Explorer der Firma Cerebrata verwenden.
Klicken Sie im Explorer im Storage Account mit der rechten Maustaste, wählen Sie den Menüpunkt New Blob Container. Wählen Sie einen Namen, setzen Sie das Zugriffslevel auf Blob – Public read Access for Blobs und bestätigen Sie mit OK.
In meinem Fall hat dieser Container nun die Adresse: https://hsirtldocs.blob.core.windows.net/clickonceinstall
Schritt 2: Publishing einer Windows Forms Anwendung
In Visual Studio 2013 habe ich nun eine kleine Windows Forms Anwendung namens ClickOnceApplication erstellt. Diese soll als Beispiel dienen (und enthält deshalb keine wirkliche Funktionalität), verwenden Sie hier eine eigene Anwendung.
Für das Publishing klicken Sie nun im Solution Explorer in Visual Studio auf das Projekt und wählen den Menüpunkt Publish… .
Da ein direktes Publishing in den Blob Storage Container (noch) nicht möglich ist, wählen Sie als Publishing Location ein lokales Verzeichnis (z.B. C:\Temp\ClickOnce) und bestätigen Sie mit Next> .
Wählen Sie im nächsten Fenster als Installationsort From a Web site und geben dort als URL die Adresse des oben angelegten Blob Storage Containers an. Bestätigen Sie mit Next> .
Wählen Sie im nächsten Fenster die Option “Yes, this application is available online or offline” und bestätigen Sie mit Finish.
Damit werden die für die Installation benötigten Dateien in den lokalen Ordner geschrieben.
Schritt 3: Kopieren aller Click Once Dateien in den Microsoft Azure Blob Storage Container
Kopieren Sie nun alle Inhalte des lokalen Ordners in des Blob Storage Container (also die drei Dateien und das Verzeichnis Application Files).
Schritt 4: Aufruf der Installer URL
Rufen Sie nun die URL der Installer-Datei (also Container-URL + “publish.htm”
Dies zeigt Ihnen eine Installationsseite an, über die Sie die Anwendung nun installieren können. Klicken Sie hierzu im Browser auf Install.
Bestätigen Sie, dass Sie die Datei Setup.exe ausführen möchten.
Da die Anwendung nicht speziell signiert ist, erhalten Sie noch diverse Warnungen bestätigen Sie jeweils mit Run, Run anyway und Install.
Die Anwendung sollte dann auf dem Windows Client PC installiert und ausgeführt werden.
Schritt 5: Aufruf der einmal Installierten Anwender auf dem Windows Client PC
Die Anwendung lässt sich nun auch auf dem Windows Client PC starten. Sofern man in Visual Studio die Erstellung eines Desktop-Icons konfiguriert hat, kann die Anwendung nach der Installation über dieses Icon aufgerufen werden.
Schritt 6: Entfernen der installierten Anwendung
Eine Deinstallation der Anwendung ist äußerst simpel. Rufen Sie die Systemsteuerung auf und suchen Sie die Anwendung unter Programs/Programs and Features.
Klicken Sie mit der rechten Maustaste auf die Anwendung und wählen Sie Uninstall.
Bestätigen Sie die Deinstallation im folgenden Dialog und bestätigen Sie mit OK.