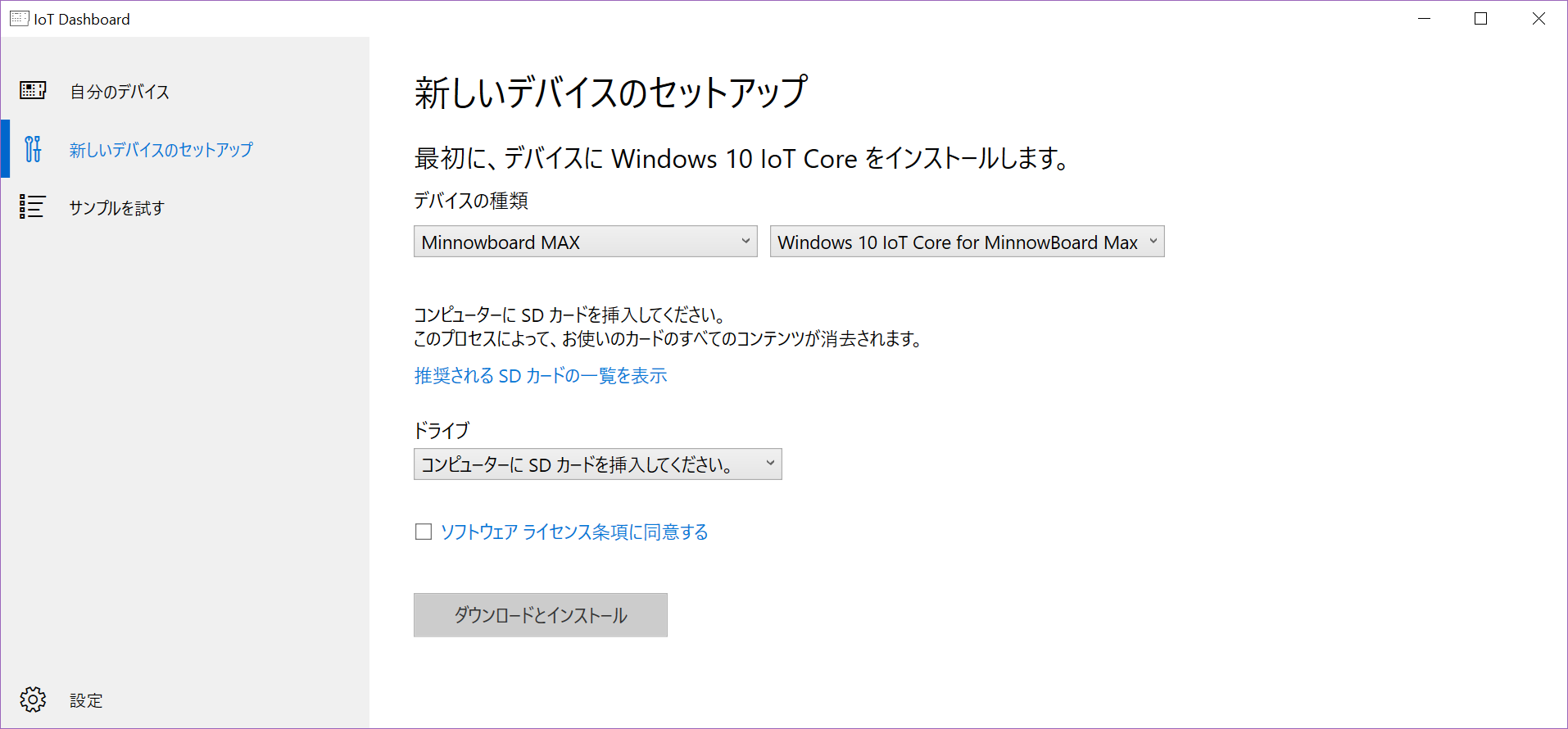Windows 10 IoT Core開発セットアップ方法
いまさらな感じもしますが、2016年1月28日時点でのWindows 10 IoT Coreのインストール方法と開発環境のセットアップ方法を解説します。
※もしあなたがだいぶたってからこの投稿を読んでいる場合は、情報が古くなっている可能性があるので、他に新しい解説がないか確認してくださいね。
※この投稿は、https://dev.windows.com/ja-jp/iot を元に記載しています。そちらにも目を通すことをお勧めします。
Windows 10 IoT Coreで制御アプリを開発するには、以下の3つが必要です。
- Windows 10 IoT Coreが動くハードウェア
- Windows 10 IoT CoreのOSイメージファイル
- アプリケーション開発環境用PC
Windows 10 IoT Coreが動くハードウェア
2016年1月28日現在、Windows 10 IoT Coreが動作するのは、以下の3種類のボードです。
- Raspberry Pi2
- MinnowBoard MAX
- DragonBoard 410c
それぞれ特色があるので、各自の目的にあったボードを選択してください。
Windows 10 IoT CoreのOSイメージファイル
OSイメージファイルの取得、及び、インストールは、Windows 10 IoT Core Dashboardというアプリを使って行います。
https://ms-iot.github.io/content/en-US/GetStarted.htm の
というボタンをクリックして、Setup.exeをダウンロード&インストールし、Windows 10 IoT Core Dashboardを起動します。
PCにSDカードを挿入してから、
”新しいデバイスのセットアップ”をクリックし、セットアップ用タブを表示させます。
PCにSDカードを挿入します。”デバイスの種類”で使用するボードを選択します。”ドライブ”に挿入したSDカードが表示されているか確認し、”ダウンロードとインストール”をクリックします。SDカードのクリアやEULAなどに”OK”してしばらくするとSDカードへのOSイメージのインストールが完了します。
SDカードをボードに挿入し、ボードをネットワークケーブルでネットワークに接続し、電源をオン(電源コードをボードにつないで通電)します。このとき、SDカードへのインストール作業を行っているPCと同じネットワークにつながっている必要があります。Windows 10 IoT Core Dashboardは、左側の”自分のデバイス”をクリックしておきます。
電源を入れてしばらくして、ボードが起動すると”自分のデバイス”のリストに起動したボードが表示されます。インストール直後は、全部ボード名が全部同じです。各ボードは名前を変えておきましょう。リストの”設定”の鉛筆マークをクリックすると、名前を変更するページが表示されます。パスワードの変更UIもあるので、一緒に変えておきましょう。初期パスワードは、p@ssw0rdです。変更するとリブートがかかり、起動後変更内容が有効になります。
※ここに記載したセットアップ方法は、Raspberry Pi2とMinnowBoard MAXの場合です。DragonBoard 410cの場合は、https://ms-iot.github.io/content/en-US/win10/DB410c.htm をご覧ください。
アプリ開発用PC
Windows 10 IoT Coreアプリ開発には、Windows 10のPCが必要です。PCは開発者モードに設定されている必要があります。
”Windowsボタン”→”設定”→”更新とセキュリティ”を選択し、”開発者向け”タブをクリック、”開発者モード”を選択
して設定を変えてください。開発にはVisual Studio 2015 Update 1が必要です。有償版、もしくは無償版のCommunity Edition(https://www.visualstudio.com/)でも開発可能です。
インストールの際、オプションで、”ユニバーサルWindowsアプリ開発ツール”を選択してください。※ツールとWindows 10 SDK、Windows 10 SDKが選択されていればOKです。ついでにクラウドとの連携も試すこと前提で、”Microsoft Web Developer Tools”も選択しておきましょう。既にインストールしてしまっている方は、”コントロールパネル”→”プログラムのアンインストール”で、Visual Studio 2015を検索し、クリックしてインストーラーを起動、必要な項目を選択して”更新”すれば、設定可能です。
現時点での最新版は、Update 1なので、忘れずにVisual Studio 2015にUpdate 1を適用しておいてくださいね。
インストールが完了したら一度Visual Studio 2015を起動しておきましょう。”Windowsアイコン”横の”WebとWindowsを検索”という窓に、”Visual Studio 2015”と入力すれば表示されるので、それを起動します。一度起動したら、タスクバーにピン止めしておきましょう。
Visual Studio 2015のインストールとUpdate 1の適用が終わったら、Windows 10 IoT Core Project Templatesをインストールします。※←リンク張ってますんで、そこからどうぞ。
以上で、セットアップ完了です。
次は、https://aka.ms/IoTKitHoL でステップアップ!!
Let's enjoy make apps,