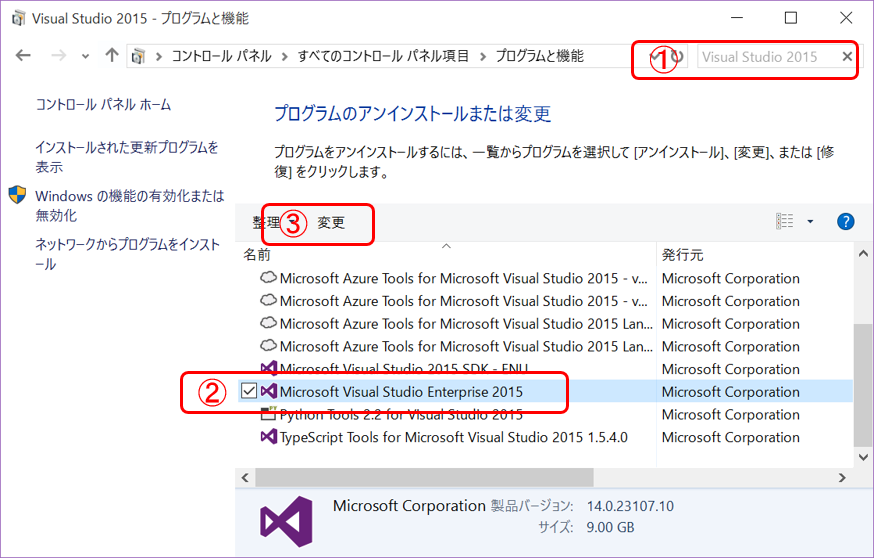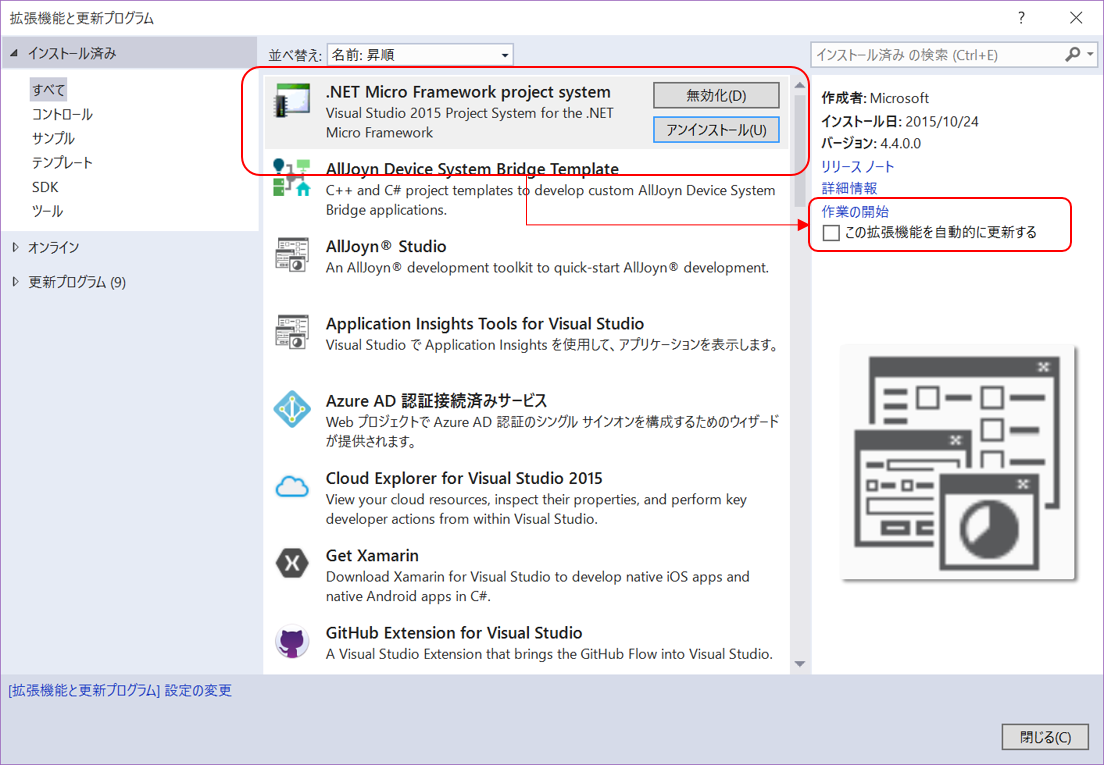2015年9月、10月開催予定のIoTハンズオンセミナー受講時の事前準備について
表題の件、明日9月15日からIoTハンズオンセミナーが開催されます。
このセミナーは、.NET Micro Frameworkで制御する組込み機器とマイクロソフトのクラウドAzureの、Event Hub、Stream Analytics、Machine Learning、Storage、Web Apps、WebJob、Mobile Serviceといった各種PaaS、そして、データを可視化するPower BIを使い、開発環境はVisual Studio 2015で、IoT(Internet of Things)の基本的な実装方法を1日かけて学ぼうという、チャレンジングなセミナーです。各地での開催予定は、https://aka.ms/IoTKitHoL のトレーニング概要でご確認いただくとして…
実際に1日でこなす技術・実装の量としては半端なく多いのではないかと、見た感じ思われる方、大勢いらっしゃると思います。
はい、もたもたやっているとたぶん7割ぐらいしかできません。このセミナーの募集時に参加予定の皆さんにお願いしている、事前の実習向けの準備が、最後までスムーズにセミナーが進められるかの命綱でもあります。
この投稿で、事前準備についてより詳しく、説明をさせていただきます。準備完了と思われている方も、是非、以下の説明をご確認いただければと思います。また、インストール作業を開始する前に、まずは、この投稿をすべて読んでから、作業を開始することをお勧めします。
実習用PC
Windows 7、8、8.1,10のいずれかのOSがインストールされたPCをご用意ください。
.NET Micro Frameworkデバイスを使って作業を行うので、USBポート付きのPCでかつ、Windows環境からアクセス可能な機種をご用意ください。
また、インターネットへの接続が必須なので、Wi-Fiに接続可能な機種をご用意ください。
実習では、Visual Studio 2015を4つ同時に起動して作業を行うので、非力なPCハードウェアの場合、操作性が落ちる可能性があるので、ご留意ください。。
USBケーブル
センサーボードとWindows PCを接続するためMicro USBケーブルを1本ご持参ください。一般のスマートフォンとPC等をつなぐケーブルです。形状が同じでも充電しかできないケーブルもありますので、ご注意ください。
Visual Studio 2015のインストール
Visual Studioは、有償版でも、無償版のCommunity Editionでも構いません。
ただし、インストールの際、Web Developer Tools機能のインストールを忘れないでください。この機能がインストールされていないと、Azure SDKはインストールできません。
インストールの際、機能の選択オプションで、
- Microsoft SQL Server Data Tools
- Web Developer Tools
の2つに✔を入れてインストールを行ってください。
既にインストール済みだという方で、Azure SDKがインストールできない場合は、以下の手段でインストール済みのVisual Studioに機能を追加してください。
コントロールパネルを起動し、「プログラムのアンインストールまたは変更」を選択し、検索窓で「Visual Studio 2015」と入力、検索結果が表示されたら選択して、”変更”をクリック。
Visual Studioの設定ダイアログが開いたら、Web Developer Toolsに✔を入れて更新をクリック
後から機能を追加するのにとてつもない時間がかかります。セミナー開始から始めると、最悪の場合、セミナー終了ぐらいまでかかることがあるので、遅くともセミナー参加の前々日までには、開発環境が正しくインストールされているかご確認を。
.NET Micro Framework SDKのインストール
Visual Studio 2015をインストール後、https://netmf.codeplex.com をブラウザで開き、右上の”download"ボタンをクリックします。
クリックすると、”netmf-v4.3.2-SDK-QFE2-RTM.zip"というファイルのダウンロードが始まります。そのまま開かないで、どこか(ダウンロードフォルダーあたり)に保存してください。保存したらZIPファイルのブロック解除を外してからを解凍し、中に入っているファイルを実行します。実行順序は、
- MicroFrameworkSDK.msiを実行
- netmfvs14.vsixを実行
です。2番目のVSIXファイルの実行を忘れずにお願いします。事情により、有償版も、Community Editionも使えず、Express Editionしか使えない場合は、Express for Desktopをお使いください。その場合、クラウド側の開発はExpress for Webで行うので、そちらもインストールが必要になります。
※2015/10/22現在、.NET Micro Frameworkは最新版の4.4が公開されています。SDKをインストールすると、自動アップデートがかかるので、最新バージョンにコンテンツが対応するまでは、以下の手順で自動実行をキャンセルしてください。
Visual Studioを起動し、メニューの”ツール”→”拡張機能と更新プログラム”を選択
図のように自動的更新のチェックを外す
※どうしても、netmfvs14.vsixがインストールできない場合
参加者の用意しているPCの中には、netmfvs14.vsixがインストールできない場合が稀にあります。そんな場合、Visual Studio 2013がインストールされているようでしたら、netmfvs2013.vsixを実行してみてください。
Azure SDKのインストール
https://azure.microsoft.com/ja-jp/downloads/ を開き、.NETのVS2015をクリックして、VWDOrVs2015AzurePack.exe をダウンロード&実行してください。

冒頭で説明したVisual Studio 2015のインストール時の注意点を守っていればインストールは成功するはずです。
Azure Subscription契約
https://azure.microsoft.com を開き、右上の”無償評価版”を右クリックして開いたページの”今すぐ試す”をクリックしてください。サブスクリプション契約にはクレジットカードが必要です。1か月間の無料評価期間があります。この期間、20500円相当が利用可能です。無料評価期間終了が近づくとメールが来ます。1か月経つとご契約いただいたアカウントは凍結されます。各自の責任において、契約を継続する場合には、受け取ったメールを参照して手続きを行ってください。継続設定した際に、有料のサービスを利用していた場合は、その利用内容に従って課金が始まりますのでご注意ください。そのまま何もせず、契約更新作業をしなければ、支払いは発生しません。
MSDN Subscription付きのVisual Studioをご利用の方は、MSDN SubscriptionのポータルからAzureをActivationして利用可能です。Editionにより、月々の無償利用枠もあるので、そちらのご利用をお勧めします。また、ベンチャー系企業の方は、BizSparkという支援プログラムもありますので、https://www.microsoft.com/ja-jp/ventures/BizSpark.aspx からご利用ください。
さて、SDKのインストールが正しくできたかどうかの確認方法を最後に紹介します。
.NET Micro Framework SDKの確認
Visual Studio 2015を起動し、メニューの”ファイル”→”新規作成”→”プロジェクト”を選択します。
プロジェクトが作成されたら、デバッグ実行します。
エミュレーターが起動して図のような表示がでればインストールは完了です。
デバッグ実行時、”MMP : error MMP0000: 0x80131700” と表示される場合、https://netmf.codeplex.com/workitem/221 を参考に、このページから、MetaDataProcessor.exe.config をダウンロードし一旦適当な場所に保存します。このファイルを、C:\Program Files (x86)\Microsoft .NET Micro Framework\v4.3\Tools にコピーしてください。コピー実行後、再度、デバッグ実行すれば、問題は解決します。
Azure SDKの確認
Visual Studioを起動し、メニューの”ファイル”→”新規作成”→”プロジェクト”を選択し、Azureプロジェクト作成に必要なテンプレートが表示されるか確認してください。
図に示されているプロジェクトテンプレート群が表示されなければ、SDKのインストールを再度確認してください。
さて、Visual Studio 2015のインストールから始めると非常に時間がかかります。なるべく早めの準備を行って、万全の態勢で、当日お越しください。お待ちしてます‼