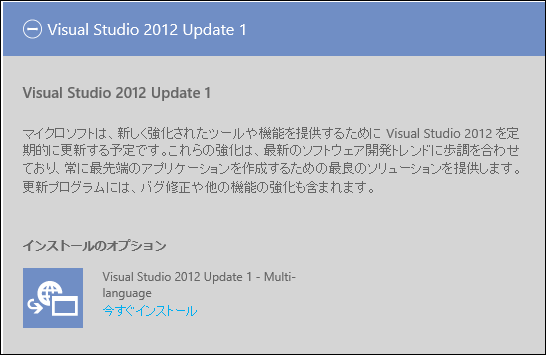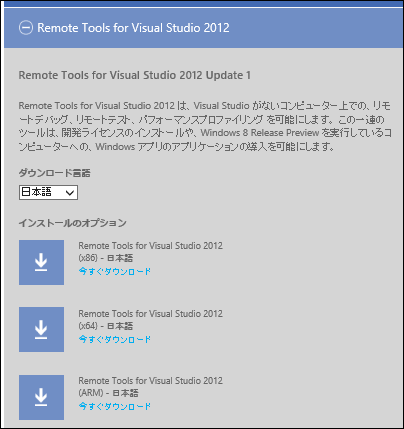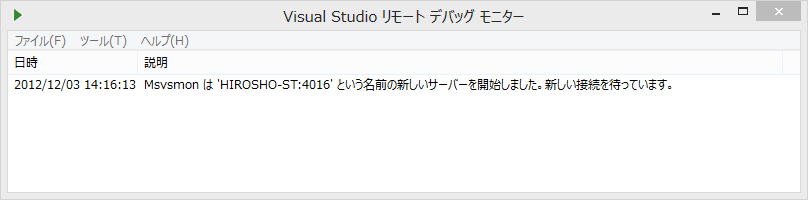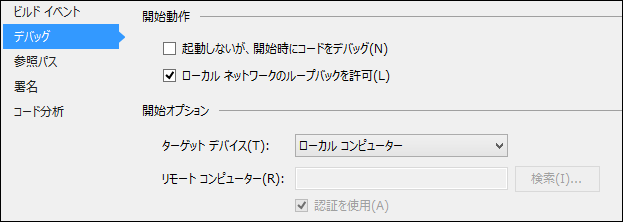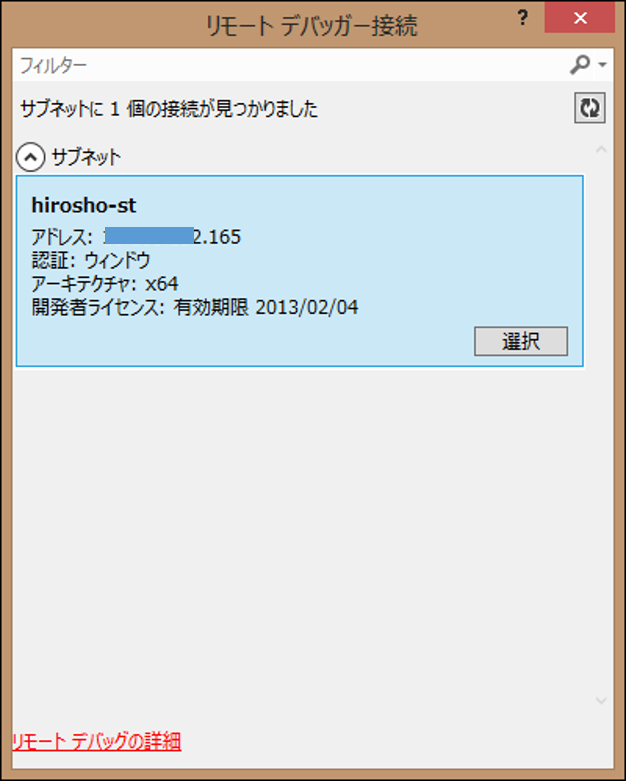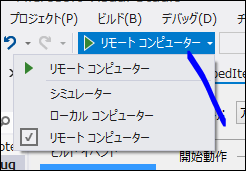Windows 8 Store アプリをリモートからデバッグ
Windows 8 Storeアプリでは、加速度センサー、ジャイロセンサー、コンパス、GPS、オリエンテーションなど色々なセンサーを使ったアプリ開発が可能です。モーション系のセンサーを使ったアプリを開発する場合、デバッグするには、当然端末を傾けたり、振り回してみたり、叩きつけ…(いや、叩き付けるのはやらないでね)しないと、計測したセンサー値を基に正しくアプリが動作するかチェックができません。で、端末を動かしていると「変な人がいる」…とか言われたりするのですが、それはさておき、同じPC上でVisual Studioを使ってデバッグするのは無理です。
そんな時に便利なのがリモートデバッグ機能です。このポストではリモートデバッグの使い方を説明します。
2012/12/3現在、Visual Studio 2012のUpdate 1が既に公開されているので、先ずはVisual StudioをUpdateしましょう。Updateは、
https://www.microsoft.com/visualstudio/jpn/downloads
のVisual Studio 2012 Update 1タイルをタッチして、今すぐインストールをタッチして更新可能です。
更に、このタイルの下の方に、”Remote Tools for Visual Studio 2012”というタイルがあるのでそれもタッチして、リモートデバッグしたいターゲットPCのCPUに対応するソフトをタッチしていインストールします。(この作業はリモートデバッグのターゲットデバイス上で行うことに注意)
Remote Toolsのインストールがすむと、ターゲットPCのスタート画面にRemote Debuggerというタイルが追加されます。
リモートデバッグするには、
- 開発用PC(VS2012がインストールされていて、プログラミング&デバッグを行うPC)
- ターゲットPC(Remote Debuggerがインストールされていて、プログラムを実行させるPC)
を2台とも同じネットワークに接続しておきます。
まず、ターゲットPC上でRemote Debuggerのタイルをタッチして、Remote Debuggerを起動します。
認証や、Windows Firewallに関する設定が出てきますが、それはデフォルトでOKです。起動が完了すると
と、Windowが表示されます。
開発用PCでVS2012を立ち上げ、ストアアプリを作ります。C#の場合はプロジェクトのプロパティを表示し、”デバッグ”タブを選択します。
ターゲットデバイスのコンボボックスから、”リモート コンピューター”を選択し、”検索(I)…”ボタンをクリックします。
ターゲットPCできちんとRemote Debuggerが動いていて、ネットワークにきちんと2台ともつながっていれば上のようなダイアログでターゲットPCが表示されます。
接続したいターゲットPCの選択ボタンをクリックします。ユーザー名とパスワードを聞いてくるので、ターゲットPC側でサインインしているマイクロソフトアカウント(メールアドレス:@hotmail.comとか@live.jp、@hotmail.co.jpなど)をユーザー名のボックスに、パスワードにはサインインするときのパスワードを、それぞれ入力し、”OK”をクリックします。
これで準備万端です。
デバッグ対象のコンボボックスから、リモートコンピューターを選択して、デバッグを開始すれば、ターゲットPC上で開発中のアプリをターゲットPC上でデバッグ実行できます。