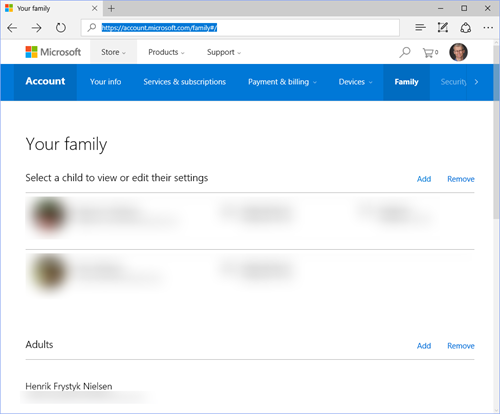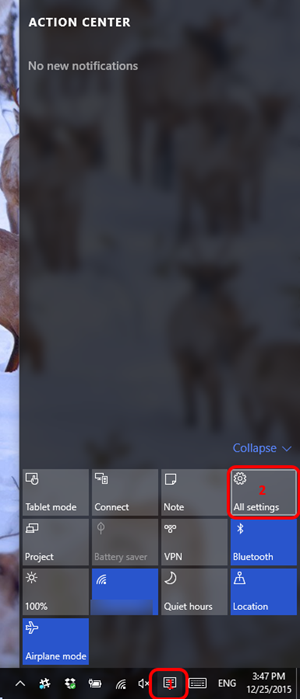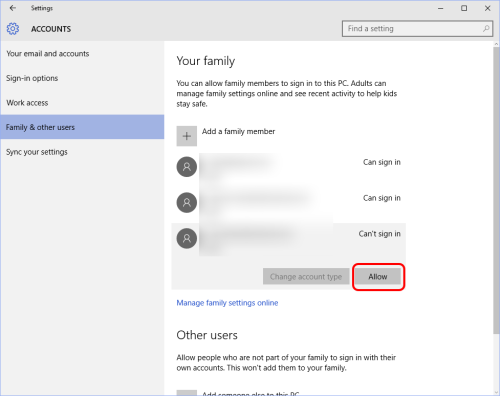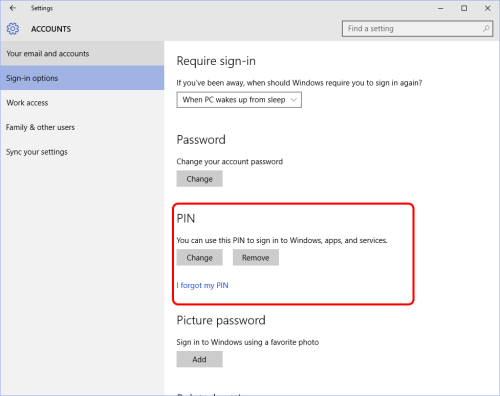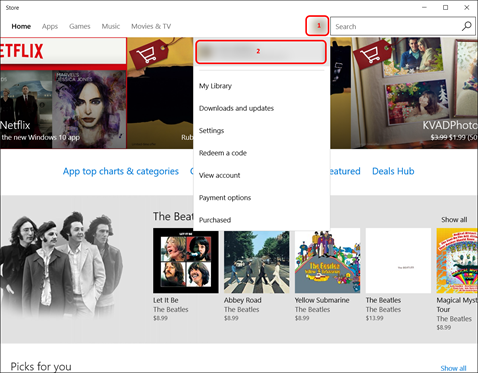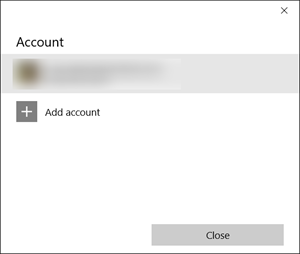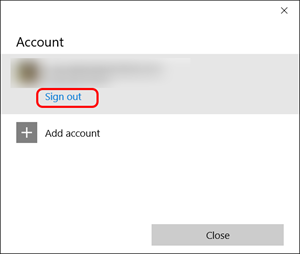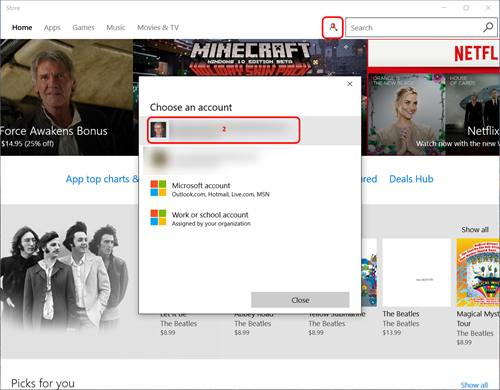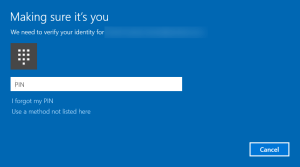Sharing Windows 10 Store Apps with your Family
This is not a typical blog subject of mine, but after having gone through it myself, I thought it could be of interest to others as well. The challenge started when I, like many others, bought a nice new Windows 10 laptop for the family in time for the holidays. I wanted to set it up so that our two children could use each their Microsoft Account in order not to step on each other and to benefit from the age appropriate content filters provided by the Windows Store.
The issue is that Windows Store apps are not shared between users, so unlike ‘classic’ Windows desktop apps, you can’t install them once and have them be available to all users on a particular device. That is, if I buy a Windows Store app and install it on the PC, it is not automatically made available to anybody else. The Windows Store Licensing Model allows you to install apps across a number of devices and users. However, before you can actually share your apps, there are a few hoops you need to go through first. Hence this blog!
Creating a Family of Microsoft Accounts
The first step is to create Microsoft Accounts for your family members and configure them as being part of the same family. Assuming you already have a Microsoft Account, you can go to Your Family and add your children and other adults with each their Microsoft Accounts. It should look something like this:
In addition to setting up your family, you can also control a lot of settings including what your kids have access to, what time of day they have access, etc.
Enabling Family Members to Sign in to your Device
The second step is to allow all family members to sign into your device. Sign in as you and then go to All Settings in the Action Center:
In Settings, select Accounts and then Family and other users where you should see your family members. To enable them to sign in to the device, click on each one and select Allow. You can also change the account type if you want, but typically they should not be administrators.
In addition to enabling your family to sign in, I recommend that each member sets up their own PIN code for signing in. In general, it is a lot easier to remember a PIN than a full password. Each member can set up a PIN by going to the same Accounts settings, but instead select Sign-in options and then set the PIN:
Sharing Windows Store Apps
Each member of your family can now sign in to your device using a short PIN but each will see their own Windows Store tailored to them. To share apps with a family member, you first sign in as that member and then change the account used to interact with the Windows Store. That is, while signed in as family member, you switch the account used to talk to the Windows Store enabling you to install your apps into your family member’s account. This is a little tricky, so let’s do it step-by-step.
First sign in as the family member you want to share the app with, then open the Windows Store. You will see the family member’s account in the upper right corner:
After selecting the account entry, you will see something like this:
Click on the account and then select Sign out:
Now select the account again and sign in to the store as you:
As of Dec 25 2015, there seems to be a bug in the Windows Store sign in process as it may ask for your PIN code but it actually wants your family member’s PIN code. That is, at least at the time of this writing, use the PIN of the signed in family member even though it asks for your PIN!
You should now be signed into the Windows Store while the overall account is still that of your family member. You can now either buy and share a new app or share an already bought app with that family member. In the first case you just go through the normal payment process as you and hit Install to share the app with your family member.
If you have already bought the app then you should see something like this: “You own this product and can install it on this device”. Hit Install to share the app with your family member.
Once done you can flip the Windows Store sign in back to the family member.
Hope this helps!
Henrik