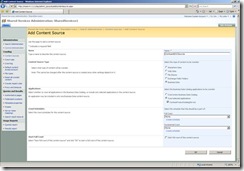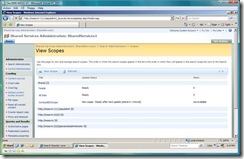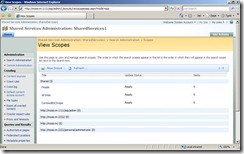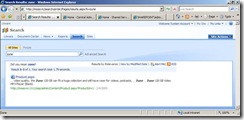How to search Contoso Business Data Catalog (BDC) in SharePoint Guidance
Pre request:
 Install Visual Extension for SharePoint 1.3 CTP https://connect.microsoft.com/Downloads/DownloadDetails.aspx?SiteID=428&DownloadID=15946
Install Visual Extension for SharePoint 1.3 CTP https://connect.microsoft.com/Downloads/DownloadDetails.aspx?SiteID=428&DownloadID=15946
![clip_image001[1] clip_image001[1]](https://msdntnarchive.blob.core.windows.net/media/TNBlogsFS/BlogFileStorage/blogs_msdn/hanz/WindowsLiveWriter/HowtosearchContosoBusinessDataCatalogBDC_8CA9/clip_image001%5B1%5D_thumb.gif) Install the TypeMock 5.21 or later (not required if you don’t want to run the test project)
Install the TypeMock 5.21 or later (not required if you don’t want to run the test project)
https://www.typemock.com/Downloads.php
![clip_image001[2] clip_image001[2]](https://msdntnarchive.blob.core.windows.net/media/TNBlogsFS/BlogFileStorage/blogs_msdn/hanz/WindowsLiveWriter/HowtosearchContosoBusinessDataCatalogBDC_8CA9/clip_image001%5B2%5D_thumb.gif) Run on the command prompt: “C:\WINDOWS\Microsoft.NET\Framework\v3.0\Windows Communication Foundation\ServiceModelReg.exe” –I
Run on the command prompt: “C:\WINDOWS\Microsoft.NET\Framework\v3.0\Windows Communication Foundation\ServiceModelReg.exe” –I
Download the Source code drop
· Download SPG v2 Iteration 2 Drop from https://www.codeplex.com/spg ( https://www.codeplex.com/spg/Release/ProjectReleases.aspx?ReleaseId=22570 )
· Don’t do anything that specified the in the Download page. You will perform different steps.
Install the Catalog and Pricing WCF service
![clip_image001[3] clip_image001[3]](https://msdntnarchive.blob.core.windows.net/media/TNBlogsFS/BlogFileStorage/blogs_msdn/hanz/WindowsLiveWriter/HowtosearchContosoBusinessDataCatalogBDC_8CA9/clip_image001%5B3%5D_thumb.gif) Run C:\drop\Source\PSS\Contoso.LOB.Services\ generatecert.bat
Run C:\drop\Source\PSS\Contoso.LOB.Services\ generatecert.bat
![clip_image001[4] clip_image001[4]](https://msdntnarchive.blob.core.windows.net/media/TNBlogsFS/BlogFileStorage/blogs_msdn/hanz/WindowsLiveWriter/HowtosearchContosoBusinessDataCatalogBDC_8CA9/clip_image001%5B4%5D_thumb.gif) Start IIS Manager and create a new website with tcp port number 8585 and pointing to path c:\inetpub\wwwroot (please don’t point to the c:\drop\source\pss\contoso.lob.services folder). Execute permission is needed.
Start IIS Manager and create a new website with tcp port number 8585 and pointing to path c:\inetpub\wwwroot (please don’t point to the c:\drop\source\pss\contoso.lob.services folder). Execute permission is needed.
![clip_image001[5] clip_image001[5]](https://msdntnarchive.blob.core.windows.net/media/TNBlogsFS/BlogFileStorage/blogs_msdn/hanz/WindowsLiveWriter/HowtosearchContosoBusinessDataCatalogBDC_8CA9/clip_image001%5B5%5D_thumb.gif) Go to the AppPool of the above site. Make sure that the the Identity of the App Pool is a member local windows account. Do not use network service account.
Go to the AppPool of the above site. Make sure that the the Identity of the App Pool is a member local windows account. Do not use network service account.
![clip_image001[6] clip_image001[6]](https://msdntnarchive.blob.core.windows.net/media/TNBlogsFS/BlogFileStorage/blogs_msdn/hanz/WindowsLiveWriter/HowtosearchContosoBusinessDataCatalogBDC_8CA9/clip_image001%5B6%5D_thumb.gif) Open the C:\drop\Source\PSS\ Contoso.PSS.sln and rebuild the solution (this will create a web application under the above web site). Don’t Deploy the solution. If you only have VS Pro, you may not be able to open the test project. But that is OK. If you want, you may remove all the test projects in the solution.
Open the C:\drop\Source\PSS\ Contoso.PSS.sln and rebuild the solution (this will create a web application under the above web site). Don’t Deploy the solution. If you only have VS Pro, you may not be able to open the test project. But that is OK. If you want, you may remove all the test projects in the solution.
 Browse to https://localhost:8585/Contoso.LOB.Services/ProductCatalog.svc and you should see the ProductCatalog Service page
Browse to https://localhost:8585/Contoso.LOB.Services/ProductCatalog.svc and you should see the ProductCatalog Service page
![clip_image002[1] clip_image002[1]](https://msdntnarchive.blob.core.windows.net/media/TNBlogsFS/BlogFileStorage/blogs_msdn/hanz/WindowsLiveWriter/HowtosearchContosoBusinessDataCatalogBDC_8CA9/clip_image002%5B1%5D_thumb.gif) Browse to https://localhost:8585/Contoso.LOB.Services/Pricing.svc and you should see the Pricing Service page
Browse to https://localhost:8585/Contoso.LOB.Services/Pricing.svc and you should see the Pricing Service page
Import Product Catalog BDC Definition
![clip_image001[7] clip_image001[7]](https://msdntnarchive.blob.core.windows.net/media/TNBlogsFS/BlogFileStorage/blogs_msdn/hanz/WindowsLiveWriter/HowtosearchContosoBusinessDataCatalogBDC_8CA9/clip_image001%5B7%5D_thumb.gif) Start => Administrative Tools=>SharePoint 3.0 Central Administration
Start => Administrative Tools=>SharePoint 3.0 Central Administration
![clip_image001[9] clip_image001[9]](https://msdntnarchive.blob.core.windows.net/media/TNBlogsFS/BlogFileStorage/blogs_msdn/hanz/WindowsLiveWriter/HowtosearchContosoBusinessDataCatalogBDC_8CA9/clip_image001%5B9%5D_thumb.gif) =>Import Application Definition (under Business Data Catalog)
=>Import Application Definition (under Business Data Catalog)
![clip_image001[10] clip_image001[10]](https://msdntnarchive.blob.core.windows.net/media/TNBlogsFS/BlogFileStorage/blogs_msdn/hanz/WindowsLiveWriter/HowtosearchContosoBusinessDataCatalogBDC_8CA9/clip_image001%5B10%5D_thumb.gif) Browse to the C:\drop\Source\PSS\ProductCatalogDefinition.xml file, =>Open
Browse to the C:\drop\Source\PSS\ProductCatalogDefinition.xml file, =>Open
![clip_image001[11] clip_image001[11]](https://msdntnarchive.blob.core.windows.net/media/TNBlogsFS/BlogFileStorage/blogs_msdn/hanz/WindowsLiveWriter/HowtosearchContosoBusinessDataCatalogBDC_8CA9/clip_image001%5B11%5D_thumb.gif) Leave the "File Type" and "Resources to import" options with default values
Leave the "File Type" and "Resources to import" options with default values
Try a Search
· In the search box of a site, type “zune” and click search. You will probably not get any result.
Set the Farm Search Service Account
The search service will run using this account. Setting or changing this account affects all index and query servers in the server farm.
The farm search service account must not be a built-in account for security reasons and for it to access the database and content index. Examples of built-in accounts are Local Service and Network Service.
· Start => Administrative Tools=>SharePoint 3.0 Central Administration
· =>Operations=>Services on server
· =>Office SharePoint Server Search
· On /_admin/SearchServiceInstanceSettings.aspx page, set the User name and Password for the Farm Search Service Account
Set the Default Content Access Account
Specify an account to use as the default account when crawling content. This account must have read access to the content being crawled.
To avoid crawling unpublished versions of documents, ensure that this account is not an administrator on the target server.
· Start => Administrative Tools=>SharePoint 3.0 Central Administration
· =>SharedServices1=>Search settings (under Search)
· =>Default content access account, this brings you to /ssp/admin/_layouts/contentaccessaccount.aspx page
· Type the Account and Password.
Configure BDC search in Central Admin
· Make sure that your search is configured using “Office SharePoint Server Search” so that BDC search is available.
· Start => Administrative Tools=>SharePoint 3.0 Central Administration
· =>SharedServices1=>Search settings (under Search)
· =>Content sources and crawl schedules
· =>New Content Source, this will bring up “Add Content source” page /ssp/admin/_layouts/addcontentsource.aspx
o Under Name: type ContosoBDCSource (or a more logical name)
o Under Content Source Type: select Business Data
o Under Applications: select “Crawl selected applications” and check ContosoProductCatalogService
o Under Crawl Schedules: Full Crawl = None; Incremental Crawl=None
o Start Full Crawl: do not check “Start full crawl of this content source”. The reason for the above is that you will manually start the crawl
o Click OK
Create Search Scopes
· Start => Administrative Tools=>SharePoint 3.0 Central Administration
· =>SharedServices1=>Search settings (under Search)
· =>Scopes
· =>New Scope, call it ContosoBDCScope
· Click on "Add Rules" where it says "Empty - Add Rules" on the newly added scope, ContosoBDCScope
· Specify a Content Source from the drop down and select ContosoBDCSource, =>OK
· You can either wait a few minutes or issue an update. This can be done from the main search settings page.
· After having issue an update, you will see that the search scope ContosoBDC now has some items populated in it. You can also confirm that by refreshing the View Scopes page till Update status is ready for contosoBDCScope:
· Your search is now ready to use. However, it have to crawl the Source first.
Try a Search
· In the search box of a site, type “zune” and click search. You will probably not get any result. This is because you have not crawled the ContosoBDCSource
Start Crawl the BDC Source
· Start => Administrative Tools=>SharePoint 3.0 Central Administration
· =>SharedServices1=>Search settings (under Search)
· =>Content sources and crawl schedules
· Select drop down on ContosBDCSource => Start Full Crawl
· Wait until the status turns to Idle for ContosoBDCsource (by refreshing the page)
Start a search
· In the search box of a site, type “zune” and click search. You should see the result similar to this one:
· You will get an error if you click Product.aspx or the other link below it since this page does not actually exist. The data you see is in the ContosoBDCSource.
References
https://blah.winsmarts.com/2007-4-SharePoint_2007__BDC_-_Enabling_Search_on_business_data.aspx
![clip_image001[8] clip_image001[8]](https://msdntnarchive.blob.core.windows.net/media/TNBlogsFS/BlogFileStorage/blogs_msdn/hanz/WindowsLiveWriter/HowtosearchContosoBusinessDataCatalogBDC_8CA9/clip_image001%5B8%5D_thumb.gif)
![clip_image001[12] clip_image001[12]](https://msdntnarchive.blob.core.windows.net/media/TNBlogsFS/BlogFileStorage/blogs_msdn/hanz/WindowsLiveWriter/HowtosearchContosoBusinessDataCatalogBDC_8CA9/clip_image001%5B12%5D_thumb.gif)