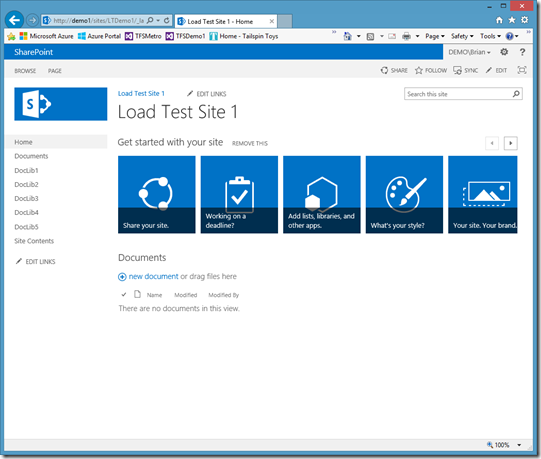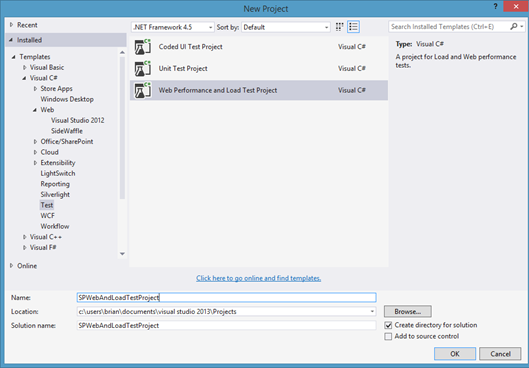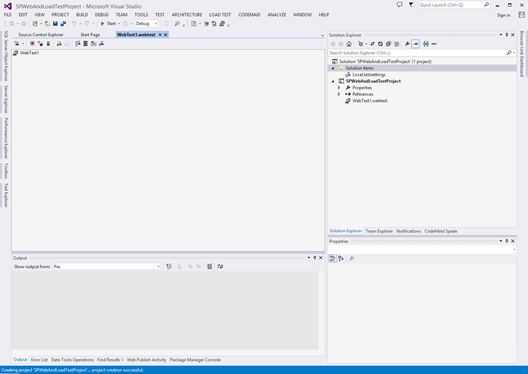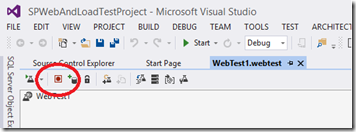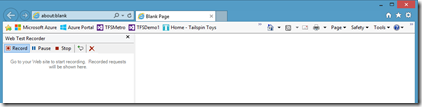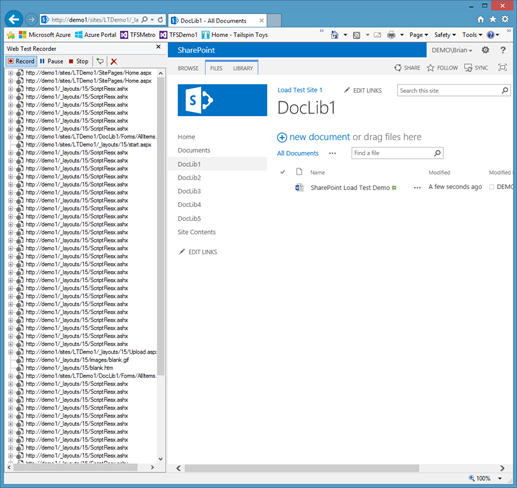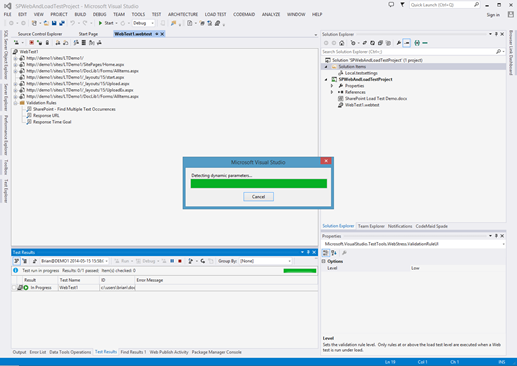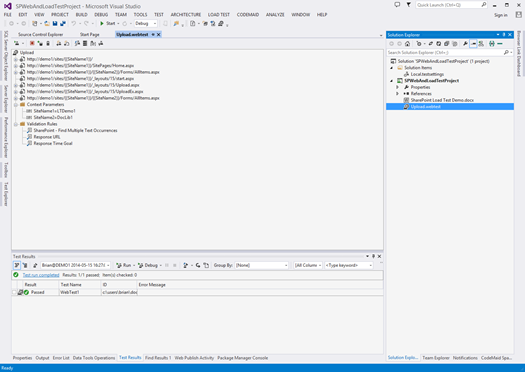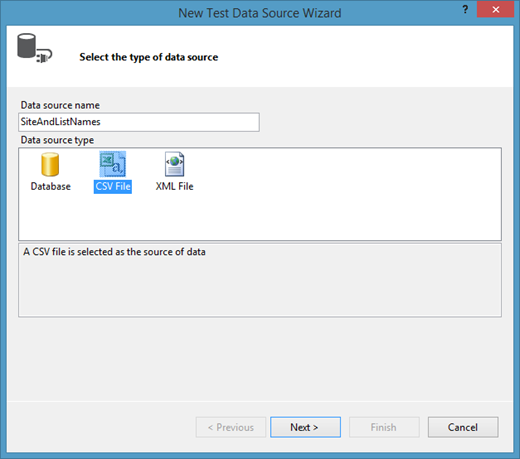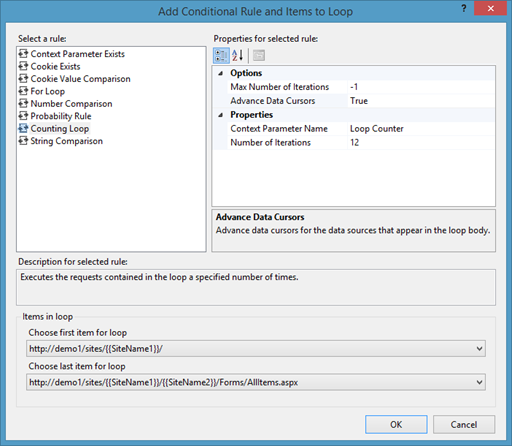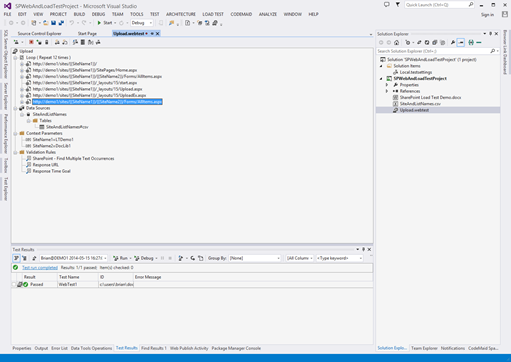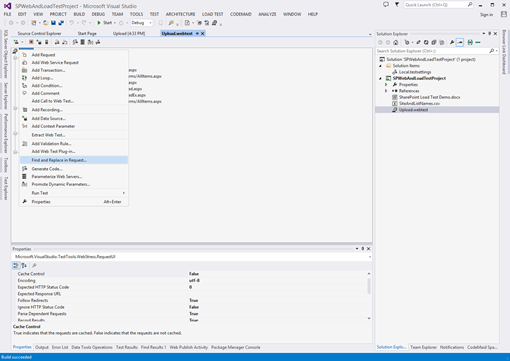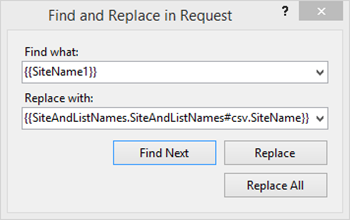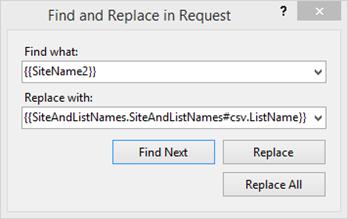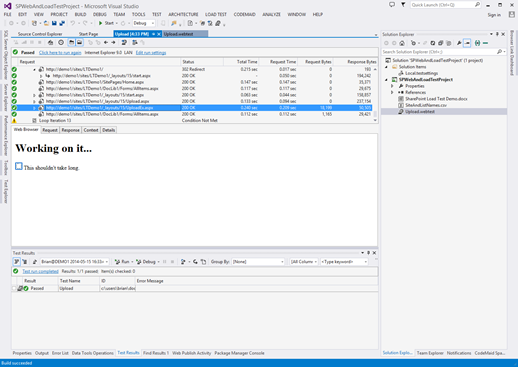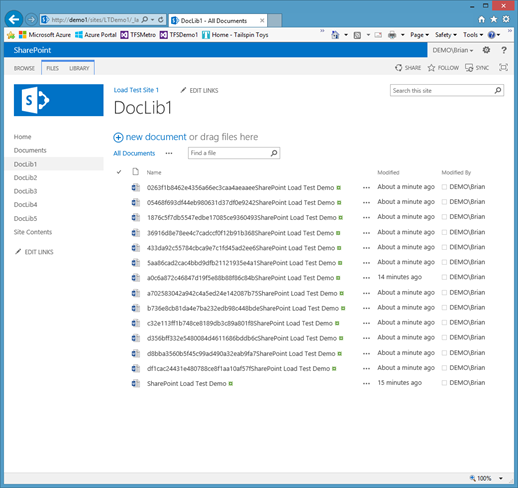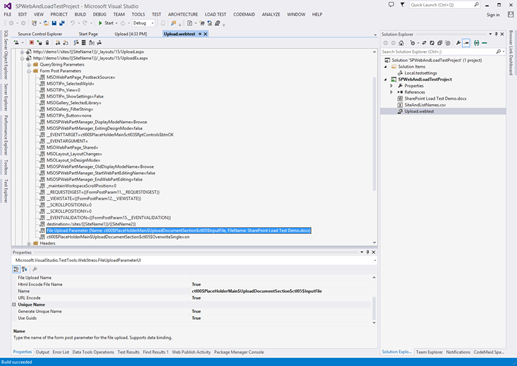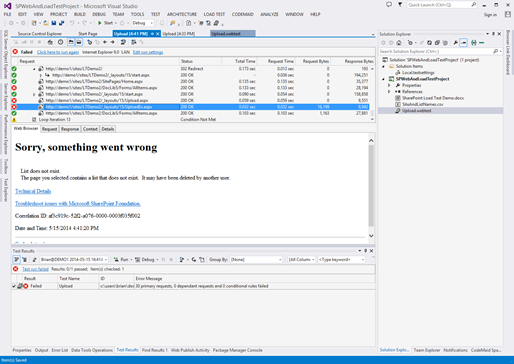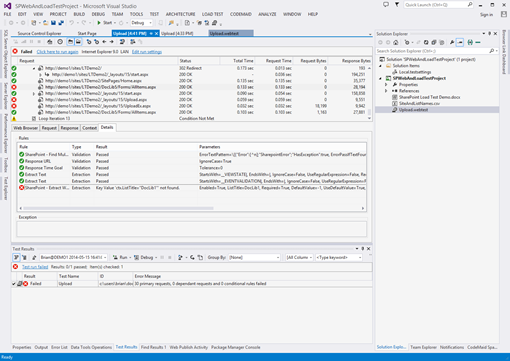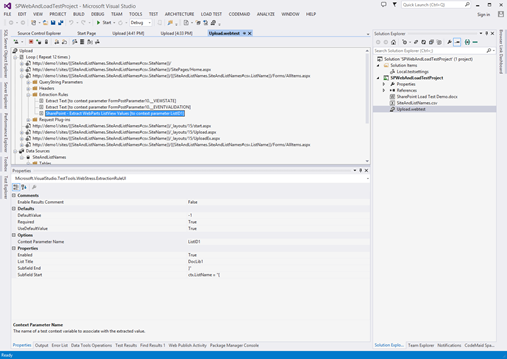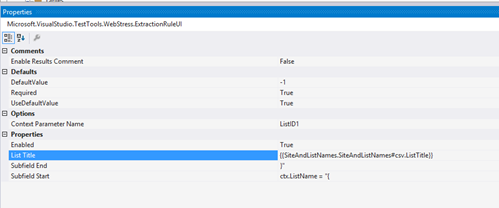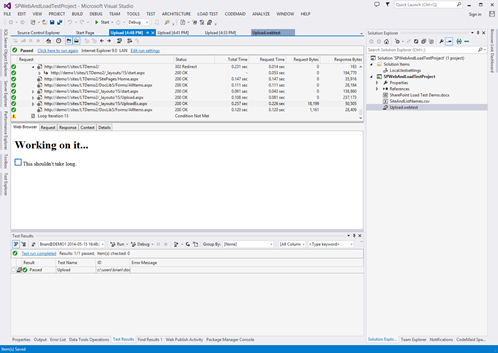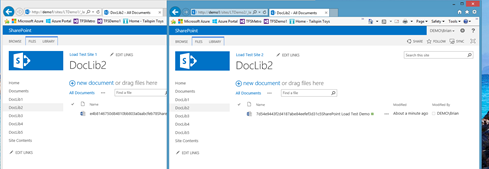Load Testing SharePoint 2013–Part 1
Welcome everyone. I’m Brian Jordan and I am the Developer Technology Specialist covering US Public Sector Federal. Over time, I’ll be covering a number of announcements and technical topics across our development platform.
To get started, I wanted to share the some information I provided one of my clients that wanted to understand how to use the capabilities inside of Visual Studio 2013 Ultimate for load testing SharePoint 2013 sites. The current MSDN documentation on the subject is located at Web performance and load testing SharePoint 2010 and 2013 applications (https://msdn.microsoft.com/en-us/library/jj710162.aspx). However, the examples are all in terms of testing SharePoint 2010 sites. I developed the demonstrations for them and discovered some differences that you need to be aware of when testing SharePoint 2013 sites. So today, I want to start on a series of posts that cover how to use Visual Studio 2013 Ultimate to do performance and load testing against SharePoint 2013 and discuss some of the differences. Specifically, I will walk you through a series of standard use cases in SharePoint (upload files, download files, etc.) and show how you:
- Record the web performance tests
- Make the web performance test ready for playback
- Extraction and validation rules
- Data source for data driving test
- Author a load test using the web performance test
The first scenario that we are going to cover is how to create a web performance test for uploading a file to one or more SharePoint Site Collections with one or more Document Libraries. To make it easy for you to follow along, I’ve created a PowerShell script that will create a base set of Site Collections and Document Libraries (see at end of post). Below is an image of the LTDEmo1 site collection that I created with the standard Shared Documents library (Documents) and an additional five document libraries named DocLib1 - DocLib5. There is a second LTDemo2 collection with the same set of document libraries that will be used for making sure that the web performance test covers multiple sites and multiple document libraries.
You first start out by selecting a web and performance load test project in Visual studio 2013 Ultimate by File->New Project and selecting the Test node under your language of choice (Visual C# or Visual Basic). The language choice is really only important if you decide to generated code from your recorded tests. For all the normal types of operations, Visual Studio provides you with a declarative approach to building out the test,
You give the project a name such as SPWebAndLoadTestProject, browse to a location to store the project on disk (optional), and then click the OK button. After a brief interval, you will be presented with a project with a default test named WebTest1.webtest.
At this point, you click on the red record button as shown below
and this will bring up Internet Explorer with the Web Test Recorder visible.
Then walk through the following steps to record a file upload in the DocLib1 document library.
- Enter the address of your site collection into the browser address bar. This was https://demo1/sites/LTDemo1 for the test case I created here.
- Select the link for the DocLib1 document library. This will bring up the AllItems.aspx page.
- On the AllItems page, click the new document link to bring up a a web dialog to select a file to upload.
- Browse to the file you want to upload and save it. When the file is uploaded, your browser will look similar to below.
Click the Stop button in the Web Test Recorder to complete the test and have Visual Studio start automatically removing noise requests and searching for dynamic parameters that need to be accounted for with extraction rules.
Accept the Dynamic Parameters listed in the Promote Dynamic Parameters to Web Test Parameters dialog – _REQUESTDIGEST, _VIEWSTATE, _EVENTVALIDATION. You will then have an initial Web Performance test with the HTTP requests that mirrored your user interaction with the browser to upload the file to the DocLib1 document library. See the image below where I have also renamed the test to Upload to better distinguish it.
The first thing you want to deal with is the SiteName1 and SiteName2 context parameters. The test has them as the extracted values of the site collection and document library used in recording the test. The webtest will substitute these values where these context parameters appear in the HTTP request. For example, https://demo1/sites/{{SiteName1}}/{{SiteName2}}/Home.aspx becomes https://demo1/sites/LTDemo1/DocLib1/Home.aspx. Fixing this requires that we add a data source to the test. This is easily done in the test window by selecting the database symbol with a plus on it or right-clicking on the test name an selecting Add Data Source. When you do so, the New Test Data Source Wizard dialog displays giving you the opportunity toe name the data source and to select from three different data source types – Database, CSV File and XML File. See Add a data source to a web performance test for more information.
I used a CSV file that contained the following information based on my earlier experiments. You notice that I have an additional column beyond the two expected sets of values for site and list name that I will discuss later. I’ve also encoded the “space” using “%20” in the Shared Documents list name so that I remove any potential issues.
Using this data source, I will have 12 different combinations of site collection and document library (2 site collections x 6 document libraries). If I want to test that all of my data source combinations work correctly before load testing, I am going to add a loop counter to the web test so that I can verify all of the combinations are exercised and determine if there will be any issues in running the tests. To add a loop, you simply right-click on the top-level web test node and select Add Loop … which will bring up a list of loop types. I want to run through 12 data values so I select a Counting Loop.
In the Counting Loop, I configure the Advance Data Cursor to true. If I did not do so, I would take the first data value from the data source for each iteration of the loop. I will show you an example of what is looks like when you don’t set the cursor update to true a bit below. Next, I set the Number of Iterations to 12 for the 12 data values in the data source. Then I finish be choosing the first and last item corresponding to my requests that will represent the requests to be looped through. When I click the OK button, I have the loop added t the web test as shown below.
The last step is to now to substitute the values in the data source for the correct parameters in the web test. Again, we make this pretty simple by right-clicking on the web test and selecting the Find and Replace in Request menu item.This will bring up a dialog box for you to specify what to find and what to replace it with.
Here we are first going to replace the SiteName1 parameter. In the web requests you will notice that it is enclosed in double curly braces -- {{ }}. All substitutable parameters in a web test are enclosed in double curly braces. What we want to do is replace this value with the corresponding value in our data source. We use dot notation to get to the correct value in the data source file – <Data Source Name>.<Data Source File Name>.<Data Source Field Name>. We use the SiteName filed in the SiteAndListNames csv file associated with the SitesAndListNames data source for the values we want to substitute for the SiteName1 parameter.
In a similar manner, we use the ListName field in the data source to substitute for the SiteName2 parameter that corresponds to the document library.
At this point, I can run the test and observer the responses for each of the requests. Here I notice that everything passes but upon closer inspection, I find that I was uploading the same file (SharePoint Load Test Demo.docx) to the same site and document library. I had forgotten to advance the data cursor when I first ran this.
However, no errors occurred due to prompting for uploading an already existing file. As I look at the actual documents in the document library, I see that each has a different file name that is a GUID prefix to the original document name. That explains why there were not errors, but how did that happen?
To understand what happened, we need to examine the web test Form Post parameter for the UploadEx.aspx page where the actual file upload operation takes place. If we scroll down and look at the properties of the File Upload Parameter, we see that the Unique Name property has been automagically set for us so that unique names will be generated and they will be prefixed by GUIDs (the other option that cab be chose is large random integer values).
So, correcting my data cursor to advance and rerunning the test again, we get the following results. There are failures in 10 of the 12 iterations.
As I start troubleshooting the test, I look at the Details tab of the AllItems.aspx page request and observe that the Extraction rule was looking for the DocLib1 string in the ctx.ListTitle context parameter. Well that only happens twice in the data source which explains why only two of the iterations passed.
What I need to do to fix the issue is to go into the properties of the SharePoint – Extract WebParts ListView Values rule of the AllItems.aspx page request and
change the List Title value to that third column value in the data source – ListTitle. Remember, I mentioned we would need this later?
Now, when I rerun the test, the extraction rule finds the correct List Title and puts in the correct context parameter value.
All 12 loop iterations pass and documents with GUID prefixed file names have been uploaded to Shared Documents and DocLib1..5 document libraries. Below is a view of the two different site collections populated for two document libraries with the DocLib2 name.
Now that I know that my data source values will be iterated through correctly, I can remove the loop so that I have my first baseline file upload web test for use when I construct my load test.
That concludes this post. The next post in the series will walk through recording and debugging a web test that uploads a file to a SharePoint 2013 document library. Let me know if you have any questions…
Sample Files - SPWebAndLoadTestProject.zip