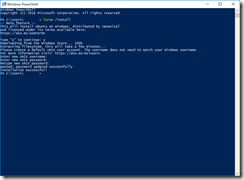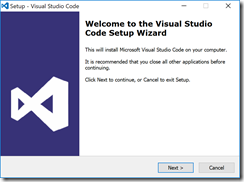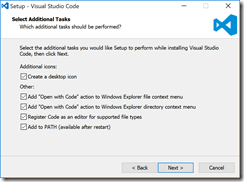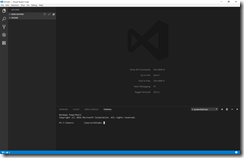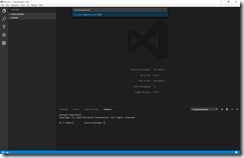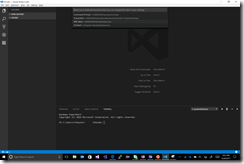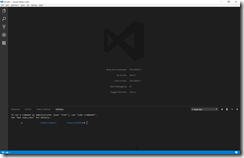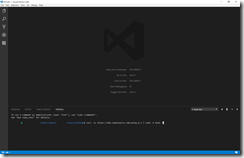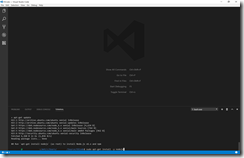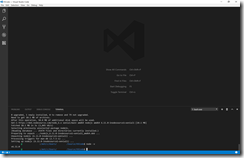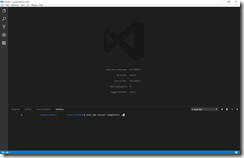Préparer son environnement de développement Node.js sous Windows 10 avec VS Code et Bash
Quand on développe une application Node.js, on préfère généralement travailler avec un environnement de développement sous Linux pour pouvoir bénéficier de toute la richesse de l’écosystème Node.js sous Linux et plus particulièrement les modules natifs. Cependant, dans un environnement d’entreprise, il n’est souvent pas simple pour un développeur d’obtenir une machine sous Linux car le poste de développeur est souvent associé (à tort) à un poste bureautique. D’autres, dont je fais partie,, n’ont tout simplement pas envie de renoncer au confort d’utilisation de Windows en tant qu’utilisateur.
Désormais, en couplant Bash on Windows et Visual Studio Code, il est possible de se concocter un environnement de développoement Node.js sous Windows sans compromis par rapport à son équivalent sous Linux puisque node va s’exécuter dans le sous-système Linux (Windows Subsystem for Linux) !
Il ne reste plus qu’à se lancer et mettre en oeuvre son environnement. Ci-dessous, je vous déroule un pas-à-pas pour vous faire gagner du temps.
Installer Bash on Windows
- Ouvrez le Panneau de configuration
- Cliquez sur Programmes
- Cliquez sur Activer/Désactiver des fonctionnalités Windows
- Lancez une console Powershell en mode Administrateur
- Exécutez la commande
lxrun /install - Renseignez un nom d’utilisateur et un mot de passe pour votre session Linux
- Maintenant, vous pouvez lancer une fenêtre terminal Bash, en saisissant Bash dans la barre de recherche Windows 10 !
Installer Visual Studio Code
- Téléchargez le programme d’installation de Visual Studio Code ici : https://code.visualstudio.com/Download
- Lancez le programme d’installation et suivre les instructions
- Si vous voulez pouvoir lancer Visual Studio Code, je vous suggère de vérifier que les options suivante sont cochées
- Une fois l’installation terminée, vous pouvez lancer Visual Studio Code
Configurer Bash comme la fenêtre terminal par défaut de Visual Studio Code
- Ouvrez une fenêtre terminal intégrée à Visual Studio Code avec Ctrl+ù ; par défaut, sous Windows, c’est une fenêtre Powershell
- Ouvrez la palette de commande avec Ctrl+Shift+P et saisissez terminal default
- Sélectionnez WSL Bash
- Dans la fenêtre terminal, ouvrez une fenêtre Bash et fermez la fenêtre Powershell
- Votre fenêtre terminal par défaut dans Visual Studio Code sera désormais Bash
Installer Node.js
- Dans la fenêtre terminal Bash, saisissez
curl –sL https://deb.nodesource.com/setup_6.x | sudo –E bash -
- Saisissez
sudo apt-get install –y nodejs
- Node.js est installé ; vous pouvez vérifier sa version en saisissant
node –v
- Vous pouvez installer la dernière version de npm en saisissant
sudo npm install npm@latest –g
Voilà, votre environnement Visua Studio Code + Bash + Node.js sur Windows 10 est prêt. Il n’y a plus qu’à ! ![]()
![clip_image001[6] clip_image001[6]](https://msdntnarchive.blob.core.windows.net/media/2017/07/clip_image0016_thumb.png)