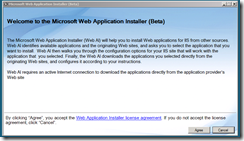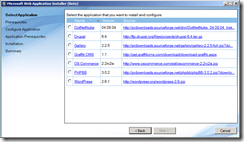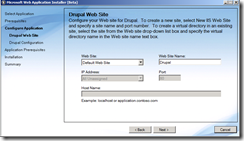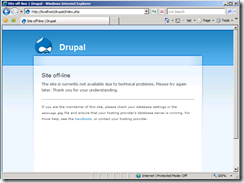Using the Microsoft Web Application Installer.
This is a follow on from my last post on the Microsoft Web Platform Installer. If you haven’t read that post then go ahead and read it and I’ll wait here.
Welcome back!
Once again I am using my Hyper-V Windows 2008 64 Bit image. Then I go to https://www.microsoft.com/web and download the Microsoft Web Application Installer .
As many of these applications require PHP and MySql I’d better configure these before running the Application Installer.
So for PHP I’ll follow the links on https://www.iis.net/php .
Now that my PHP Test page is working I will continue.
Then for MySQL I will follow the instructions on this link.
https://blogs.iis.net/stjacobs/archive/2008/10/17/setting-up-mysql-for-the-web-application-installer.aspx
So now that I have both PHP and MySQL configured I can continue with the install.
The first thing I see is the Welcome Notice and a prompt to Agree to the Web Application Installer License Agreement.
After clicking on Agree I get a list of the Applications I would like to install.
As I did with the Platform Installer I will try to install everything.
The thing to note on this screen is that you can only select one application at a time.
I’m going to start with Drupal.
The tool asks you where you want this application to reside.
I picked the default and then setup the Drupal Configuration.
Then I get prompted for some PHP Config settings and then get prompted to restart the Web Site.
Then my Drupal application was returning a 404 not found.
After some research I identified that my open_basedir in my php.ini was set to c:\Inetpub\wwwroot.
So I changed this to be c:\Inetpub\ and then it worked.
Well sort of worked.
As you can see I’ve messed up the Configuration of Drupal.
Browsing to the Drupal Install page advises me that it cannot connect to the MySQL Database.
So I will go off and fix this and report on this in a later post.