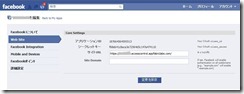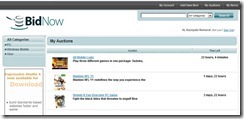BidNow : Windows Azure サンプルアプリケーション その2
では、BidNow\docs フォルダにあります「Deploying BidNow to Windows Azure」をベースにWindows Azureへの配置を行います。
その前に前回Yahoo IDと(可能なら)Facebook IDをご用意ください、と書きました。最低限Yahoo IDだけで試すことができますが、もしFacebook IDも使う方はひと手間必要です。前回ご案内したダウンロードサイトをご覧になった方はそこに「Getting Started with BidNow」ページへのリンクに気づかれたと思います。「Configuration Tasks」の下に、
(optional) Enter your Facebook Application ID (details found at https://acs.codeplex.com/wikipage?title=Facebook)
とありますね?こちらの説明を読んでいただければ、以下の3つを設定する必要があることがわかるかと思います。
- アプリケーションID
- シークレットキー
- サイトURL
灰色でぼかしているところには、Windows Azure AppFabric Labで作成したサービスのネームスペースが入ります:
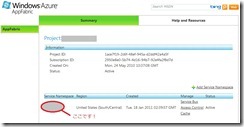
サイトURLを入力しておかないと、Facebook認証のページにリダイレクトされないので忘れないようにしてください。
この後の詳細は「Deploying BidNow to Windows Azure」を読み進めてゆけば大丈夫だと思います。StartHere.cmdを実行して、必要な設定情報を次々と入力してゆけばOKです。ただし、証明書のアップロードはこちらとは別に手作業で行ってください。念のため、以下の順番で設定情報の入力を促されるはずです:
- ACS – ネームスペース、クレデンシャル(対称キーの値)。
- FaceBook (設定した場合) – アプリケーション名、アプリケーションID、シークレットキー。
- Azure Hosted Service – URL。ローカル環境で動作させるのならばリターンキーを押してください。
- Windows Azure AppFabric Caching – URL(ネームスペース.cache.appfabriclabs.comの形式)、承認トークン。キャッシュ機能を使わないのであればリターンキーを押してください。
- Azure Storage – ネームスペース、ストレージアカウントキー。ローカル環境で動作させるのならばリターンキーを押してください。
- SQL Azure – SQL Server Express / SQL Azure / 両方、の三択。SQL Azureもしくは両方を選択した場合は、SQL Azureのサーバー名(サーバー.database.windows.netの形式)、ユーザーID(ユーザー名@サーバー名の形式)、パスワード。
あとはcodeフォルダ下のBidNow.slnをVisual Studioから開き、ビルドして、Azureに配置するかローカル環境で動作させられると思います。ちなみに上記のStartHere.cmdは入力された設定情報に基づきconfigファイルを更新していますので、余裕があれば見てみてください。
いかがですか?動作しましたでしょうか?BidNowサイトでゲーム購入のための入札を行うには、Yahoo IDかFacebook IDで認証する必要があります。いくつか入札してみたら、ページ右上の「My Auctions」メニューを選択してみてください。入札の履歴が表示されるはずです。