Despliega las aplicaciones web Open Source más populares con BitNami y Windows Azure
En este post invitado Beltrán Rueda (Project Manager de BitNami) nos habla sobre otra alternativa más que nos ofrece Windows Azure para desplegar aplicaciones web Open Source. Si quieres saber más sobre BitNami y las facilidades que ofrece para desplegar tus sitios y aplicaciones web a través de sus entornos preparados puedes visitar su página web.
Sin duda el uso de los sistemas de Cloud Computing está cada vez más extendido. Son ya muchos los desarrolladores y administradores de sistemas que optan por migrar todo tipo de servicios a la nube por las ventajas que ofrece. Estos servicios van desde aplicaciones web antes alojadas en servidores de hosting tradicionales hasta servicios de integración continua, gestores documentales o herramientas de gestión de proyectos entre otros.
Desplegar estos nuevos servicios de Cloud Computing desde cero requiere en general amplios conocimientos técnicos hasta llegar a configurar los servicios necesarios. Desde BitNami nos hemos propuesto simplificar la instalación y gestión de aplicaciones en Windows Azure.
Desde el panel de control de Windows Azure se puede acceder a un extenso catálogo de aplicaciones web Open Source listas para ser usadas. Estas aplicaciones incluyen herramientas de blog como WordPress, gestores de contenidos como Drupal o Joomla!, administradores de proyectos muy flexibles como Redmine, gestores documentales como Alfresco o un gestor de clientes como SugarCRM entre otros.
En este post podrás encontrar una guía paso a paso de cómo tener cualquiera de estas aplicaciones listas para ser usadas de forma sencilla y rápida en Windows Azure. En concreto se desarrollará cómo lanzar una máquina virtual con WordPress. Si aún no eres usuario del servicio de Cloud Computing de Microsoft, puedes darte de alta de forma gratuita aquí.
1. Cómo registrar la nueva imagen
Una vez dentro del panel de control de Windows Azure, dirígete a “Virtual Machines” y después a “Images -> Browse VM Depot”.
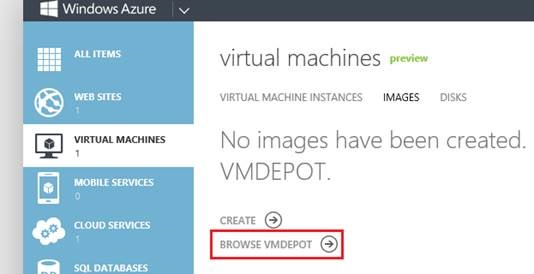
En la siguiente ventana podrás elegir la aplicación, en este caso se seleccionará WordPress.
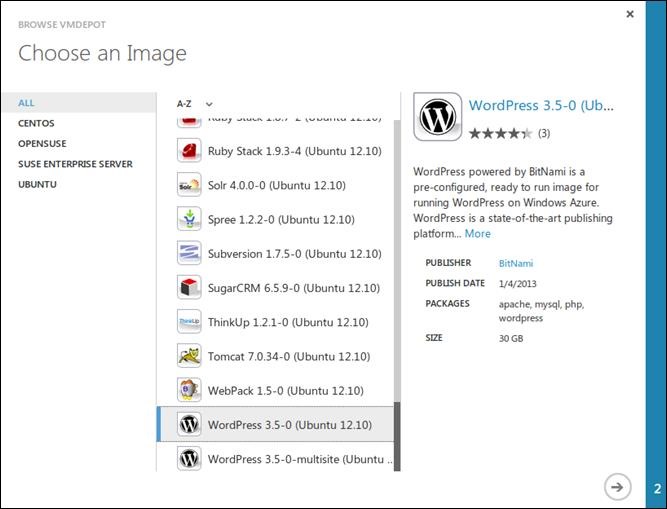
Una vez seleccionada la imagen puedes almacenarla en la región que prefieras: EE. UU., Asia o Europa. Si aún no tienes una cuenta de almacenamiento de la imagen puedes crearla desde el mismo panel.
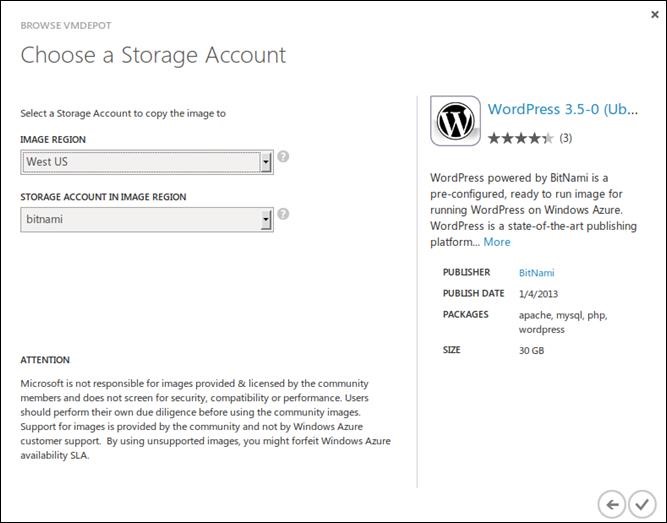
Ahora tu nueva imagen aparecerá en la lista de imágenes disponibles. A continuación registra la imagen
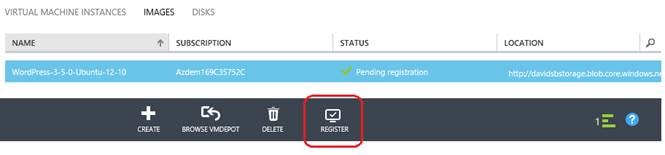
podrás usar el nombre que prefieras.
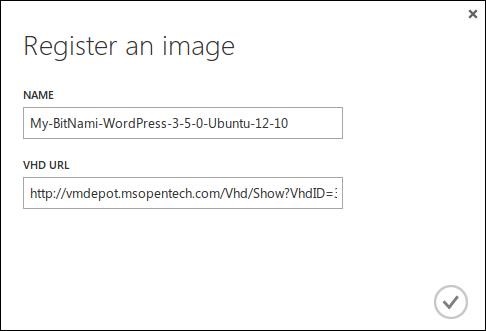
2. Cómo lanzar la nueva imagen
Una vez la imagen haya sido añadida, haz clic en el botón de “New” en la parte inferior izquierda y selecciona: “Process”, “Virtual Machine” y posteriormente “From Gallery”.
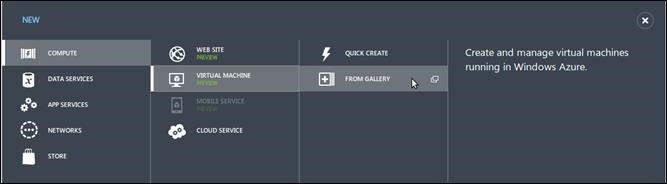
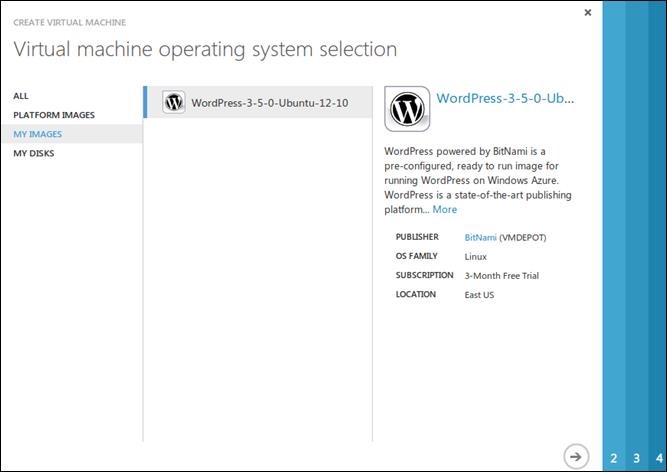
A continuación introduce el nombre de usuario, contraseña, tipo de instancia y nombre de dominio de la máquina. Entre los tipos de instancia se encuentran:
- Extra Small (Shared core, 768 MB)
- Small (1 core, 1.75 GB)
- Medium (2 cores, 3.5 GB)
- Large (4 cores, 7 GB)
- Extra Large (8 cores, 14 GB)
Para un blog de WordPress elegiremos una instancia “Extra Small”, funciona correctamente para un tráfico de visitas pequeño. Si estás usando otra aplicación basada en Java (como Alfresco o Jaspersoft) quizás te interese elegir en este punto un tipo de instancia superior para un rendimiento adecuado.
Si dispones de una clave SSH puedes configurar la máquina virtual para que la use.
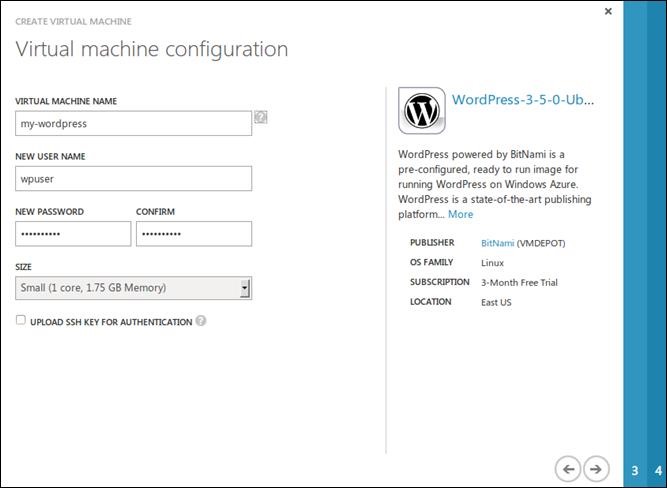
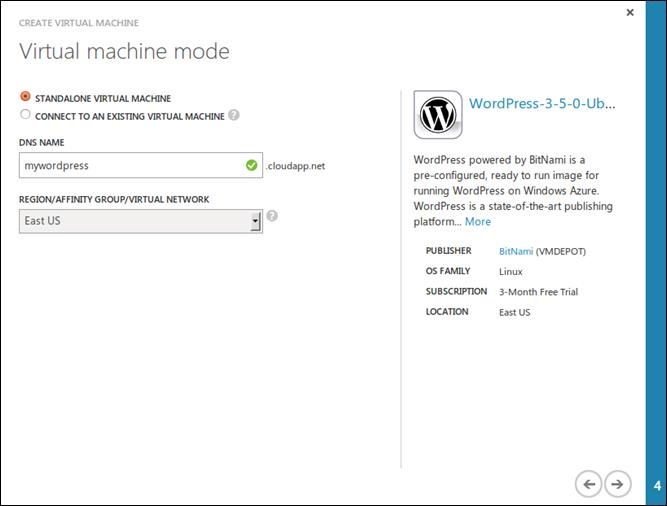
Una vez arrancada la máquina, puedes acceder a las gráficas de monitorización en el menú de la izquierda, en la pestaña de “Virtual Machines”.
3. Cómo configurar los puertos
Este panel te muestra todos los atributos del servidor, las posibles operaciones y te permite modificar la configuración actual de la máquina virtual. Para poder acceder a WordPress desde el navegador, es necesario permitir el tráfico en el puerto 80. Para ello, añade una nueva regla en el firewall en la pestaña “Endpoints”:
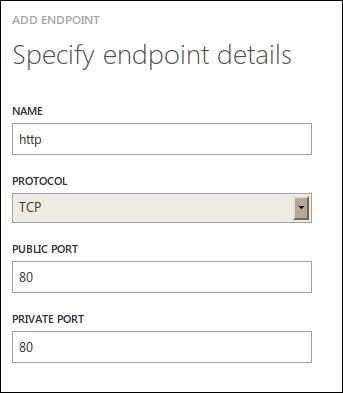
Esta operación puede tardar unos segundos. Puedes asegurarte de que esté configurado en el panel de “Endpoints”:
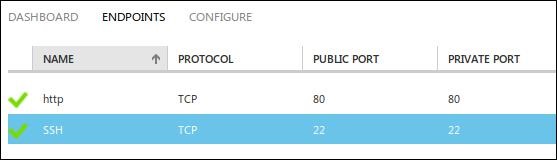
4. Cómo acceder a WordPress
Eso es todo, ahora puedes acceder a tu WordPress de forma sencilla desde tu navegador usando el nombre de dominio que configuraste anteriormente.
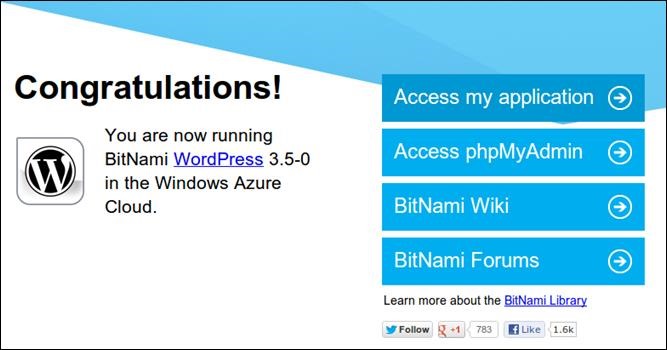
El usuario administrador por defecto es “user” y la contraseña “bitnami”. Desde el panel de administración de WordPress podrás cambiar el tema de tu blog, añadirle plugins, subir contenido entre otras cosas. Ya tienes tu blog listo para ser usado.
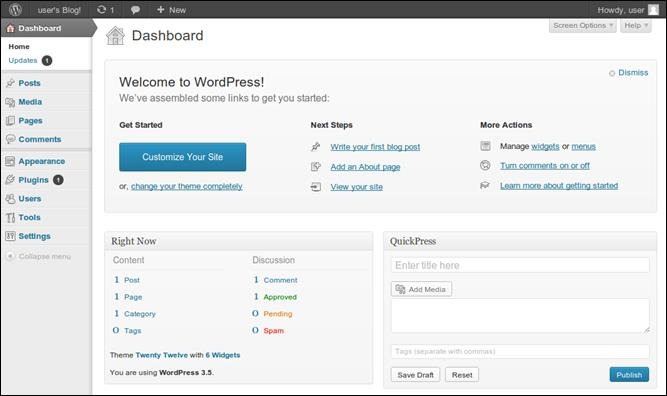
5. Cómo acceder a la máquina virtual
La imagen de WordPress está basada en una máquina Linux con el Sistema Operativo Ubuntu 12.0.4. Si estás familiarizado con este sistema puedes acceder a la máquina virtual a través de SSH para su administración.
Si dispones de un cliente SSH en tu máquina puedes acceder usando el usuario y contraseña con los que hayas configurado tu máquina virtual. Una vez accedas a la máquina verás los siguiente.
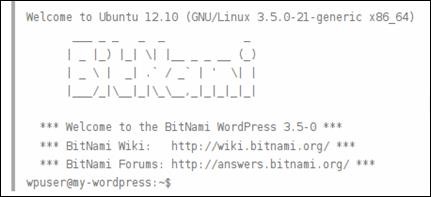
Esta máquina virtual dispone de todos los requisitos necesarios para que WordPress funcione: un servidor web Apache, una base de datos MySQL, el lenguaje de programación PHP además de otras dependencias. Todo ello se encuentra instalado en el directorio “/opt/bitnami”.
Para gestionar tus servidores de forma sencilla, existe un script llamado “ctlscript.sh” con el que puedes arrancarlos o pararlos. Si necesitas más información acerca de la configuración puedes encontrarla aquí.
Por otra parte, si prefieres realizar cambios en los ficheros de la aplicación WordPress, puedes conectarte a través de un cliente gráfico FTP (por ejemplo WinSCP o FileZilla). Tan sólo necesitas tu usuario y contraseña para acceder a la máquina.
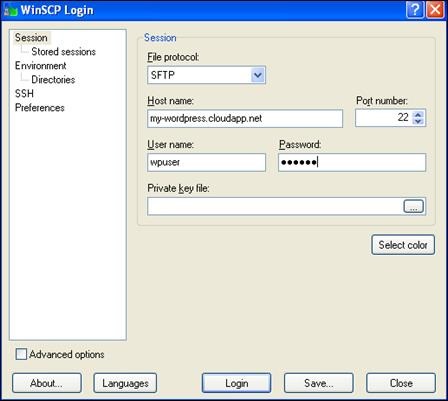
5. Conclusiones
Con las nuevas imágenes de BitNami para Windows Azure puedes tener funcionando tu aplicación de forma rápida y sencilla en la nube, empleando tu tiempo en lo realmente necesario, el uso y personalización de la aplicación.
El catálogo de BitNami es extenso y puedes encontrar las aplicaciones Open Source más populares según tus necesidades como WordPress, Joomla!, Drupal, Redmine, SugarCRM o Alfresco entre muchas otras.
Gracias al periodo gratuito de 90 días de Windows Azure puedes registrarte y probar todas estas aplicaciones.
Beltrán Rueda
BitNami Project Manager
BitRock (Sevilla)
https://www.linkedin.com/in/beltranrubo