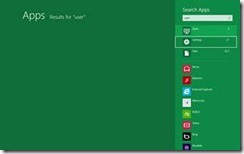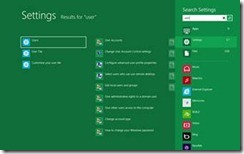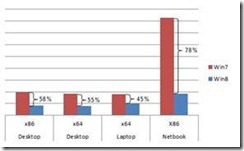Diseño de la búsqueda en la pantalla de Inicio
A la vista del enorme interés que ha suscitado el diseño de la nueva pantalla de Inicio, queríamos profundizar algo más en el asunto de la búsqueda. En los comentarios se hace hincapié en la eficiencia y la productividad en entorno profesional, como veréis, ya que en este caso toda pulsación de teclas es importante. Una de las novedades de la plataforma Windows 8 es la posibilidad de que las aplicaciones estilo Metro dispongan de una búsqueda personalizada (el “contrato de búsqueda”). En este artículo nos centramos en las funcionalidades integradas de la búsqueda de archivos, configuraciones y aplicaciones, que son una actualización de las que ya tiene Windows 7. Si quieres saber más, puedes ver la sesión sobre la búsqueda que se presentó en el //build/ en la que se ve con más detalle todo este tema. Bajo este prisma, Brian Uphoff, uno de nuestros program managers de Búsqueda, Vistas y Comandos del equipo de Experiencia de Usuario, es quien ha elaborado este artículo.
--Steven
En otros artículos anteriores relacionados con la pantalla de Inicio (Evolución del menú de Inicio, Diseño de la Pantalla de Inicio y Reflexión sobre vuestros comentarios acerca de la Pantalla de Inicio) hemos ido analizando la evolución del menú de Inicio y los razonamientos que habían dirigido nuestro nuevo diseño. También hemos analizado cómo los mecanismos organizativos y la búsqueda son potentes herramientas que nos facilitan la localización y arranque de aplicaciones. A medida que instalamos más y más aplicaciones estas herramientas adquieren mayor importancia. En las versiones anteriores de Windows, la búsqueda desde el menú de Inicio se había convertido en la forma más rápida de encontrar y arrancar aplicaciones, sobre todo para los usuarios de teclado.
Durante la planificación de Windows 8 quisimos asegurarnos de que la eficiencia y capacidad del menú de Inicio de Windows 7 se seguirían manteniendo en la nueva pantalla de Inicio. Antes de meternos en detalles de esta nueva experiencia, vamos a echar una mirada rápida a la evolución de las búsquedas desde el menú de Inicio y cómo se utiliza esta función a día de hoy.
La evolución de la búsqueda desde el menú de Inicio
El diálogo de búsqueda en el menú de Inicio, tal y como lo conocemos hoy, se presentó por primera vez con Windows Vista. Con esta funcionalidad se facilitaba la búsqueda de programas, aplicaciones, configuraciones y archivos en el escritorio y en las carpetas personales, como Documentos, Imágenes, Música y Vídeos. La experiencia de búsqueda recopilaba distintos tipos de resultados dentro de una vista unificada en la que se combinaban los programas y configuraciones dentro de un solo grupo. En la presentación de los resultados de búsqueda solo se mostraba una pequeña cantidad de elementos organizados en grupos cuyo tamaño se calculaba mediante algoritmo heurístico. Teníamos que pulsar en “Ver todos los resultados” para que aparecieran todos los demás en el Explorador de Windows, que lo metía todo junto en una vista no estructurada y sin clasificar.
Figura 1: Búsqueda en el menú de Inicio de Windows Vista
En Windows 7 expandimos los resultados para incluir tareas concretas del Panel de Control además de las páginas principales del mismo Panel de Control. También procedimos a independizar los elementos del Panel de Control respecto de los programas, en un grupo específico que nos permitía pasar de forma más rápida a los resultados que realmente estábamos buscando.
La experiencia, en general, devolvía una acumulación de elementos de todo tipo y tenía un límite prefijado para el número de resultados que podían aparecer. Esto era debido a la limitación de espacio que imponía el propio menú de Inicio. Pulsando en la cabecera de algún grupo nos pasaba al Explorador de Windows para ver los programas y archivos encontrados, o bien al Panel de Control, para ver las configuraciones. Cada experiencia tenía su propia vista, aunque el orden de los resultados de la búsqueda era distinto del orden que mostraban en el menú de Inicio. El verlo todo en una vista consolidada dentro del menú de Inicio suponía perjudicar el rendimiento y el espacio útil, y que teníamos que buscar en todos los programas, todos los elementos del Panel de Control y todos los archivos aunque solamente quisiéramos buscar en uno de estos tipos de datos.
Figura 2: Búsqueda en el menú de Inicio de Windows 7
Cuando empezamos a analizar los datos de uso que nos informaban de los patrones de utilización de la búsqueda en el menú de Inicio de Windows 7, vimos claramente que el uso más común e importante de esta funcionalidad era para arrancar los programas.
Nuestros datos de telemetría muestran que el 67% de todas las búsquedas en Windows 7 se destinan a encontrar y arrancar programas. La búsqueda de archivos ocupa el 22% de todas las búsquedas iniciadas desde el menú de Inicio y los elementos del Panel de Control suponen un 9% aproximadamente. La búsqueda de correos por esta vía es bastante infrecuente (menos del 0,05%) y el 2% restante se trata de búsquedas para la funcionalidad “Ejecutar”.
Figura 3: Datos de uso de la búsqueda en el menú de Inicio de Windows 7
Búsquedas en la página de Inicio de Windows 8
La búsqueda desde el menú de Inicio ha seguido evolucionando en cada versión de Windows. La experiencia de búsqueda en Inicio de Windows 8 se basa en las funciones de búsqueda que ya existen en Windows 7 y ofrece una vista independiente para cada uno de los tres grupos del sistema (aplicaciones, configuraciones y archivos). Estas vistas de los resultados son una progresión natural desde los grupos de Windows 7 y se accede a ellos fácilmente desde cualquier punto del sistema operativo utilizando el charm de Búsqueda o con combinaciones de teclas. Separando los resultados de la búsqueda en vistas significa que podemos ajustar la experiencia para cada tipo de dato. Por ejemplo, la vista de búsqueda de archivos ofrece filtros y sugerencias mientras vamos tecleando, para agilizar el proceso.
En Windows 8 creemos que la gente va a adquirir e instalar más aplicaciones que con ninguna otra versión anterior. Si hubiéramos seguido con la misma interfaz de búsqueda del menú de Inicio de Windows 7 para encontrar un elemento del Panel de Control, veríamos siempre los resultados de aplicaciones o programas antes que los del Panel de Control, de modo que muchos elementos del Panel de Control quedaban fuera de la primera lista de coincidencias. Estas y otras restricciones del diseño actual nos hicieron replantearnos el desarrollo bajo una nueva perspectiva, un paso al que contribuyó también de manera importante el hecho de que actualmente son cada vez más frecuentes los monitores de gran formato y pantallas con una resolución muy superior, en los que la navegación por menús muy extensos se hace aún más complicada. En el caso de Windows 7, el número total de resultados que se podían ver en el menú de Inicio era limitado. Dependiendo del número de grupos con resultados coincidentes, se mostraban entre tres y cuatro resultados por grupo. Rara vez veíamos en pantalla todos los resultados para un mismo grupo, y la organización de los mismos resultaba realmente imprevisible.
Por otra parte, con Windows 8 estamos siguiendo un modelo más orientado a las aplicaciones, donde cada desarrollador de aplicaciones conoce a sus datos y usuarios mejor que nadie y sabe cuál es la mejor manera de presentarles la información. Aplicando este mismo modelo a la búsqueda, creemos que el poder ir directamente, de forma rápida y consistente a los resultados de configuración o archivo supone tener en todo momento el grado de precisión y control que se desea sobre el proceso. En Windows 8, cada vista se adapta al tipo de contenido buscado y muestra todos los resultados en lugar de limitarlos debido a la falta de espacio en pantalla.
Un cambio que algunos de vosotros notaréis es que los resultados en la búsqueda de archivos ya no incluyen mensajes de correo ni contactos. La inclusión del correo en la búsqueda nunca ha tenido un apoyo generalizado de los clientes de correo que nos habría gustado, aunque al menos uno de ellos sí que la usa (y esa sería la razón por la que las búsquedas de elementos de correo son tan escasas en el menú de inicio, no superan el 0,05% del total). Con la estrategia orientada preferentemente hacia las aplicaciones en Windows 8, las aplicaciones de correo estilo metro van a utilizar el contrato de búsqueda, con el cual pueden devolver unos resultados más ricos y precisos, aplicando filtros y en una vista especialmente adaptada para el correo. En comparación, los clientes de correo y otras aplicaciones de Windows 7 no tienen control sobre la forma en que se presentan los resultados en las búsquedas cuando se muestran sus elementos.
Hemos puesto especial interés en reducir el número de pulsaciones de teclado que se van a necesitar para encontrar aplicaciones, configuraciones o archivos, de modo que sean las mismas o menos que en Windows 7. Hemos incorporado una serie de combinaciones de teclado que van permitir al usuario acceder de manera más rápida y eficiente a los resultados en la búsqueda de datos de configuración (tecla Windows+W) o de archivos (tecla Windows+F), y así se reduce el número de pulsaciones necesarias para encontrar archivos o parámetros del sistema. En un artículo próximo hablaremos de cómo queremos mantener y aumentar la eficiencia en el uso del teclado entre todas estas vistas.
Búsqueda de aplicaciones
Los resultados de la búsqueda de aplicaciones muestran toda la lista completa de aplicaciones (incluyendo sus nombres “públicos” y los de los programas ejecutables) para aquellas aplicaciones cuyo nombre coincide con los términos de búsqueda. A medida que va aumentando el número de aplicaciones instaladas, se hace más difícil moverse por listas tan nutridas y encontrar las aplicaciones que se utilizan con menos frecuencia. La búsqueda nos ayuda a aplicar filtros y reducir estas listas para llegar a las aplicaciones deseadas con unas pocas pulsaciones .Queríamos asegurarnos de que podíamos mantener los mismos patrones de uso del teclado que con Windows 7. No hay que pulsar antes en el charm de Búsqueda para empezar a buscar, basta con empezar a escribir en la pantalla de Inicio y vemos que aparece la lista de aplicaciones cuyo nombre coincide parcial o totalmente con el texto que vamos escribiendo.
Figura 4: Resultados de la búsqueda de aplicaciones en pantalla completa
Fijaos también en que la ordenación de los resultados de búsqueda de aplicaciones basada en el criterio de uso frecuente que se hacía en Windows 7 se mantiene también en Windows 8. Por ejemplo, si escribimos “paint” en la preliminar de desarrollo, nos devuelve 2 aplicaciones como resultado: PaintPlay y Paint. Si el usuario utiliza preferentemente Paint, su posición será más elevada que PaintPlay, ya que se utiliza más. Así, el arranque de Paint (o de las aplicaciones más frecuentemente utilizadas) es más eficiente cuanto más se utilice la función de búsqueda.
Algunos nos habéis comentado que muchos usuarios no van a darse cuenta por sí mismos de que basta con empezar a escribir en la pantalla de Inicio para que empiece la búsqueda. La búsqueda se asocia estrechamente con la escritura –el patrón de uso más frecuente para buscar en el menú de Inicio consiste en mostrarlo con la tecla Windows o pulsando en el botón de Inicio y escribiendo algo. Este mismo comportamiento tan eficiente se mantiene en Windows 8 ya que hemos visto y los datos nos demuestran que es la forma de trabajo que más le gusta a los usuarios. Nuestra experiencia en los tests de usuario e incluso la que hemos visto en el //build entre aquellos que utilizaban la Preliminar de Desarrollo por vez primera, es que la gente acaba descubriendo por sí sola esta funcionalidad casi desde el principio, sin que nadie se lo explique. Por eso confiamos en que no va a ser un factor negativo en la usabilidad. Por supuesto, el charm de Búsqueda se ve muy bien y al seleccionarlo, aparece el diálogo de la búsqueda.
El menú de Inicio de Windows 7 incluía también la funcionalidad “Ejecutar” para lanzar comandos y navegar por las carpetas de Windows. Esto también se mantiene en Windows 8 –ciertas tareas como la ejecución de scripts y archivos .exe en el PATH del usuario siguen siendo posibles y están soportadas en la búsqueda de Aplicaciones. La búsqueda sigue permitiendo el acceso a carpetas desde el Explorador de Windows si escribimos su path completo. Por ejemplo, si escribimos “c:\” en la pantalla de inicio, la búsqueda nos devuelve la lista de carpetas en la unidad C:\ debajo del cuadro de búsqueda. Pulsando la flecha abajo podemos movernos por la lista y también aplica el autocompletado al nombre de la carpeta en el mismo cuadro de búsqueda, de manera que la lista de resultados se hace más reducida a medida que escribimos. Podemos hacer lo mismo con paths UNC (por ejemplo \\foo\example). Y por supuesto, con la combinación de teclas Windows+R podemos saltar al escritorio y nos aparece el diálogo “Ejecutar” de siempre, como era de esperar.
Figura 5: Escritura de un nombre de carpeta en la búsqueda de la pantalla de Inicio
Búsqueda de configuraciones
La experiencia de búsqueda de datos de configuración reúne todos los elementos de configuración y del Panel de Control que afectan al sistema dentro de una vista unificada. La búsqueda de datos de configuración chequea los términos escritos por el usuario, no solo contra el nombre de la tarea o el applet del Panel de Control, sino contra las diferentes palabras clave que sirven para definir a dichos objetos. También nos habéis comentado vuestra frustración por el hecho de que el apagado no aparece como resultado de la búsqueda, y veremos cómo podemos arreglar esto al tiempo que añadimos algunas mejoras en la interfaz de usuario de la pantalla de Inicio para resolver el apagado (aunque conviene recordar que tenemos un botón de apagado para esto, o también podemos bajar la tapa del portátil).
Figura 6: Resultados de búsqueda de elementos de configuración en vista de pantalla completa
Búsqueda de archivos
El número de archivos que podemos meter en un PC aumenta en progresión constante toda vez que los usuarios siguen creando y descargando documentos, música, fotos y vídeos. Nuestro objetivo al rediseñar la experiencia de búsqueda de archivos era hacerla tan completa y fluida que pudiésemos encontrar cualquier archivo de manera rápida sin tener que pasar por el Explorador de Windows.
En la búsqueda de archivos también van apareciendo sugerencias a medida que el usuario teclea, para ayudarle a resolver la operación de manera más rápida y eficiente. El indexador devuelve estas sugerencias basándose en el contenido y propiedades de los archivos de los que tiene constancia. Las sugerencias de búsqueda son un concepto muy potente que se ha hecho muy popular y se emplea de manera habitual en la web, ayudándonos a detectar los resultados relevantes en nuestras búsquedas en cuanto tecleamos las primeras letras. En Windows 8 hemos integrado las sugerencias dentro de la experiencia de búsqueda de archivos y hemos extendido esta funcionalidad para que puedan utilizarla todas las aplicaciones estilo Metro. Conviene señalar además, que esta funcionalidad también es capaz de rectificar errores tipográficos y palabras mal escritas, sugiriendo los términos de búsqueda que considera que serían los correctos a medida que se escriben las letras. Con las teclas de las flechas podemos seleccionar las palabras que completarían automáticamente nuestros términos de búsqueda. Esto hace que resulte bastante sencillo ir añadiendo nuevos términos a la consulta y refinar aún más los resultados.
Podemos seguir utilizando la función AQS (Advanced Query Syntax) de Windows 7. AQS aporta un mayor grado de precisión y control a la hora de construir la consulta y obtener los resultados. Aquí vemos algunos ejemplos de búsqueda y su correspondiente sintaxis avanzada de consulta:
Lo que se busca: |
Sintaxis AQS |
Encuentra todos los archivos creados por Brian o David. |
author: (Brian OR David) |
Encuentra todas las fotos con una distancia focal de 2.8 hechas sin flash |
f-stop:2.8 flashmode:no flash |
Muestra todos los archivos cuyo nombre contiene una palabra que empieza con Metro y su tamaño es superior a 1 Mb |
filename:$<Metro* size:>1mb |
Figura 7: Sugerencias de búsqueda basadas en el contenido y propiedades de los archivos
Figura 8: Búsqueda de archivos mostrando resultados en pantalla completa
Al independizar las búsquedas de aplicaciones, configuraciones y archivos con sus propias vistas conseguimos margen en todos estos apartados para avanzar en su evolución y mejora, ya que de esta forma cada uno puede mostrar los resultados en el formato más adecuado, a diferencia de lo que ocurre con la lista única de resultados que teníamos en las versiones anteriores, que obligaba a ciertas renuncias para conseguir mostrarlos en un espacio limitado. Por ejemplo, la vista de la búsqueda de archivos también incluye filtros para refinar los resultados en base al tipo de archivo que estamos buscando. El filtrado por tipo de archivo es una forma muy potente para reducir la cantidad de resultados independientemente de donde se guarda el archivo.
Ahora además se añade una información más relevante y contextual para cada archivo, con lo que se obtiene una experiencia de búsqueda completa. Nos ayuda a diferenciar entre resultados aparentemente muy similares y nos permite saber con claridad por qué ha devuelto determinados resultados, al destacar la propiedad que coincide con el término de búsqueda, algo que no era posible en el menú de Inicio anterior. Por ejemplo, cuando buscamos por la palabra “rendimiento”, los resultados mostrados destacan el sitio donde aparece la palabra “rendimiento”. En un resultado puede que aparezca en la propiedad Título, y este hecho se indica claramente en pantalla. Los resultados muestran también el tamaño y tipo de archivo para eliminar ambigüedades al usuario.
Figura 9: resultados de búsqueda de archivos donde se destaca la propiedad que coincide con el término de búsqueda
Si pasamos el puntero del ratón sobre un resultado de búsqueda aparece una información más detallada. Por ejemplo, en el caso del vídeo que se ve a continuación, la información ampliada nos muestra la duración del vídeo, tamaño del frame (altura y anchura), fecha de modificación y el path completo. Si utilizamos la interfaz táctil, para ver esta información complementaria simplemente tenemos que presionar y mantener el dedo sobre el elemento.
Figura 10: Datos adicionales al pasar el ratón por encima de un elemento encontrado en la búsqueda
Optimizar la búsqueda en la pantalla de Inicio
El diseño en favor de una mayor eficiencia y destreza es un objetivo de primer orden para el equipo encargado del desarrollo de la funcionalidad de búsqueda en la pantalla de Inicio. En este sentido, el uso del teclado para iniciar aplicaciones, encontrar configuraciones o acceder a archivos desde la búsqueda es una parte muy importante de la experiencia de búsqueda que queremos conseguir. También hemos tratado en lo posible de mantener y potenciar los actuales patrones de teclado, a los cuales ya están habituados muchos usuarios, tanto normales como expertos.
Nuestros datos de telemetría nos indican que muchos usuarios emplean el menú de Inicio como una forma de ejecutar comandos en Windows. Utilizan combinaciones de teclas concretas para arrancar aplicaciones de manera más rápida. Por ejemplo, pulsando la tecla Windows, luego escriben “calc” y al pulsar ENTER se inicia la Calculadora. Muchos usuarios avanzados saben que escribiendo “cmd” y después la combinación de teclas CTRL+SHIFT+ENTER se inicia una Shell de comandos con privilegios elevados, y que escribiendo “notepad c:\mynotes” se crea o se abre un archivo .txt. Os invito a ver la demostración del uso del teclado en la sesión //build/ keynote, donde se enseñan muchas de estas combinaciones y atajos.
Estos patrones de uso de teclado siguen vigentes en Windows 8, funcionando como en las versiones anteriores. Pulsando la tecla Windows nos aparece la pantalla de Inicio. Basta con empezar a escribir en esa pantalla de Inicio y se abre automáticamente el panel de Búsqueda con el término a buscar escrito en el cuadro de búsqueda y la vista te filtra las aplicaciones que coinciden con él.
La forma más rápida de buscar configuraciones y archivos desde cualquier punto del sistema consiste en utilizar una serie de combinaciones de teclas que hemos añadido para mejorar la eficiencia del proceso. Estas combinaciones de Windows 8 reducen el número de pulsaciones necesarias para acceder a una configuración o un archivo a un número que es igual o menor que las que serían necesarias en Windows 7. Por otro lado, también podemos utilizar el panel de Búsqueda, que nos indica el número de resultados que coinciden con la búsqueda en cada vista, para poder pasar directamente de los resultados de la catergoria de aplicaciones al de archivos o al de configuraciones.
Búsqueda de Aplicaciones |
|
Búsqueda de configuraciones |
|
Búsqueda de Archivos |
Figura 11: Combinaciones de teclado para las búsquedas en Windows 8
Basándonos en parte en los comentarios recibidos al respecto, estamos trabajando en un cambio que espero que podamos tener disponible en la versión beta, que hará que pasemos directamente a los resultados de búsqueda de aplicaciones al seleccionar el charm de Búsqueda en el escritorio.
La eficiencia a la hora de utilizar el teclado no acaba en el hecho de simplemente con el acto de escribir dar comienzo a la búsqueda. Algunas veces la aplicación, archivo o configuración a la que queremos acceder no aparece en la primera tanda de resultados. Podemos utilizar las teclas de flechas para desplazarnos rápidamente hasta la aplicación deseada en la lista de resultados y después pulsar ENTER para arrancarla. El cuadro blanco que indica la actividad del teclado nos dice qué aplicación se va a arrancar en cuanto pulsemos ENTER. Con ello se mejora la eficiencia al abrir cualquier aplicación, archivo o configuración que resulte de una búsqueda. En Windows 7 solo conseguíamos esta eficiencia si el elemento buscado se encontraba entre los 3 ó 4 devueltos en primera instancia por la búsqueda.
Cuando analizábamos cuáles eran los elementos del Panel de Control que la gente suele buscar con más frecuencia y cómo lo hace (por ejemplo, para ir a la configuración del ahorro de energía “power options” utilizando la palabra “power”), en seguida vimos que, al primar los resultados de tipo aplicación en nuestro diseño para Windows 7, “Power options” salía como cuarto resultado, justo después de los resultados correspondientes a las aplicaciones Power shell. Si se había instalado en la máquina y se utilizaba PowerPoint con cierta frecuencia, aparecía PowerPoint junto a Power shell (32 bits, 64 bits y el archivo de Ayuda) por delante de “Power options”. Si hubiéramos aplicado el mismo diseño a Windows 8, seguramente la posición de “Power options” en el ranking de resultados habría seguido bajando a medida que fuésemos instalando nuevas aplicaciones. Esto nos acabaría llevando a tener que buscar intensivamente entre una serie de resultados creciente cada vez que fuésemos a buscar un archivo, configuración o aplicación concreta.
En Windows 8 también se muestra el número total de resultados devueltos por cada vista del sistema, de modo que podemos saber al momento cuántas aplicaciones, configuraciones o archivos coinciden con nuestra búsqueda. El paso de unas vistas a otras está pensado además para poder alternar entre ellas sin tener que soltar el teclado. En el ejemplo que mostramos a continuación, para ir a la búsqueda de configuraciones pulsamos la tecla de Flecha Abajo y el foco se desplaza hacia la parte de configuraciones en la lista de búsqueda. Si pulsamos ENTER podemos ver los resultados de búsqueda solo para configuraciones. Y como decía antes, podemos seguir utilizando las teclas de las flechas para elegir el resultado deseado y pulsar ENTER para abrirlo. Pulsando TAB podemos pasar desde la lista de resultados de búsqueda hacia el panel de Búsqueda y viceversa.
Figure 12: No aparecen resultados en el grupo de aplicaciones, pero podemos utilizar las teclas de flechas para cambiar a la vista de configuración, donde tenemos 17 resultados
Figura 13: Con las teclas de las flechas podemos seleccionar un resultado de la búsqueda
Abundando en lo dicho antes sobre mantener la eficiencia en las búsquedas, aquí tenemos algunas comparaciones sobre el número de teclas que hay pulsar para abrir las aplicaciones más utilizadas cuando empleamos la búsqueda. En Windows 7 deberíamos pulsar la tecla Windows, empezar a escribir las palabras clave y después pulsar ENTER para ejecutar el programa. Contamos todas las teclas pulsadas desde la primera a la última. En Windows 8 podemos aplicar el mismo patrón para buscar aplicaciones (tecla Windows, escribir las palabras de la búsqueda y pulsar ENTER para arrancarla). En el caso de Word, la Calculadora, Paint o Media Player, si pulsamos la tecla Windows y luego escribimos “Word”, “calc”, “calculator”, “paint”, “player” o “media” en el cuadro de búsqueda, el número de pulsaciones es exactamente el mismo en Windows 7 y Windows 8.
Para abrir alguna configuración en Windows 7 tendríamos que pulsar la tecla Windows, escribir el término de búsqueda, movernos con la flecha hacia abajo hasta el resultado deseado y pulsar ENTER para abrir el enlace. En Windows 8 podemos utilizar la combinación Windows+W para iniciar la búsqueda en la sección de configuraciones, escribir después una consulta y pulsar ENTER para ejecutar. Si pulsamos la tecla Windows+W y después escribimos “uninstall”, “device manager” o “defender”, obtenemos los mismos resultados con exactamente el mismo número de teclas pulsadas en Windows 7 y en Windows 8. En algunos casos necesitamos menos teclas incluso que con Windows 7 (por ejemplo, pulsando la tecla Windows+W y escribiendo después “power” seguido de ENTER para ir a las opciones de configuración del ahorro de energía).
Esta facilidad orientada al manejo experto del teclado no es todo cuanto hemos hecho para aumentar la eficiencia de las búsquedas. También hemos mejorado notablemente el rendimiento del sistema en el apartado de las búsquedas. En los tests realizados hasta ahora con Windows 8, las mejoras introducidas han permitido acortar en un 50% el tiempo necesario para las búsquedas en equipos de escritorio y portátiles. Estas mejoras son aún mayores en el caso de los netbooks.
Figura 14: comparativa de rendimientos, mostrando el porcentaje de reducción del tiempo necesario para la ejecución de búsquedas de aplicaciones
Diseñado para la interfaz táctil también
Hemos revisado los pormenores del diseño de la búsqueda para mejorar la destreza con el teclado, pero este diseño también funciona muy bien con la interfaz táctil. Para empezar una búsqueda en la pantalla de Inicio, solo tenemos que mover el borde y pulsar sobre el charm de Búsqueda, con lo que se abre la lista completa de aplicaciones instaladas en el equipo. Podemos utilizar el teclado en pantalla para buscar un programa concreto, pero también podemos utilizar el zoom semántico para reducir la vista y pulsar después en la sección donde está la aplicación que buscamos. El acceso a la función de búsqueda es ligero, rápido, fluido y nos orienta en seguida, al ir moviéndonos por la lista de aplicaciones, configuraciones y archivos.
El panel de Búsqueda permite seguir buscar con los mismos términos de búsqueda en otras vistas del sistema o en aplicaciones estilo Metro con un solo toque. Las sugerencias de búsqueda, adaptadas a la interfaz táctil, prácticamente nos evitan tener que teclear sobre la pantalla, y el contrato de búsqueda proporciona un Framework para las sugerencias de búsqueda que los desarrolladores pueden emplear para sus propias aplicaciones estilo Metro también. Además hemos creado unos filtros adaptados a la interfaz táctil con contador de resultados en la vista de búsqueda de archivos que ayuda a refinar los resultados obtenidos.
La nueva experiencia de búsqueda en la pantalla de Inicio hace que ahora sea mucho más fácil buscar cualquier contenido en el PC o en las aplicaciones desde cualquier punto del sistema. Está pensada para funcionar de manera eficiente y transparente en toda la amplísima variedad de dispositivos que van a poder funcionar con Windows y con distintos medios de entrada de información, tanto con teclado y ratón como pantallas táctiles. La búsqueda se realiza sobre las aplicaciones, configuraciones y archivos del equipo, y esta funcionalidad se extiende también a aquellas aplicaciones estilo Metro que implementen el contrato de búsqueda, consiguiendo así una experiencia de búsqueda consistente y unificada. Puedes ver más información sobre esto en nuestra presentación del //build, llamada el contrato de Búsqueda.
Aquí tenéis un vídeo que muestra lo fácil y eficiente que es la función de búsqueda para abrir aplicaciones, configuraciones y archivos desde cualquier punto del sistema utilizando el teclado:
Descarga este vídeo para verlo en tu reproductor preferido:
MP4 de alta calidad | MP4 de calidad media
Gracias,
Brian
FUENTE: Steven Sinofsky - https://blogs.msdn.com/b/b8/archive/2011/10/18/designing-search-for-the-start-screen.aspx
Saludos,
El equipo de MSDN España
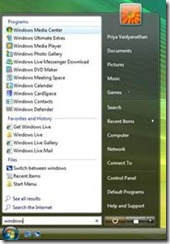
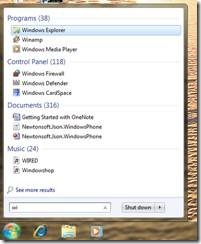
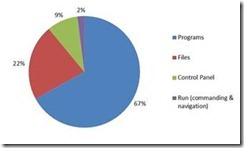
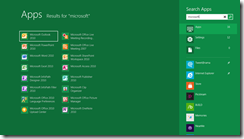
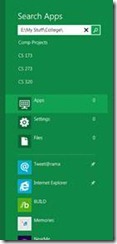
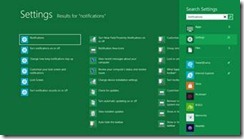
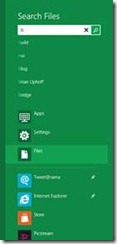
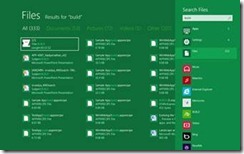
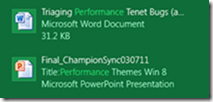
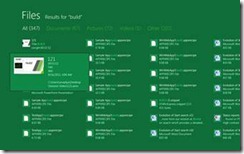

![clip_image020[1] clip_image020[1]](https://msdntnarchive.blob.core.windows.net/media/MSDNBlogsFS/prod.evol.blogs.msdn.com/CommunityServer.Blogs.Components.WeblogFiles/00/00/01/40/66/metablogapi/6404.clip_image0201_thumb_689573F2.png)
![clip_image020[2] clip_image020[2]](https://msdntnarchive.blob.core.windows.net/media/MSDNBlogsFS/prod.evol.blogs.msdn.com/CommunityServer.Blogs.Components.WeblogFiles/00/00/01/40/66/metablogapi/3660.clip_image0202_thumb_5C9383BE.png)