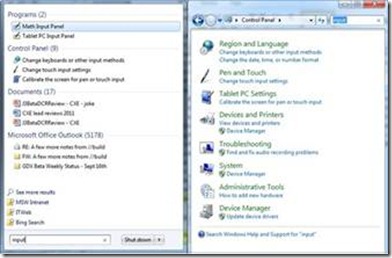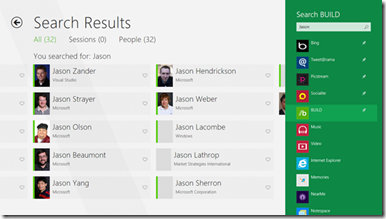El diseño de la pantalla de Inicio
Nos damos cuenta de que el diseño está levantando pasiones y muchos comentarios. Hemos diseñado la pantalla de Inicio como una solución moderna, rápida y fluida para el arranque de aplicaciones, alternancia entre ellas, presentación de notificaciones y para tener una vista completa de toda la información. Todo esto son palabras mayores y, por supuesto, lo hemos tratado de hacer para satisfacer a la inmensa mayoría de clientes que están más familiarizados con el menú de Inicio, el teclado y el ratón y también a usuarios nuevos que vienen de dispositivos táctiles. Este artículo lo ha redactado Alice Steinglass, program manager del grupo de Core Experience Evolved. –Steven
Como ya comentamos en nuestro artículo sobre la evolución del menú Inicio, después de analizar el uso del menú de Inicio en la vida real por medio de una serie de técnicas, llegamos a la conclusión de que en realidad se utiliza para arrancar los programas de uso menos frecuente. Cada vez se arrancan más los programas desde la barra de tareas, por lo que el menú de Inicio se está quedando claramente como interfaz de usuario para los programas que menos se utilizan. Y el menú de Inicio no está optimizado para este fin. No ofrece muchas posibilidades de personalización, apenas aporta información de utilidad y tiene poco espacio para los resultados de las búsquedas. Hemos encontrado gente muy metida “en la pomada” que valoraban mucho el aumento de eficiencia que supone el salir del menú de Inicio y anclar los programas de uso más frecuente en la barra de tareas de modo que pueden acceder a ellos instantáneamente, con un solo clic. Hemos visto montones de estaciones de trabajo profesionales donde en la barra de tareas tienen metidos un montón de accesos directos a herramientas que utilizan de forma regular: máquinas de ingenieros, diseñadores, desarrolladores, profesionales de la información, etc.
Así que, puesto que es evidente que el menú no ha conseguido adaptarse a la manera en que se utilizan los PCs a día de hoy, lo cierto es que vemos un creciente interés por cambiar el menú de Inicio (tanto para interfaz táctil como para los consabidos teclado y ratón). Al mismo tiempo hemos detectado un uso cada vez más intenso de iconos de notificación, ciertamente complejos –cada día tienen más menús y acciones- y se mantiene el interés por los gadgets de escritorio, que aún tienen mucho recorrido por delante para explotar todo su potencial.
A la vista de estos hallazgos, lo que hemos hecho ha sido dar un paso atrás y volver a replantearnos el papel del menú de Inicio en Windows 8. Sabíamos que teníamos ya un potente iniciador para los programas de escritorio en la barra de tareas. La pantalla de Inicio no es simplemente un remplazo del menú de Inicio, sino que está diseñado para ser el punto ideal de arranque y cambio entre aplicaciones, un lugar con vida propia gracias a las notificaciones, personalizable, potente y eficiente. Nos pone juntas una serie de soluciones que a día de hoy aparecen dispersas y escasamente integradas. Como dije antes, algunas de estas funcionalidades, y también el desarrollo completo del soporte para ratón y teclado, no se incluyen en la Preliminar de Desarrollo de Windows 8, que se ha centrado en la creación de aplicaciones estilo Metro y en las APIs del WinRT.
Viveza con actividad
Al revisar los sistemas Windows vimos que el “PC promedio” está repleto de iconos de notificación del sistema, una enorme lista de carpetas y accesos directos al software instalado y applets en muchos lugares del sistema, todo ello captando la atención del usuario. Además de los programas, los usuarios acceden a una gran cantidad de sitios web con datos actualizados, tanto desde Internet como de la intranet. Estos programas y sitios web consumen y muestran un flujo constante de datos actualizados: nuevos correos, datos de negocio, comunicaciones, artículos, fotos, noticias, etc.
Hemos diseñado la pantalla de Inicio de Windows 8 de manera que el usuario puede crear un panel conectado que le mantiene en contacto en todo momento con las aplicaciones, actividades, personas y lugares que más le interesan. La aplicación de noticias muestra los titulares más recientes, la aplicación del tiempo muestra las previsiones, una aplicación de RSS avisa de novedades de algún sitio Web de interés, la aplicación de redes sociales enseña el estado, o la de un juego, que avisa de cuando nos toca jugar –y cuándo no. Aunque se trata de simples ejemplos, no cuesta mucho imaginar las aplicaciones que utilizamos actualmente (tanto en el navegador como en el escritorio, o en forma de gadgets y notificaciones), rediseñadas como aplicaciones estilo Metro que conecten con las mismas fuentes de información que ahora, pero que ofrezcan un panel interactivo, personalizable, atractivo y visualmente llamativo. Esperamos que se desarrollen pronto muchas aplicaciones corporativas que muestren Lives Tiles para sus sistemas y procesos internos también. En esta visión caben incluso las mejoras para los usos más mundanos gracias a su capacidad para mostrar activamente los datos. Por ejemplo, nuestro equipo de desarrollo ha estado utilizando un programa estilo Metro para el seguimiento de bugs (ejemplo de aplicación corporativa), que se conecta con nuestra base de datos de bugs actual. No les costó mucho trabajo hacerla y ha sustituido a varios iconos y gadgets de notificación que venía utilizando el equipo.
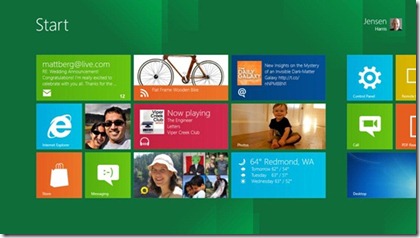
Fig. 1: Live Tiles en la pantalla de Inicio
Las aplicaciones pueden seguir representándose a sí mismas simplemente con un icono y un nombre, Y para ciertas herramientas, esto seguirá siendo así: la interfaz de comandos del S.O., el Administrador de Tareas, etc. Pero para la mayoría de las aplicaciones más importantes y conectadas de hoy en día, un sencillo icono y un nombre son poca cosa, cuando resulta que tienen mucha información que pueden ofrecer. Y esta información se puede ver de un solo golpe de vista sin que el usuario deba gestionar ventanas ni cambiar contexto alguno.
Sabíamos que necesitábamos poder cargar las Live Tiles de forma eficiente e instantánea. Para cualquier dispositivo móvil resulta fundamental alargar todo lo posible la duración de la batería y mantener un rendimiento elevado. Si al entrar en la pantalla de Inicio cada aplicación cargara y ejecutara un proceso (siguiendo el modelo tradicional de “gadget”), se perjudicaría notablemente el rendimiento de la navegación scrolling, etc. También aumentaría el consumo de CPU y memoria en segundo plano, lo que forzaría a su vez un mayor consumo de batería. Actualmente, cuando la gente quiere ver si tiene correo, ejecuta su aplicación de correo, ve una notificación específica de la aplicación que compite con otras notificaciones o bien abre otra pestaña nueva en el navegador. Si quieren ver lo que pasa en las redes sociales, dejan abiertas un montón de aplicaciones o sitios web. Si están esperando a jugar en algún juego, la aplicación queda abierta. Todo esto lleva a una merma del rendimiento y de la duración de las baterías al ejecutarse todos estos programas al mismo tiempo. La alternativa sería desconectarse y volver a conectarse, abriendo y cerrando continuamente los programas. ¿Por qué los dispositivos móviles hacen estas cosas mucho mejor que un PC (o cualquier otro factor de forma) aun teniendo bastante más pantalla, más espacio de almacenamiento y más potencia a la hora de procesar datos y conectarse a redes?
Para resolver este problema, la pantalla de inicio adopta ahora un proceso único que recibe las notificaciones desde el Windows Notification Service (WNS) y actualiza en directo las Lives Tiles. Las Tiles se cachean de manera que se cargan instantáneamente cuando se abre la pantalla de Inicio. El resultado es que las Tiles no son aplicaciones, sino superficies provistas por el sistema que avisan rápidamente de las novedades en las aplicaciones. Funcionan como una extensión de las aplicaciones instaladas (o las desarrolladas por uno mismo), con acceso instantáneo al contenido relevante sin afectar a la duración de la batería ni repercutir negativamente sobre el rendimiento.
Personalización
Un aspecto crucial a la hora de desarrollar un panel y entorno de arranque de aplicaciones, es sin duda, su capacidad para personalizarlo. El antiguo menú de Inicio permite una personalización muy limitada –se pueden anclar unas cuantas aplicaciones en una pequeña lista y utilizar el diálogo de personalización para elegir cuáles de los pocos enlaces integrados quieres ver en ella. Pero las opciones son muy limitadas. No podemos insertar nuestros propios enlaces, No podemos vincular con otra cosa que no sea una aplicación. No podemos cambiar el orden de las aplicaciones, agruparlas o anclar más que unas pocas. La verdad es que han sido muchas las quejas que nos han llegado por el tema de la ordenación manual de los elementos del menú de Inicio y el mantenimiento de dicho orden. La barra de tareas ayuda en algunas de estas cosas, pero tiene un área de trabajo limitada, en relación con el tamaño de la pantalla.
Cuando empezamos con el diseño de la nueva pantalla de Inicio estuvimos analizando alternativas donde podíamos clasificar automáticamente las aplicaciones o anclar una serie de enlaces rápidos (más o menos como ocurre con la parte derecha del menú de Inicio actualmente). Pero, como resultado de la investigación con usuarios en entornos de uso real, vimos que la gente en realidad no quiere que adivinemos de qué manera lo van a utilizar. Aquellos que tienen un muy buen manejo de sus PCs quieren flexibilidad para poder diseñar su propia experiencia de Inicio. Sabemos que, en la Preliminar de Desarrollo actual, la presentación automática es un asunto que preocupa especialmente y desde luego, como ya dijimos, no es un tema cerrado y haremos todo cuanto sea posible para devolver el control al usuario. Las herramientas organizativas que vamos a describir más adelante (nombrado, agrupamiento, zoom) se mostraron en la sesión de Jensen Harris en el //build/, pero no están presentes en la Preliminar de Desarrollo.
Una buena personalización empieza con la organización. EL menú de Inicio de Windows 7 es una sencilla lista sin jerarquías. Pero a medida que la gente se hace con más y más aplicaciones, la capacidad para organizar y agrupar aplicaciones cobra una importancia especial. Hemos invitado a gente muy variada, con diversos niveles de experiencia a nuestros laboratorios de prueba y les hemos pedido que organizaran las aplicaciones y sitios web que utilizan más a menudo. La variabilidad era sorprendentemente amplia. La gente no metía sus aplicaciones en los mismos grupos predefinidos, ni siquiera en grupos de tamaño parecido. Algunos tenían juntos cinco juegos que pensaban que tenían relación entre ellos. Otros metían más de 40. Algunas veces un grupo de Tiles tenía un nombre evidente –Juegos, Noticias. Otras veces, los usuarios ni siquiera eran capaces de encontrar un nombre adecuado para los grupos que habían creado, y se referían a ellos como “Cosas que hago con frecuencia”, por ejemplo. Viendo todo esto, abordamos el diseño de la pantalla de Inicio de modo que diera la máxima flexibilidad posible al respecto del número de grupos, tamaño de los mismos, disposición de las Tiles dentro del grupo y el nombre a asignarle (incluso dejarlos sin nombre).
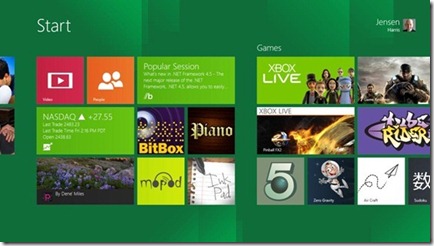
Fig. 2: Las Tiles se pueden juntar en grupos, con o sin nombre
Pero crear un panel personalizado supone algo más que organizar las aplicaciones. Los usuarios organizados o expertos pueden estar interesados en tener accesos directos a ciertas informaciones o a un punto concreto dentro de una aplicación. Por ejemplo, en vez de tener únicamente los titulares de las noticias completas en la pantalla de Inicio, puede que nos interese más tener una Tile que muestre los titulares de las secciones de Deportes o Tecnología, por ejemplo. En Windows 8 las aplicaciones pueden ofrecer este tipo de enlaces a distintos niveles y con ellos cada uno puede crear su propia experiencia de Inicio, personalizada y más potente. Esto supone que las Tiles de aplicaciones pueden convivir con Tiles que en realidad son enlaces a páginas web, álbumes, listas de reproducción, gente concreta, un nivel en un juego, una cotización en bolsa de una empresa, etc. Cualquiera de estas Tiles secundarios pueden ser pequeñas o grandes y pueden ocupar cualquier lugar en la pantalla de Inicio. Están “vivos”, igual que los de las aplicaciones, es decir, están permanentemente actualizándose con contenidos frescos y relevantes. Sin duda es una excelente manera de que los desarrolladores de aplicaciones puedan ofrecer funcionalidades diferenciadas.
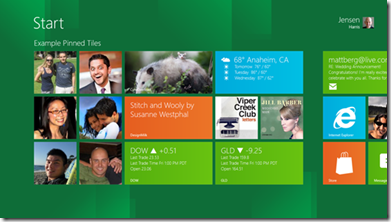
Fig. 3: Es fácil personalizar la pantalla de Inicio anclando enlaces a distintos niveles de las aplicaciones en cualquier lugar de la superficie visual
La pantalla de Inicio arranca con acceso instantáneo a todo lo que hay en la primera pantalla, limitada únicamente al tamaño del visor. Y aunque la pantalla de Inicio soporta el scrolling normal, la gente también nos ha comentado que les parece más conveniente poder saltar de forma rápida a cualquier grupo. Hemos diseñado el zoom como una forma de dar un paso atrás, contemplar todo el panorama del menú de Inicio y poder llegar directamente a cualquier grupo. Pensamos en empezar con una visión general y después pasar al detalle en un grupo, pero los primeros datos de uso nos indicaban que prácticamente durante todo el tiempo la gente utiliza las Tiles que aparecen en la primera página. La vista estándar de detalle nos permite tener una visión global e instantánea del panel simplemente pulsando la tecla de Windows en el teclado y después, pulsándola otra vez, podemos volver a lo que estábamos haciendo antes. Así pues, para ver cualquier cosa en la pantalla de Inicio solo necesitamos un clic o pulsar una tecla. Cuando se compara este zoom con el meticuloso proceso de navegación por una superpoblada jerarquía del menú de Inicio, o con una barra de tareas atestada de iconos anclados, esta experiencia es mucho más rápida y fluida, y escala para contener un número muy superior de programas y elementos anclados.
Podemos pensar en las carpetas como estructura de organización, pero nuestra experiencia con las carpetas en general y en el menú de Inicio en particular, nos dice que son una forma de enterrar las cosas, no de organizarlas. Las carpetas además nos impiden ver la información actual que podría mostrarnos una aplicación. Una vez que las aplicaciones se organizan en grupos, un zoom para reducir la vista nos ofrece una panorámica completa de los grupos (que se asemeja mucho a una lista de carpetas). Desde la vista panorámica ya podemos pasar directamente a cualquier grupo, igual que si abriésemos una carpeta. Para aquellos que prefieren tener fuera de la vista ciertos programas, siempre pueden eliminar la Live Tile anclada en la pantalla de Inicio y utilizar la búsqueda para llegar a ellos, o simplemente llevar los programas muy al final de la página de Inicio. Sin duda es la manera más eficaz de gestionar una gran librería de aplicaciones.
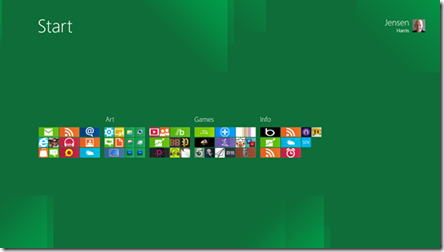
Fig. 4: con un zoom para reducir la vista de la página de Inicio se consiguen ver fácilmente los grupos de aplicaciones y pasar directamente a cualquier sección de la pantalla
Potencia y eficiencia
Como ya explicábamos en nuestro artículo anterior, el número de aplicaciones y sitios web que utiliza la gente ha crecido de forma espectacular en la última década. Cuando la gente tenía que ir a una tienda física a comprar todos y cada uno de los programas que quería utilizar en su PC, tenía sentido tener un menú de Inicio optimizado para mostrar no mucho más de una decena de aplicaciones. Hoy en día la gente utiliza muchísimos más programas y sitios web (que es otra forma de disponer de funcionalidades equivalentes a las aplicaciones), de manera que tenemos que replantearnos la forma en que la gente utiliza sus PCs ahora.
Al analizar las distintas opciones de presentación de la pantalla de Inicio estuvimos consideramos si sería mejor que fuera a pantalla completa o que apareciese en la parte superior de las aplicaciones, en forma de pequeña ventana temporal en la esquina. Las ventanitas emergentes están muy bien en escenarios en los que necesitamos ver el contexto de cuanto aparece en pantalla mientras lo utilizamos (aunque las interfaces actuales utilizan las ventanas emergentes cada vez menos). Por ejemplo, es un buen diseño cuando se trata de manejar las configuraciones avanzadas de tipo de letra en un documento Word. Su pequeño tamaño nos permite ver cómo cambia el texto mientras variamos el tamaño, tipo de fuente, el color y otras características.
Pero cuando iniciamos una nueva aplicación, en realidad dejamos de lado lo que estábamos haciendo, así que queremos aprovechar toda la pantalla para que el arranque y alternancia entre aplicaciones sea lo más eficiente posible. La pantalla de Inicio en modo de pantalla completa nos ofrece la potencia y la flexibilidad necesarias para lanzar más aplicaciones con un solo clic. Podemos seguir teniendo las aplicaciones más utilizadas ancladas en la barra de tareas, pero la nueva pantalla de Inicio tiene sitio para más del doble de las 10 ó 12 aplicaciones que podríamos anclar en el antiguo menú de Inicio y aún queda hueco para otros 12 ó 14 elementos en la primera pantalla, utilizando un monitor de 1366x768. Con un monitor de mayor resolución, lógicamente tendremos sitio para más aplicaciones a las cuales podremos llegar con un solo clic. Recordemos que Windows 8 necesita una resolución mínima de 1024x768 para las aplicaciones estilo Metro, y siempre que la pantalla cuente con un mínimo de 1366 pixeles, podremos utilizar la función de snapping para mostrar dos aplicaciones en la misma pantalla. Somos conscientes de que, como muchos nos habéis comentado, falta información de diagnóstico aparte de los requisitos del sistema publicados ya en la página de descarga, pero puedo asegurar de que trabajamos en ello para que este asunto quede mucho más claro.
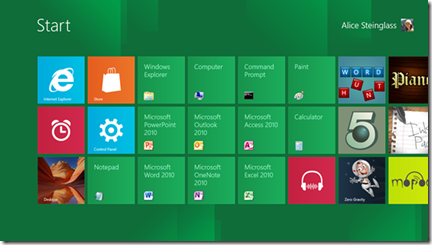
Fig. 5: A una resolución de 1366x768, la pantalla de Inicio muestra 24 accesos directos personalizados en la primera página
Los usuarios quieren también tener la posibilidad de arrancar de forma instantánea aplicaciones, documentos y configuraciones sin tener que quitar los dedos del teclado. Nos interesa mantener esa capacidad de Windows 7, y mejorarla si cabe. Si solo tienes una aplicación que contenga en su nombre la palabra Excel, su arranque funciona exactamente igual que antes. Pulsa Inicio, empieza a escribir “Ex...” y espera a que se complete por sí misma. Al pulsar Intro, empieza a ejecutarse Excel. Cuatro pulsaciones. Pero dado el elevado número de aplicaciones que utiliza la gente ahora, la búsqueda es sin duda una forma más eficaz para acceder a ellas, tanto desde un teclado físico como en pantalla. Mediante la combinación de la nueva pantalla de Inicio con la Búsqueda podemos hacer mucho más detallada esta operación y llegar a las aplicaciones más fácilmente, utilizando teclado, ratón o pantalla táctil.
En comparación, en cuanto el usuario busca algo con muchos resultados, el menú de Inicio de Windows 7 no puede escalar los resultados. Por ejemplo, si estamos buscando una opción del Panel de Control con la palabra “input”, el menú de Inicio solo nos devuelve los tres primeros resultados en cada categoría. Para ver la lista completa de resultados necesitamos entrar en la categoría (por ejemplo el Panel de Control), esperar a que se abra el explorador y después encontrar ahí los resultados que queremos. Aunque las nuevas capacidades de búsqueda en el menú de Inicio de Windows Vista y Windows 7 mejoraban claramente el proceso de arranque de los programas más utilizados, cuando se trata de buscar otras cosas que no se utilizan tanto, el proceso se ve que es ineficiente y un tanto frustrante.
Fig. 6: El poco espacio disponible en el menú de Inicio evita que se puedan mostrar todos los resultados de una búsqueda, y nos obliga a abrir el Explorador
Con Windows 8 hemos querido reducir todo lo posible las pulsaciones de teclas para las búsquedas instantáneas y el arranque de aplicaciones/archivos/configuraciones/correos, etc. Puesto que los resultados de las búsquedas se muestran a pantalla completa, podemos ver como mínimo 48 resultados en la mayoría de pantallas, en vez de solo tres. Y si quieres ver más, simplemente te desplazas hacia abajo (en vez de arrancar el Explorador y volver a lanzar la búsqueda). Este cambio tan simple nos permite ya arrancar de manera eficiente cualquier aplicación o archivo en el PC con un mínimo de pulsaciones de tecla o ratón.
Hemos encontrado dos formas de mejorar la eficiencia en las búsquedas:
- Poner más resultados en la pantalla
- Hacer que sea más sencillo y rápido el reconocer los resultados correctos
El modelo de Windows 7 imponía a todos los resultados de la búsqueda una plantilla estándar de un icono y un texto. Al analizar distintos tipos de datos, vimos que la gente era capaz de reconocer de forma más rápida los resultados de las búsquedas si la vista se adaptaba mejor al tipo de datos. Las imágenes debían verse como miniaturas, los correos debían decir de quién eran, los vídeos debían incluir su duración y así sucesivamente. Así que diseñamos un modelo de búsqueda para la pantalla de Inicio donde cada aplicación muestra los datos en un formato optimizado, y con ello, en vez de ver solo tres resultados por categoría (todos en forma de texto), ahora podemos pulsar en Inicio, escribir una palabra de búsqueda, ver una página entera de resultados de aplicaciones o seguir mirando en la lista para ver lo que ha encontrado en forma de archivos, configuraciones, correos, páginas web, redes sociales o cualquier otra aplicación dentro del sistema. El API Search contract es una de las más interesantes de las APIs de Plataforma en WinRT que pueden utilizar los desarrolladores. Hace posible esta experiencia unificada de búsqueda a la vez que muestra los elementos únicos que proveen los datos de las aplicaciones encontrados. Es, sin duda, un resultado que satisface tanto al usuario como al desarrollador.
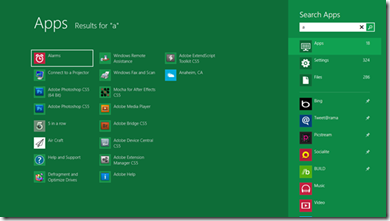
Fig. 7: La pantalla de Inicio ofrece mucho espacio para mostrar los resultados de las búsquedas
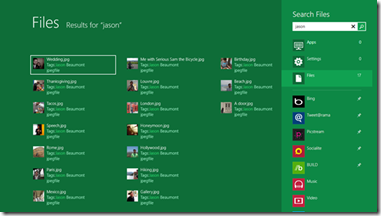
Fig. 8: La pantalla de Inicio dispone de más espacio para mostrar más resultados detallados al buscar archivos
Fig. 9: la búsqueda no se restringe al sistema: las aplicaciones pueden mostrar los resultados en un formato optimizado para cada tipo de contenido
La experiencia de Inicio en pantalla completa nos permite tener a mano todo lo que nos interesa (incluso si nos interesan más de 12) y organizarlas de la manera que mejor nos parezca, de modo que podamos ejecutar cualquier aplicación de forma directa y sin hacer scroll. Y cuando queramos buscar algo, podremos ver al instante todos los resultados de la búsqueda (y no solo unos pocos). En este diseño compensa lo que dejamos atrás optimizando aquello que nos va a ser más útil en el futuro, y que su uso sea más rápido y eficiente.
Teclado y ratón
Ya tenemos una buena muestra del modelo de interacción táctil con la pantalla de Inicio y sus afines en el estilo Metro que también tiene Windows Phone, por lo que muchos creen que nuestro diseño va sobre todo dirigido al uso con pantalla táctil en vez del teclado y ratón, o incluso que hemos metido en el PC la interfaz del teléfono: nada de eso.
Para los amigos del uso del ratón, la posición del botón de Inicio en la esquina inferior izquierda de Windows 8 hace que sea un punto de fácil acceso (incluso en aplicaciones a pantalla completa). En la pantalla de Inicio tenemos más elementos accesibles de forma directa con el ratón sin tener que navegar por las páginas o abrir menús desplegables. Para los amigos del uso del teclado, las aplicaciones frecuentes ancladas a la barra de tareas se pueden arrancar directamente con combinaciones de teclas como Windows+1, Windows+2, etc. Y para llegar a las aplicaciones que no se utilizan tanto, la búsqueda sigue el paradigma actual de pulsar la tecla Windows y escribir el término de búsqueda. Una lista más amplia de resultados mejora la velocidad (tanto a la hora de buscar como de navegar por los resultados).
Sin duda que hay cosas en las que tenemos que seguir trabajando y que aún no están terminadas en la Preliminar de Desarrollo. Por ejemplo sabemos que hay errores en la interacción a alta velocidad con la rueda del ratón y estamos trabajando para arreglarlo. También vamos a añadir la posibilidad de ampliar y reducir directamente la pantalla con la rueda del ratón y con el teclado, y estamos viendo de qué manera podemos hacer que el scroll sea más rápido y sencillo. También estamos revisando un error detectado en la Preliminar de Desarrollo que ocasiona un desplazamiento de página arriba y abajo lento e inconsistente, y que la reorganización de elementos sea más previsible tanto con interfaz táctil como cuando se utiliza teclado y ratón.
Una imagen que solemos utilizar cuando hablamos de cambios es esta. Representamos en el eje Y algún tipo de medida de la eficiencia, por ejemplo el tiempo invertido en completar una actividad, los segundos que tarda en hacerse cualquier cosa, etc. En el eje de las X tenemos el tiempo de calendario. Si alguien es experto en alguna materia y ocurre algún cambio, por definición se produce una caída en el valor de funcionalidad. Pero después de un periodo de ajuste, las métricas de éxito mejoran. El resultado neto es que, al cabo del tiempo, aumenta la eficiencia en el trabajo, incluso para la misma actividad. Y si se combina con tareas y capacidades nuevas, se obtiene un beneficio neto global.
Resumen
La pantalla de Inicio de Windows 8 no es un simple sustituto del menú de Inicio de Windows 7, sino un entorno que reúne distintas modalidades de navegación por la máquina. Incluso en Windows 7, la gente ya muy experta con Windows está ignorando el menú de Inicio en favor de la barra de tareas para sus aplicaciones de escritorio más utilizadas.
Para quienes utilizan sobre todo aplicaciones de escritorio, la pantalla de Inicio complementa la funcionalidad de la barra de tareas. Al utilizarlas en combinación tenemos acceso directo a las aplicaciones utilizadas con más frecuencia y una alternativa para iniciar aplicaciones que se utilizan menos (mediante búsquedas o agrupando elementos en la pantalla de Inicio). En el caso de las aplicaciones estilo Metro, las Lives Tiles transforman la pantalla de Inicio en un panel que nos permite estar informados y conectados con los datos más recientes a través de una experiencia de alta calidad que mejora de forma sustancial el concepto de área de notificación. Esta nueva experiencia es una forma mucho más eficiente de arrancar aplicaciones, estar en conexión con la información más relevante de las propias aplicaciones y encontrar lo que nos interesa. Nos permite además arrancar aplicaciones y movernos de unas a otras rápidamente y entre puntos concretos dentro de las propias aplicaciones sin perjudicar el rendimiento del sistema ni agotar las baterías del portátil o el Tablet PC.
Alice Steinglass
FUENTE: Steven Sinofsky - https://blogs.msdn.com/b/b8/archive/2011/10/04/designing-the-start-screen.aspx
Saludos,
El equipo de MSDN España