Publicar en Windows Azure desde Visual Studio
Si bien el portal de Windows Azure es muy cómodo para subir paquetes de aplicaciones, dar de alta cuentas de datos, etcétera… es más productivo poder realizar los despliegues desde nuestro propio entorno de desarrollo, o desde el servidor de tests o incluso desde otra aplicación. Estos escenarios son posibles ya que Windows Azure expone una serie de APIs REST para la gestión de las suscripciones, subida de paquetes, arranque de aplicaciones, parada, cambio en el número de servidores, etcétera… En este post vamos a ver la configuración necesaria para poder realizar la subida de aplicaciones desde Visual Studio sin tener que pasar cada una de las veces por el portal de administración.
Prerequisitos
Para publicar directamente desde Visual Studio es necesario que ya tenga creada y configurada una cuenta de Storage y un Hosted Service. Aunque su aplicación no haga uso del Windows Azure Storage es un requisito imprescindible porque el proceso de publicación la utilizará como almacén temporal para el despliegue.
Autorización de la publicación
Para publicar aplicaciones desde sitios diferentes al portal de Windows Azure es necesario tener un certificado que hará las veces de medida de autenticación.
Podemos escoger un certificado existente o crear uno desde el mismo Visual Studio, para ver cómo se hace, vamos a crear uno nuevo.
Partiendo de nuestro proyecto de Windows Azure, escogeremos la opción Publish del menú de contexto y en la opción de Credentials escogeremos Add
Y ahora es el momento de crear el nuevo certificado, seleccionamos la opción Create
y le asignamos un nombre descriptivo.
Asociar certificado y suscripción
Una vez creado el certificado, copiamos la ruta de acceso ya que tenemos que subirlo a Windows Azure para asociarlo con la suscripción
Dentro del portal de Windows Azure, en el Hosted Service que teníamos creado, escogemos “Management Certificates” y añadiremos uno nuevo.
Hacemos click en Browse e introducimos la ruta al certificado recién creado (sin el nombre del mismo). Por ejemplo, si la ruta es:
C:\Users\”nombre de usuario”\AppData\Local\Temp\”carpeta temporal”\PublicKey demoPublicacionCertificado.cer.
Debemos introducir:
C:\Users\”nombre de usuario”\AppData\Local\Temp\”carpeta temporal”\
Así nos mostrará la carpeta donde tenemos el certificado y lo podremos seleccionar para subirlo.
Una vez seleccionado, aceptamos.
Podremos confirmar en la pantalla principal el nuevo certificado que hemos subido. Para terminal en el portal, copiamos el “subscription ID”.
De vuelta en Visual Studio, introducimos le subscription id y le damos un nombre a las credenciales
Aceptamos y hemos acabado con la creación de las credenciales.
Probemos que funciona
Cuando aceptamos en la ventana anterior nos llevará de nuevo a la pantalla de publicación, pero en este caso seleccionadas las credenciales que acabamos de crear. Ya podremos seleccionar el entorno de publicación, que será en este caso “demo publicación Service” y el almacenamiento, “demopublicacionstorage”, donde se subirán los paquetes. Nos da la opción de nombrar el despliegue, en esta ocasión dejaremos ese nombre y aceptaremos.
Se mostrará una advertencia que nos informará de que ya está en uso el entorno que hemos elegido y si deseamos que se borre el existente y continuar con el proceso. Seleccionaremos esa opción.
Al seguir con el proceso de publicación se abrirá una nueva ventana en nuestro Visual Studio que muestra el estado del despliegue para seguir el proceso desde aquí sin necesidad de entrar en el portal de Windows Azure :)
Esperamos que os resulte de interés!
Saludos,
El equipo de MSDN España
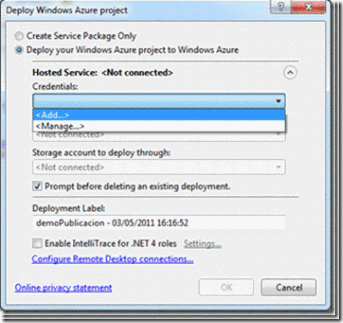
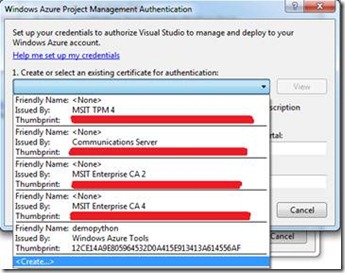
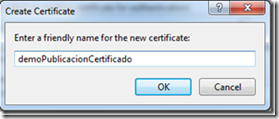
![clip_image001[5] clip_image001[5]](https://msdntnarchive.blob.core.windows.net/media/MSDNBlogsFS/prod.evol.blogs.msdn.com/CommunityServer.Blogs.Components.WeblogFiles/00/00/01/40/66/metablogapi/5751.clip_image0015_thumb_7A5B334F.jpg)
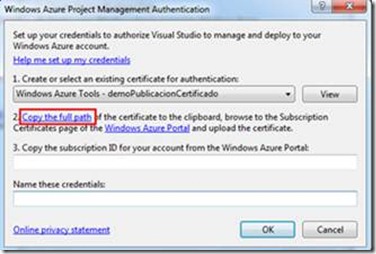
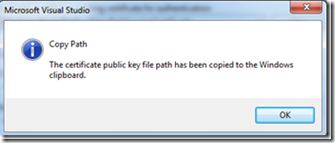
![clip_image002[5] clip_image002[5]](https://msdntnarchive.blob.core.windows.net/media/MSDNBlogsFS/prod.evol.blogs.msdn.com/CommunityServer.Blogs.Components.WeblogFiles/00/00/01/40/66/metablogapi/5857.clip_image0025_thumb_70A29F4C.jpg)
![clip_image002[7] clip_image002[7]](https://msdntnarchive.blob.core.windows.net/media/MSDNBlogsFS/prod.evol.blogs.msdn.com/CommunityServer.Blogs.Components.WeblogFiles/00/00/01/40/66/metablogapi/5736.clip_image0027_thumb_26C4179C.jpg)
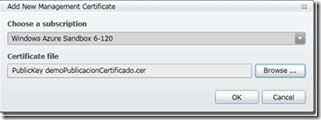
![clip_image002[9] clip_image002[9]](https://msdntnarchive.blob.core.windows.net/media/MSDNBlogsFS/prod.evol.blogs.msdn.com/CommunityServer.Blogs.Components.WeblogFiles/00/00/01/40/66/metablogapi/5824.clip_image0029_thumb_32B5E203.jpg)
![clip_image001[7] clip_image001[7]](https://msdntnarchive.blob.core.windows.net/media/MSDNBlogsFS/prod.evol.blogs.msdn.com/CommunityServer.Blogs.Components.WeblogFiles/00/00/01/40/66/metablogapi/6406.clip_image0017_thumb_64BCE6B3.jpg)
![clip_image001[9] clip_image001[9]](https://msdntnarchive.blob.core.windows.net/media/MSDNBlogsFS/prod.evol.blogs.msdn.com/CommunityServer.Blogs.Components.WeblogFiles/00/00/01/40/66/metablogapi/3833.clip_image0019_thumb_0C33B31E.jpg)
![clip_image002[11] clip_image002[11]](https://msdntnarchive.blob.core.windows.net/media/MSDNBlogsFS/prod.evol.blogs.msdn.com/CommunityServer.Blogs.Components.WeblogFiles/00/00/01/40/66/metablogapi/8623.clip_image00211_thumb_29595B28.jpg)