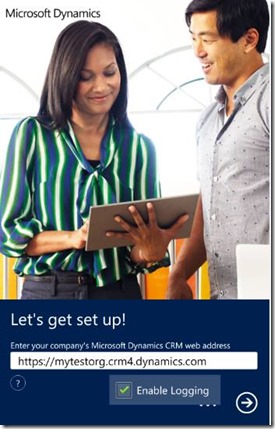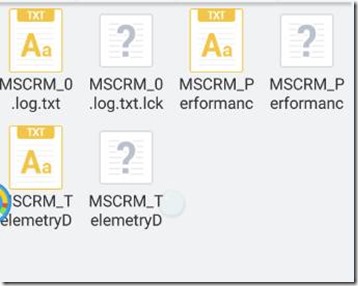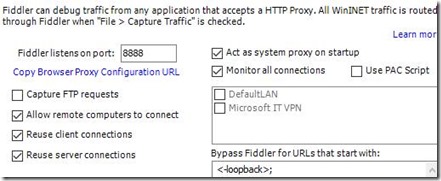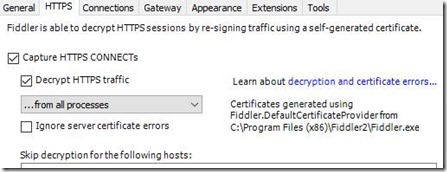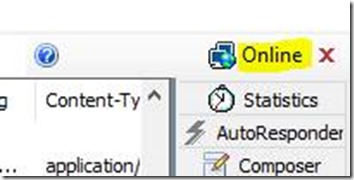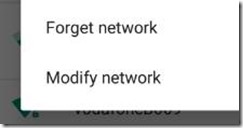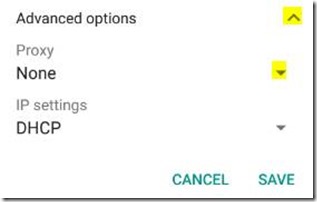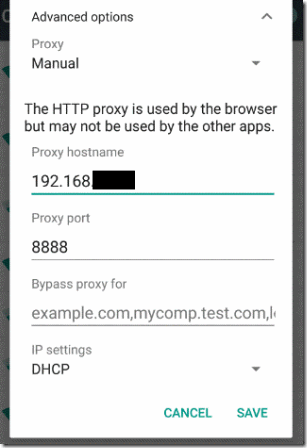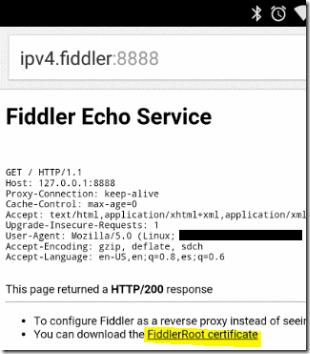Dynamics CRM App Troubleshooting From Phones and Tablets
There are several things you can check if you are facing an issue while using the CRM App from a tablet or phone device, or if you have issues while trying to sign into your organization from those devices. Let’s take as an example that you are trying to connect to your CRM Online organization from your CRM App on an Android device.
Before you start troubleshooting, make sure your CRM organization and device are compatible (check https://technet.microsoft.com/en-us/library/dn531131(v=crm.7).aspx for supported versions).
First step is to check the “Troubleshooting and things to know about CRM for phones and tablets” (https://msdn.microsoft.com/en-us/library/dn660982.aspx) article in case you find a quick answer to your issue there.
If not, you can also enable tracing on the device app (check the “Enable tracing for CRM for phones for Windows Phone” or “Enable tracing for CRM for tablets” sections in https://technet.microsoft.com/en-us/library/hh699694.aspx#BKMK_MoCA_tracing). In this example you would:
Open the CRM App, click on “…” and select “Enable Logging”:
If you are already signed into the app, click on “…” > Sign Out, and then you can enable logging from the start screen of the app as shown before.
Now do the actions in the app which lead to the issue, once done you will find the logs in a folder called “MSCRM” in the root directory of the phone, which you can either open directly from your phone using a file manager app or download onto your PC for further analysis:
In some situations, you might think that taking a network trace could help you find out what is causing your issue, yet initially it doesn’t seem as straight forward to do as when you connect from a PC. Here is a way how to get a Fiddler trace for this example, which can be applied in a similar way for other devices as well (you can find steps for this and other devices in Fiddler’s documentation at https://docs.telerik.com/fiddler/configure-fiddler/tasks):
Open Fiddler and go to Tools > Fiddler options.
Connections tab > make a note on the port and if “Allow remote computers to connect” is disabled, enable it and restart Fiddler:
HTTPS tab > if “Decrypt HTTPS traffic” is disabled, enable it:
Make a note on the IP, or note it from Fiddler (hover over the “Online” icon on the corner):
Now on the Android device go to Settings > Wireless & Networks > Wifi, select the Wifi your device is connected to, hold and select “Modify network”:
Expand “Advanced options”:
Set “Proxy settings” to “Manual”, and enter the IP and port we noted earlier from Fiddler, and Save:
From the device’s browser, go to https://ipv4.fiddler:8888/ and you should see the Fiddler Echo Service page, click on “FiddlerRoot certificate” to download and install it:
If it is correctly installed the certificate will appear listed in Settings > Personal > Security > Trusted Credentials > USER.
Now when you access your organization from the CRM App on the device, you will see the traffic on Fiddler.
Once you are done getting your Fiddler traces, you can put all settings back to their original state (and set proxy back to “none” and remove the certificate from your phone).
Best Regards
EMEA Dynamics CRM Support Team
Share this Blog Article on Twitter
Follow Us on Twitter