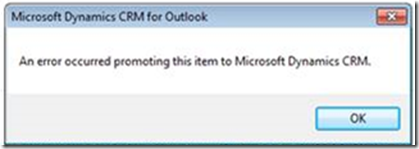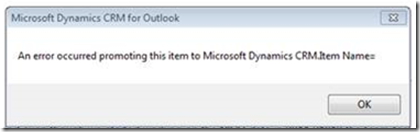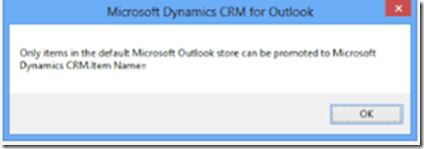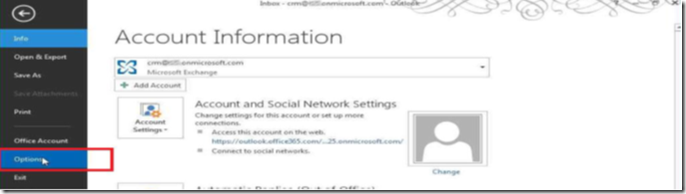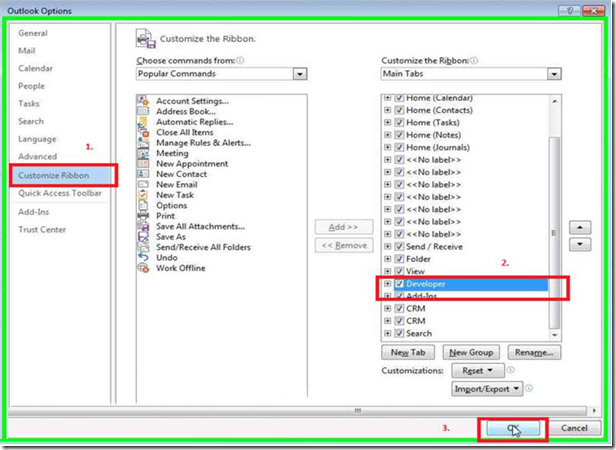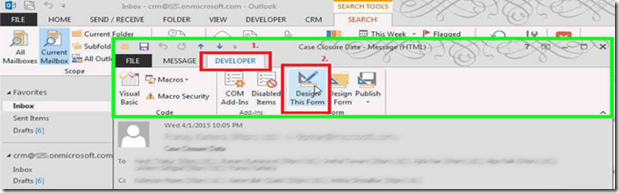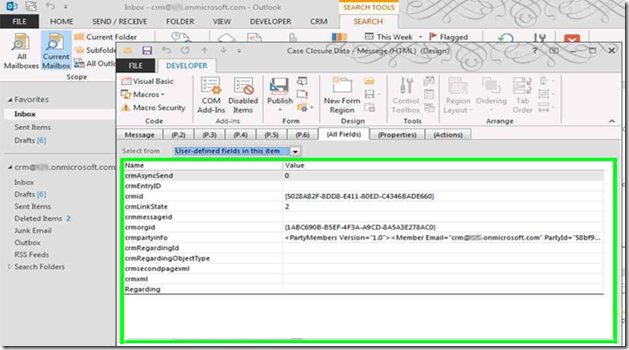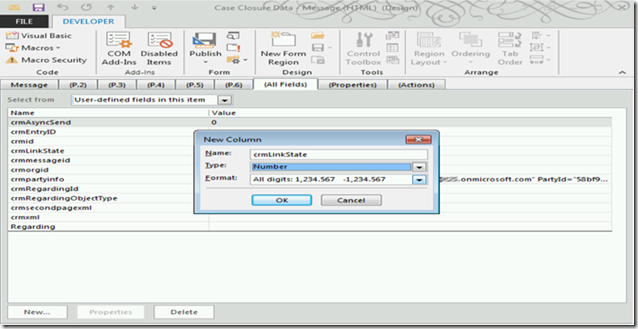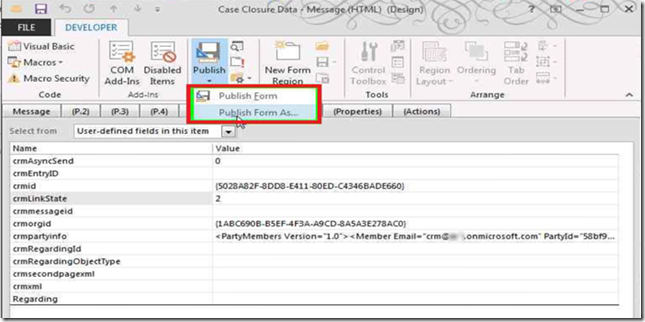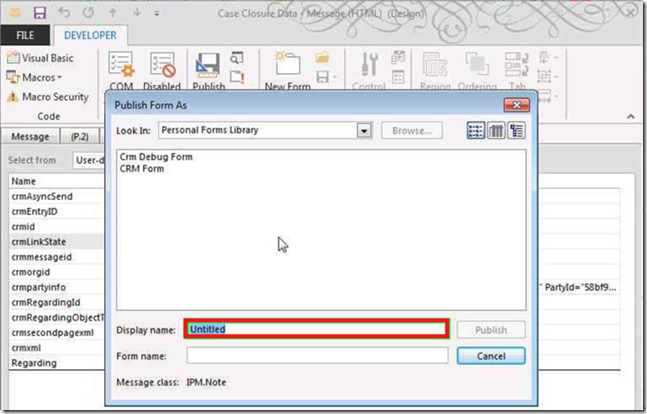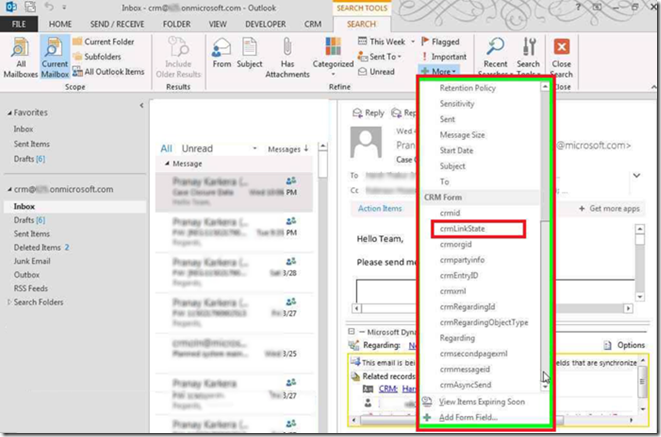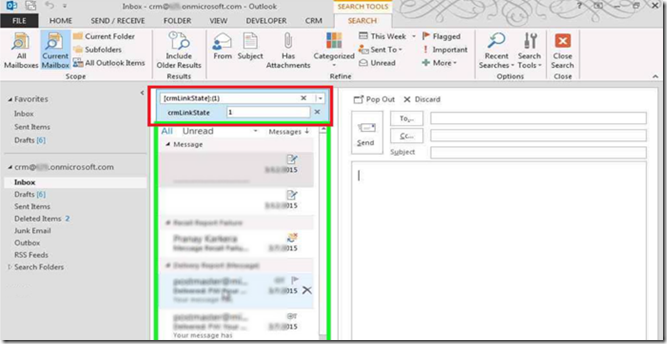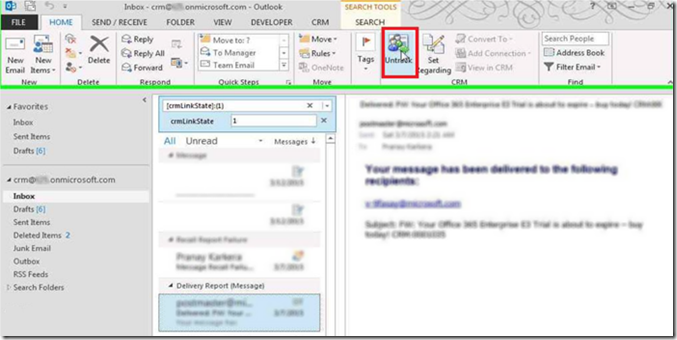Dynamics CRM 2015 for Outlook: Diverse Error messages
This article is to show examples and explain further into diverse error messages appear during the startup process of Outlook, when using CRM 2015 for Outlook client.
An error occurred promoting this item to Microsoft Dynamics CRM”
Or
“An error occurred promoting this item to Microsoft Dynamics CRM.Item Name=”
“Only items in the default Microsoft outlook store can be promoted to Microsoft Dynamics CRM"
Concerning troubleshooting, Exchange Cache mode needs to be enabled so you are in a supported scenario. For Citrix environments it can be enabled for tests.
https://support.microsoft.com/en-us/kb/3018360/
Next, look for the Outlook items (emails, Contacts etc.) which have a crmLinkState value of 1,3, or 4.
The below shows how to create the Outlook views for being able to identify the Outlook items which are causing the error messages mentioned at the beginning of this article. Using this outlook view, you will be able to identify those Outlook items with have the above mentioned CRM MAPI object property crmLinkState values.
1. Open the Outlook application with Microsoft Dynamics CRM Client for Outlook Configured. Click on the File option at the top Left corner
2. Now select Options from the File drop down.
3. Select Customize the Ribbon and check the Developer option, then click on OK.
4. Get back to the main page of Outlook and open any email that is tracked successfully. In the email window, click on Developer Tab and choose “Design this form”.
5. On clicking the “Design This Form” option, the page will display the fields on the form with the view set as “User-defined fields in this item”. Here you will find the “crmLinkState” field and since it is tracked successfully it is set to 2. (1 (WillBeLinked), 3 (WillBeUnlinked), 0 Unlinked and 4 (WillBeUnlinkedAndDeleted).)
6. If there isn’t a field by the name “crmLinkState” in any of the views of Select Item, then create one by the same name and Type as Number.
7. Click on Publish and select Publish Form As.
8. Now enter a name for the Form as “CRM Debug Form” and then click on Publish.
9. Once done, get back to the Main Outlook page and click on the Search Bar, then click on the + More icon.
10. In the + More drop down select crmLinkState.
11. Once selected the “crmLinkState” field, we will receive the field under the search bar along with an option to enter the Link State i.e. either 1, 3, 4.
12. Open the emails displayed below and Untrack them.
13. In this way we will have to Untrack all the emails with crmLinkState 1, 3, 4 and we will never receive the error pop up "An error occurred while promoting this item to Microsoft Dynamics CRM" and "An error occurred while promoting this item to Microsoft Dynamics CRM.Item Name="
Please Note:
The search functionality of Outlook is limited; you will have to search each folder individually to identify those MAPI objects we were speaking about previously. If you would select search in all folders of Outlook or the mailbox, this won’t work, you will have to run this search query folder by folder.
After you identify the items, you will need to find them in Outlook and untrack them ( set the crmLinkState to 0).
An alternative way to identify the affected outlook items is using MFCMAPI or other MAPI property viewing tools:
The below property of the store taken from MFCMAPI
<property tag = "0x3400000B" type = "PT_BOOLEAN" >
<ExactNames>PR_DEFAULT_STORE, PidTagDefaultStore</ExactNames>
<Value>False</Value>
</property>
In this scenario, users might have shared mailboxes, other mailboxes then the default mailbox of the Outlook Profile or PST files where they were trying to track emails into CRM. When looking for the emails with a crmLinkState value of 1,3, or 4 you will need to check each folder of the mailboxes one by one as the search performed on the mailbox itself might not yield any result.
Best Regards
EMEA Dynamics CRM Support Team
Share this Blog Article on Twitter
Follow Us on Twitter