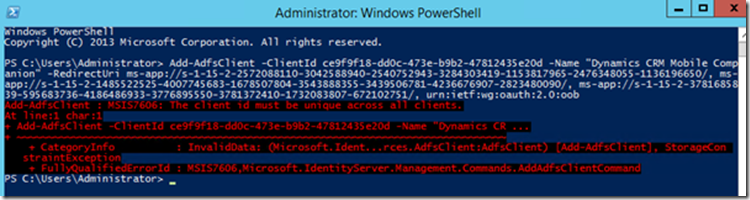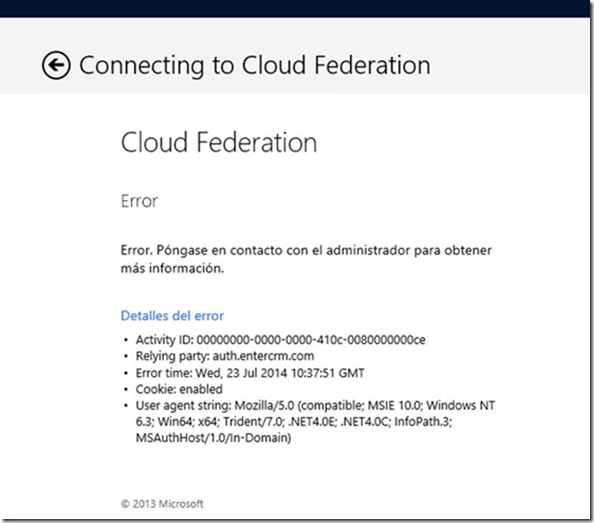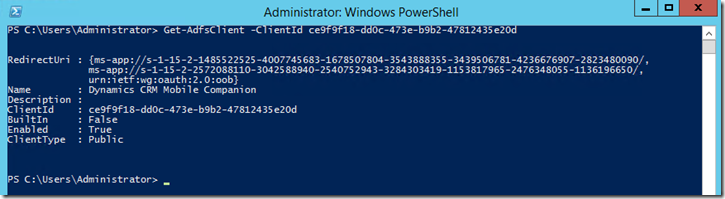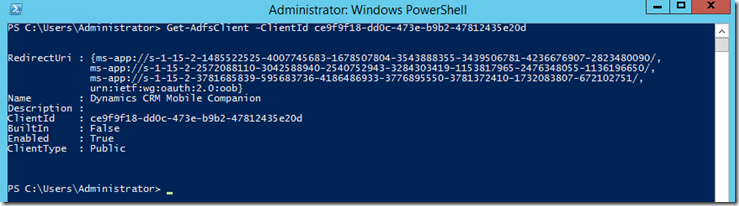Dynamics CRM 2013 for tablets on Windows 8.1 post-upgrade guidelines
After upgrading CRM Server 2013 to Service Pack 1, several steps are required to be performed to use the new Windows 8.1 mobile client application.
These steps are outlined in the following TechNet articles:
1. Set up CRM for tablets:
https://technet.microsoft.com/en-us/library/7a28ff46-558b-47c5-9c99-073fd6f66844#BKMK_getyouropready
2. Post-installation and configuration guidelines for Microsoft Dynamics CRM 2013:
https://technet.microsoft.com/en-us/library/hh699726.aspx#BKMK_WS2012R2
As ADFS is required when implementing the Mobile Client, we have to make sure that the client applications are registered with ADFS. Otherwise, the applications will not be able to authenticate against the service.
With the release of the new Mobile Client application there is a new application id which has to be registered with ADFS. The PowerShell command used to register all 3 clients is the following:
Add-AdfsClient -ClientId ce9f9f18-dd0c-473e-b9b2-47812435e20d -Name "Dynamics CRM Mobile Companion" -RedirectUri ms-app://s-1-15-2-2572088110-3042588940-2540752943-3284303419-1153817965-2476348055-1136196650/, ms-app://s-1-15-2-1485522525-4007745683-1678507804-3543888355-3439506781-4236676907-2823480090/, ms-app://s-1-15-2-3781685839-595683736-4186486933-3776895550-3781372410-1732083807-672102751/, urn:ietf:wg:oauth:2.0:oob
If the Mobile Client was already installed and registered before upgrading to Service Pack 1, 2 of the client applications were already registered with ADFS. This will cause the above command to fail with the following error message:
MSIS7606: The client id must be unique across all clients.
If the new application id is not registered with ADFS, the following error message is thrown when trying to use the mobile client application:
To overcome this issue, we have to first unregister the client applications and then register them back with ADFS. Here are some PowerShell commands we can use:
1. Run the following command, to get a list of currently registered clients:
Get-AdfsClient -ClientId ce9f9f18-dd0c-473e-b9b2-47812435e20d
The list of clients will be similar to this one:
2. Run this command to delete the client from AD FS. The parameter has to be the name of the ADFS Client, like below:
Remove-AdfsClient "Dynamics CRM Mobile Companion"
No special message will be shown if the command is successful.
3. Now, we can execute again the command to add all 3 client ids:
Add-AdfsClient -ClientId ce9f9f18-dd0c-473e-b9b2-47812435e20d -Name "Dynamics CRM Mobile Companion" -RedirectUri ms-app://s-1-15-2-2572088110-3042588940-2540752943-3284303419-1153817965-2476348055-1136196650/, ms-app://s-1-15-2-1485522525-4007745683-1678507804-3543888355-3439506781-4236676907-2823480090/, ms-app://s-1-15-2-3781685839-595683736-4186486933-3776895550-3781372410-1732083807-672102751/, urn:ietf:wg:oauth:2.0:oob
Checking again for the registered clients, we will see the entire list:
Now the Windows 8.1 Mobile Client application can be successfully accessed.
Best Regards
Dynamics CRM Support Team
Share this Blog Article on Twitter
Follow Us on Twitter